Vuoi capire cosa contiene il file ISO che hai sul tuo cpmputer? Puoi utilizzare una funzione integrata del tuo sistema operativo o scaricare uno dei programmi disponibili online per montare file ISO. Questi programmi emulano un disco virtuale, eliminando la necessità di masterizzare fisicamente l’immagine.
Inizamo!
Table of Contents
Programmi per Montare ISO sul Tuo Computer
Se hai la necessità di montare un file ISO sul tuo computer ma non disponi di un masterizzatore o dischi vuoti, non preoccuparti: c’è una soluzione a portata di mano.
Programmi per Montare Immagini ISO su Windows
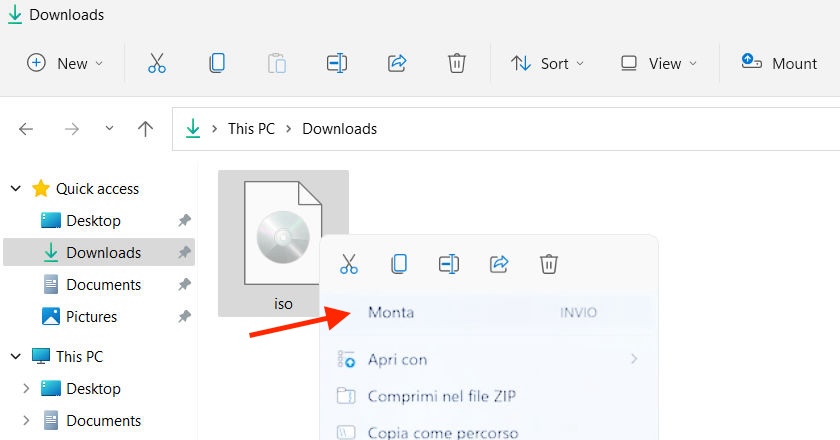
Se stai utilizzando Windows, puoi facilmente montare file ISO utilizzando una funzionalità integrata nell’Esplora File.
Ecco come:
Entra nella cartella che contiene il file ISO desiderato.
Fai clic destro sull’icona del file ISO.
Nel menu che appare, seleziona “Monta“.
In pochi secondi, l’immagine ISO verrà caricata su un disco virtuale, che può essere gestito proprio come un disco fisico. Noterai anche una finestra di Esplora File che mostra i file contenuti nell’immagine.
Se l’apertura dell’ISO non avviene automaticamente, puoi fare clic sull’icona della cartella gialla nella barra delle applicazioni. Successivamente, seleziona “Questo PC” nella barra laterale a sinistra e fai doppio clic sull’icona del disco virtuale precedentemente caricato per visualizzare i contenuti.
Una volta completato il lavoro, puoi smontare l’ISO recandoti nuovamente nella sezione “Questo PC” di Esplora File. Basta fare clic destro sull’icona del disco virtuale montato e selezionare “Espelli” dal menu contestuale.
Da notare che è possibile montare più immagini ISO contemporaneamente. Per ciascuna di esse verrà creato un disco virtuale con una lettera differente. Tutte le immagini verranno smontate automaticamente al riavvio del computer.
Come alternativa all’utilizzo del gestore ISO integrato in Windows, puoi optare per l’uso di software gratuito specificamente progettati per questo scopo.
Virtual CloneDrive
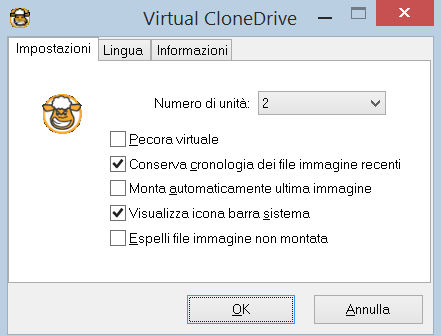
Se stai cercando un’alternativa affidabile alla soluzione menzionata precedentemente, Virtual CloneDrive è un’applicazione gratuita che consente di montare file ISO su qualsiasi edizione di Windows (a partire da XP). Per iniziare, segui questi semplici passaggi:
Per scaricare il programma, visita il sito ufficiale e vai in fondo alla pagina.
Clicca sul pulsante “Download” accanto a “Virtual CloneDrive”.
Una volta scaricato il file di installazione, aprilo e segui le istruzioni:
Clicca su “Sì”.
Accetta i termini di utilizzo.
Fai clic su “Avanti”.
Seleziona “Install” (due volte).
Infine, fai clic su “Chiudi” per completare l’installazione.
Ora puoi utilizzare Virtual CloneDrive con facilità. Per montare un’immagine ISO sul tuo computer, individua il file ISO desiderato, fai clic destro sull’icona e seleziona “Monta (Virtual CloneDrive)” dal menu contestuale.
Se desideri gestire contemporaneamente più immagini ISO e dischi virtuali, individua l’icona di Virtual CloneDrive nell’area di notifica di Windows. Cliccandoci sopra, avrai accesso al menu a tendina “Numero di unità” che ti permette di definire quanti lettori virtuali desideri gestire contemporaneamente.
Virtual CloneDrive è un’ottima opzione per montare facilmente le tue immagini ISO e semplificare la gestione dei tuoi file.
Montare file ISO su USB

Se hai bisogno di montare un file ISO su una chiavetta USB, puoi farlo utilizzando software specializzati come Rufus. Questo strumento consente di creare chiavette USB avviabili da immagini ISO, in particolare da quelle dei sistemi operativi.
Ecco come farlo.
Per scaricare Rufus, visita il sito ufficiale e seleziona il collegamento “Rufus Portable” nella sezione Download.
Dopo il download, apri il file .exe e conferma facendo clic su “Sì” quando richiesto.
Successivamente, collega una chiavetta USB vuota al tuo computer e, nella finestra di Rufus che appare, seleziona la tua chiavetta USB dall’elenco “Dispositivo/unità“. Clicca sul pulsante con la freccia accanto al segno di spunta e seleziona l’opzione “Seleziona” per scegliere il file ISO da montare sulla chiavetta USB. Poi, dal menu a tendina “File System“, seleziona il file system desiderato e assegna un’etichetta al volume.
Se il file ISO è un’immagine di installazione di Windows, assicurati di selezionare l’opzione “Installazione Windows standard” sotto le “Opzioni immagine“.
Infine, clicca su “Avvia” e “OK” e attendi che Rufus crei la chiavetta USB con l’immagine ISO.
Altri programmi per montare file ISO su USB
Oltre a Rufus esistono altri programmi che puoi utilizzare per montare file ISO su una chiavetta USB.
Ecco alcuni di essi:
Etcher: Etcher è un software open source che ti consente di creare chiavette USB avviabili in modo semplice e veloce. È disponibile per Windows, macOS e Linux.
Win32 Disk Imager: Win32 Disk Imager è uno strumento leggero e facile da usare per scrivere immagini su chiavette USB o schede SD. È compatibile solo con Windows.
Questi programmi offrono varie opzioni per montare file ISO su chiavette USB, quindi puoi scegliere quello che meglio si adatta alle tue esigenze e alle tue preferenze.
Come montare file ISO su Mac

Se possiedi un computer Mac e desideri scoprire come montare file ISO su macOS, hai diverse opzioni a disposizione. In questa guida, esploreremo il metodo predefinito utilizzando DiskImageMounter, uno strumento integrato nel sistema operativo Apple.
DiskImageMounter per Montare un File ISO su Mac
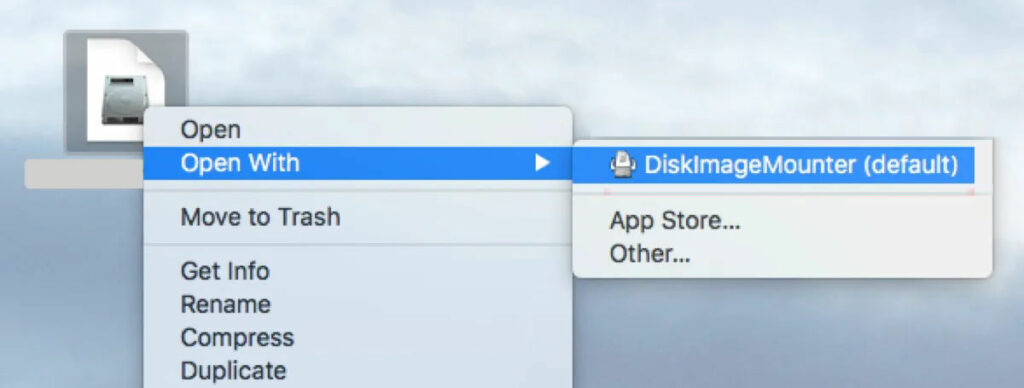
Come Usare DiskImageMounter per Montare un File ISO su Mac.
Clicca con il pulsante destro del mouse sull’immagine ISO che desideri montare.
Nel menu che appare, seleziona “Apri con” e poi “DiskImageMounter“.
Una finestra del Finder si aprirà automaticamente e ti mostrerà il contenuto dell’immagine ISO. Se la finestra non si apre automaticamente, puoi aprirla manualmente facendo clic sull’icona del Finder sulla barra Dock e selezionando il disco virtuale sotto la sezione “Posizioni”. Alternativamente, puoi fare doppio clic sull’icona del disco virtuale sulla scrivania.
Come Smontare un File ISO su Mac
Una volta che hai finito di utilizzare l’immagine ISO, è importante smontarla in modo sicuro.
Ecco come farlo:
Clicca con il pulsante destro del mouse sull’icona del disco virtuale sulla scrivania o nella sezione “Posizioni” del Finder.
Seleziona “Espelli [nome immagine]” dal menu contestuale.
Questo processo garantirà che l’immagine ISO venga rimossa in modo sicuro dal tuo sistema.
Masterizzare un File ISO su Mac
Se desideri masterizzare un file ISO su un CD o un DVD utilizzando il tuo Mac, puoi farlo anche con lo strumento integrato di macOS.
Ecco come:
Inserisci un disco vuoto nel masterizzatore collegato al tuo Mac.
Clicca con il pulsante destro del mouse sull’immagine ISO che desideri masterizzare.
Nel menu che appare, seleziona “Masterizza immagine disco ‘[nome file.iso]’ su disco”.
Seleziona il masterizzatore corretto dal menu “Masterizza disco su” nella schermata successiva.
Imposta la velocità di masterizzazione desiderata tramite il menu a tendina “Velocità”.
Avvia la masterizzazione facendo clic sul pulsante “Masterizza”. Puoi anche selezionare l’opzione “Verifica dati masterizzati” se desideri verificare l’integrità dei dati dopo la masterizzazione.
Seguendo questi passaggi, potrai facilmente montare e masterizzare file ISO sul tuo Mac utilizzando lo strumento predefinito DiskImageMounter di macOS. Questo ti consentirà di gestire facilmente le tue immagini ISO su un computer Apple.
