Le immagini ISO, o file ISO, sono file singoli che rappresentano esattamente l’intero contenuto di un CD, DVD o Blu-ray Disc. Sono copie esatte di tutti i dati presenti in ciascun settore del supporto di memoria ottica di origine. Questi file vengono creati per semplificare la distribuzione di contenuti su supporti ottici e per aprirli, è necessario masterizzarli o montarli su unità virtuali utilizzando software appositi.
Considerando quanto detto e il fatto che spesso ricevo richieste di spiegazioni in merito, ho deciso di creare questa guida sui programmi per gestire file ISO. Se sei qui a leggere queste righe, è probabile che tu sia interessato, quindi prenditi qualche minuto per esaminare le informazioni seguenti.
Table of Contents
Programmi per ISO su Windows
Esaminiamo ora i migliori programmi disponibili per la gestione e la creazione di file ISO su Windows. A seconda delle tue esigenze, potresti non avere bisogno di installare alcun software aggiuntivo, poiché i principali strumenti sono già inclusi nel sistema operativo.
Esplora file di Windows (Windows 8 e successivi)
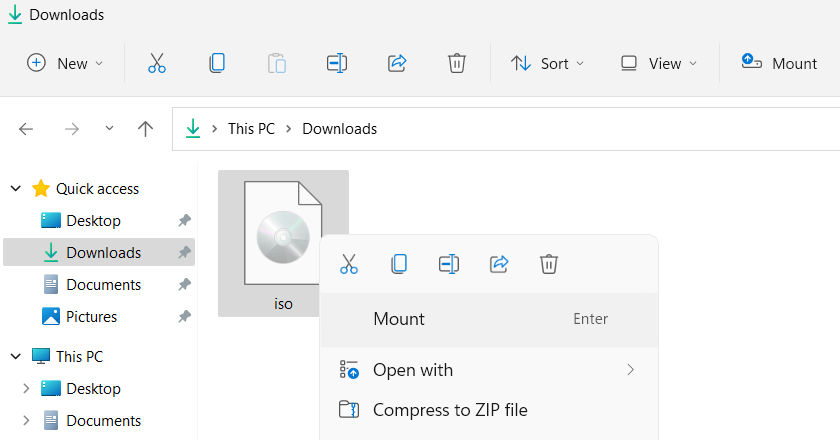
A partire da Windows 8, Microsoft ha introdotto un’utility integrata che consente di visualizzare il contenuto di un file ISO e masterizzarlo su un disco con pochi clic. Per farlo, individua il file ISO desiderato, fai clic destro su di esso e seleziona “Monta” per visualizzarne il contenuto. Se vuoi masterizzarlo su un CD o un DVD, seleziona “Masterizza immagine disco,” quindi specifica il masterizzatore e la velocità di scrittura.
Montare un file ISO:
Naviga nella cartella contenente il file ISO che desideri montare.
Fai clic destro sul file ISO. Nel menu contestuale, seleziona “Monta.”
Dopo aver fatto clic su “Monta,” Windows creerà un’unità CD/DVD virtuale e aprirà automaticamente il suo contenuto nell’Esplora file.
Ora puoi accedere al contenuto del file ISO come se fosse un disco fisico inserito nel tuo computer.
Masterizzare un file ISO:
Assicurati di avere un lettore CD/DVD vuoto pronto.
Naviga nella cartella contenente il file ISO che desideri masterizzare.
Fai clic destro sul file ISO. Nel menu contestuale, seleziona “Mostra altre opzioni” (questa opzione è disponibile solo su Windows 11).
Successivamente, fai clic su “Masterizza immagine disco.”
Si aprirà una finestra di masterizzazione. Assicurati che il masterizzatore corretto sia selezionato nel campo “Dispositivo.” Se hai più di un masterizzatore, scegli quello giusto.
Puoi regolare la velocità di scrittura utilizzando il menu a discesa “Velocità.” Puoi lasciarlo su “Velocità massima” se non sei sicuro.
Inserisci un CD o un DVD vuoto nel masterizzatore.
Fai clic su “Masterizza” per avviare la procedura di masterizzazione. Il processo richiederà del tempo, quindi sii paziente.
Una volta completata la masterizzazione, il disco verrà espulso e sarà pronto per l’uso.
Ricorda che il processo esatto potrebbe variare leggermente a seconda della versione di Windows in uso, ma le istruzioni sopra dovrebbero essere applicabili a Windows 8 e versioni successive. Se stai utilizzando una versione precedente di Windows, potresti dover scaricare e installare un software di masterizzazione di terze parti.
ImgBurn
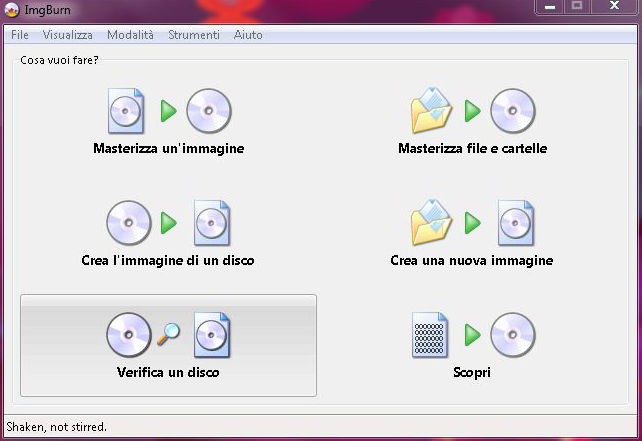
ImgBurn è un software gratuito e ricco di funzionalità per masterizzare immagini ISO su CD, DVD e dischi Blu-ray. È facile da usare e offre opzioni avanzate per gli utenti esperti.
Se hai bisogno di una soluzione più avanzata per masterizzare le tue immagini o un programma ISO gratuito che ti permetta di creare file ISO dal contenuto di una cartella o di un disco specifico, ti consiglio di dare un’occhiata a ImgBurn. Anche se non è stato aggiornato di recente, il software funziona perfettamente sulle edizioni più recenti di Windows. Supporta anche la scrittura di CD/DVD audio e dati ed è dotato di un’interfaccia semplice ma user-friendly.
Per ottenere il software, visita il sito ufficiale di ImgBurn, quindi fai clic sul link “Mirror x – Provided by MajorGeeks”. Nella pagina successiva, fai clic su “Download@MajorGeeks”. Una volta completato il download, esegui il file .exe ottenuto e avvia la procedura di installazione di ImgBurn facendo clic su “Sì” e “Avanti”. Accetta l’accordo di licenza del programma spuntando l’apposita casella, quindi completa il processo di installazione cliccando “Avanti” altre tre volte, seguito da “Sì” e “Fine”.
Il software è in inglese per impostazione predefinita, ma puoi facilmente cambiarne la lingua in italiano. Apri nuovamente la pagina di download di ImgBurn, individua la tabella delle traduzioni e fai clic sul link “Clicca qui” accanto a “Italiano” per scaricare il file della lingua.
Una volta scaricato il pacchetto .zip, estrailo in una cartella a tua scelta e copia il file “italian.lng” nella cartella “C:\Program Files (x86)\ImgBurn\Languages”. Puoi aprire rapidamente questa cartella premendo la combinazione di tasti Win+X sulla tastiera, digitando “%programfiles(x86)%\ImgBurn\Languages” e premendo “Invio”. Se ti viene chiesta la conferma per completare l’operazione, conferma.
Dopo aver copiato il file di traduzione, avvia il programma utilizzando l’icona aggiunta nel menu Start. Fai clic sul pulsante che meglio si adatta al tuo obiettivo per avviare la procedura guidata corrispondente: “Scrivi un file immagine su disco” per masterizzare un file ISO su un disco, “Crea un file immagine da disco” per creare un file ISO dal contenuto di un disco, o “Crea un file immagine da file/cartelle” per creare un file ISO dal contenuto di una cartella.
CDBurnerXP: Questo programma gratuito offre un’interfaccia utente intuitiva e permette di masterizzare non solo file ISO ma anche dati, audio e video su CD, DVD e Blu-ray. È compatibile con Windows 10 e versioni precedenti.
PowerISO: PowerISO è un’applicazione versatile a pagamento che consente di creare, modificare ed estrarre file immagine, inclusi gli ISO. È una soluzione completa per gestire immagini disco.
Alcohol 120%: Questo software a pagamento è noto per la sua capacità di emulare unità CD/DVD virtuali. Consente anche di creare, modificare e masterizzare immagini ISO.
Ora hai a disposizione diverse opzioni per lavorare con file ISO su Windows. Scegli il programma che meglio si adatta alle tue esigenze e inizia a gestire le tue immagini disco in modo efficiente.
Altri software per gestire e creare immagini ISO su Windows
Oltre alle opzioni precedentemente menzionate, esistono diversi altri programmi che offrono funzionalità per la gestione e la creazione di file ISO su Windows. Di seguito, troverai una lista dei software che considero i migliori nella loro categoria.
CDBurnerXP: CDBurnerXP è un software gratuito per la masterizzazione che supporta la creazione di immagini ISO e la masterizzazione su vari tipi di dischi. È facile da usare e offre diverse funzionalità avanzate.
UltraISO: UltraISO è noto per la sua capacità di modificare direttamente il contenuto di un’immagine ISO. Puoi aggiungere, eliminare o modificare file all’interno dell’immagine.
Ashampoo Burning Studio: Questo software offre una vasta gamma di funzionalità di masterizzazione, tra cui la creazione e la gestione di immagini ISO. È dotato di un’interfaccia utente intuitiva.
BurnAware: BurnAware è un altro programma gratuito per la masterizzazione che supporta la creazione e la gestione di immagini ISO. È semplice da usare ed efficiente.
ISObuster: ISObuster è specializzato nell’estrazione di dati da dischi danneggiati. È utile se devi recuperare dati da un CD o DVD danneggiato e creare un’immagine ISO da esso.
Daemon Tools Lite: Se hai bisogno di montare immagini ISO su unità virtuali, Daemon Tools Lite è una buona opzione. Puoi montare e gestire facilmente le immagini virtuali.
Free ISO Burner: Questo software gratuito offre funzionalità di base per la creazione e la masterizzazione di immagini ISO su CD e DVD.
PowerISO: PowerISO è un’applicazione versatile a pagamento che consente di creare, modificare ed estrarre file immagine, inclusi gli ISO. È una soluzione completa per gestire immagini disco.
Alcohol 120%: Questo software a pagamento è noto per la sua capacità di emulare unità CD/DVD virtuali. Consente anche di creare, modificare e masterizzare immagini ISO.
Ora hai a disposizione diverse opzioni per lavorare con file ISO su Windows. Scegli il programma che meglio si adatta alle tue esigenze e inizia a gestire le tue immagini disco in modo efficiente.
Programmi per ISO su macOS
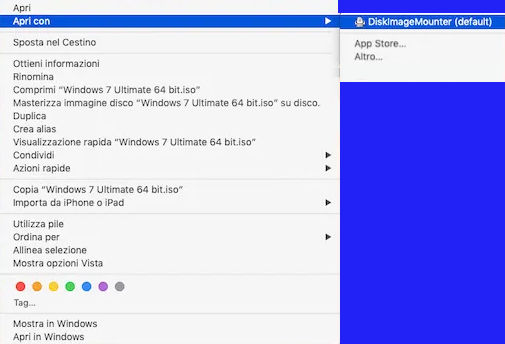
Anche su Mac, è possibile eseguire operazioni con immagini ISO, come il montaggio, la creazione e la masterizzazione, sfruttando le funzionalità integrate nel sistema operativo.
Cominciamo con l’operazione più semplice: il montaggio di un’immagine ISO per visualizzarne il contenuto. Per farlo, fai clic destro sull’immagine ISO di tuo interesse, seleziona “Apri con” dal menu e scegli “DiskImageMounter” dalla lista. Il tuo computer monterà automaticamente l’immagine ISO, consentendoti di visualizzare il suo contenuto nella finestra di Finder che si aprirà. Se ciò non accade, puoi aprire l’immagine ISO montata facendo doppio clic sull’icona che apparirà sul desktop. Se desideri masterizzare il file ISO su un disco, fai clic destro sull’immagine e seleziona “Masterizza [nome]” dal menu contestuale.
Se, invece, hai intenzione di creare un’immagine ISO, apri l’Utility Disco, l’applicazione predefinita per la gestione dei dischi su macOS, disponibile nel menu “Vai” > “Utility”. Una volta aperto l’Utility Disco, se vuoi creare un’immagine ISO da un disco ottico, inserisci il disco nel lettore del tuo computer e seleziona l’icona CD/DVD nella barra laterale di sinistra.
Ora, nel menu “File” di Utility Disco, seleziona “Nuova immagine” > “Immagine da [nome del disco]” e attendi che si apra la finestra delle impostazioni di creazione. Quando appare, imposta il formato su “master DVD/CD” dal menu a discesa “Formato” e seleziona “Nessuna” dall’opzione “Codifica”. Successivamente, specifica il percorso in cui desideri salvare il file immagine e assegnagli un nome. Fai clic su “Salva”. Potrebbe essere richiesto di inserire la password del tuo account utente macOS.
Il risultato finale sarà un file immagine nel formato CDR. Per convertirlo in formato ISO, apri il Terminale dal menu “Vai” > “Utility” e digita il seguente comando: “sudo hdiutil makehybrid -iso -joliet -o ~/Desktop/nomeImmagine.iso”. Lascia uno spazio dopo il comando e trascina il file CDR creato in precedenza nella finestra del Terminale. Premi “Invio” e, quando richiesto, inserisci la password del computer e premi nuovamente “Invio”. Se tutto è andato come previsto, il file ISO contenente l’immagine creata in precedenza verrà creato direttamente sul desktop.
Se preferisci, puoi utilizzare l’Utility Disco anche per creare un’immagine ISO da una cartella. In questo caso, invece di utilizzare il menu “Nuova immagine” > “Immagine da [nome del disco],” seleziona “Nuova immagine” > “Immagine da cartella…” nel programma. Il file iniziale verrà creato in formato .dmg e potrà essere convertito in formato ISO utilizzando la stessa procedura da Terminale vista in precedenza.
