Hai un nuovo hard disk esterno, ma purtroppo hai scoperto che il tuo televisore o il tuo lettore multimediale non riescono a riconoscerlo. Tranquillo, questa situazione è più comune di quanto si possa pensare.
Nonostante siano stati sviluppati nel tempo file system più avanzati che migliorano l’efficienza dello spazio e il caricamento dei file da un disco, il FAT32 continua a essere il più ampiamente supportato da vari dispositivi. È quindi comune che molti dispositivi accettino solo unità esterne (hard disk, chiavette USB o microSD) formattate in FAT32.
Ora prenditi un momento per leggere attentamente quello che ho da dirti. Alla fine di questa guida, avrai acquisito le conoscenze necessarie per formattare dischi, chiavette e microSD nel formato desiderato e potrai utilizzarli dove preferisci.
Iniziamo!
Table of Contents
Strumenti per la Formattazione su Windows
Il sistema operativo Windows offre diverse opzioni integrate per formattare dischi, chiavette USB e schede di memoria nel formato FAT32. Iniziamo con la presentazione dell’Utilità di Formattazione dei Dischi, un’utilità rapida e pratica inclusa in Esplora File.
Per utilizzare questa funzione, connetti al computer il dispositivo che desideri formattare, come un disco rigido, una chiavetta USB o una scheda SD. Successivamente, fai clic sull’icona di Esplora File (la cartella gialla) nella barra delle applicazioni. All’interno della finestra che si apre, seleziona “Computer” o “Questo PC” dalla barra laterale sinistra.
Ora, fai clic con il tasto destro del mouse sull’icona del dispositivo da formattare e scegli l’opzione “Formatta…” dal menu contestuale. Una finestra si aprirà, offrendoti diverse opzioni. Seleziona “FAT32” dal menu a discesa “File System,” poi “4096 byte” dal menu a discesa “Dimensioni unità di allocazione.” Se desideri, puoi anche assegnare un nome al dispositivo digitandolo nella casella “Etichetta di volume.”
Devi decidere se eseguire una formattazione veloce o una formattazione completa. La formattazione veloce cancellerà i dati sul dispositivo, mentre la formattazione completa controllerà anche il dispositivo per rilevare ed eventualmente correggere errori. Se preferisci la formattazione veloce, spunta la casella “Formattazione veloce.”
Una volta completate tutte le impostazioni, clicca su “Avvia” per avviare il processo di formattazione. Successivamente, conferma l’azione cliccando su “OK” nella finestra di avviso che ti informa sulla perdita dei dati durante la formattazione. Attendi il completamento del processo e fai clic su “Chiudi.” Il tuo dispositivo è ora formattato in FAT32 e pronto per essere utilizzato!
Gestione disco Windows
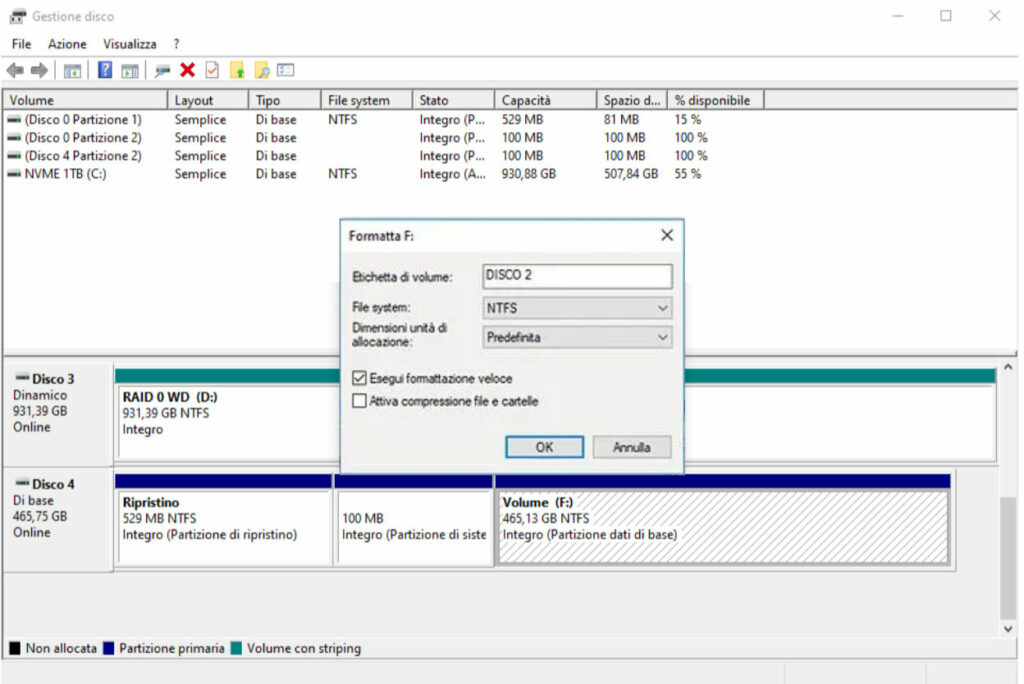
Un’altra opzione di sistema in Windows per formattare dispositivi in FAT32 è l’utilità di Gestione disco. A differenza del metodo precedente, questa utilità consente di formattare anche singole partizioni senza dover intervenire sull’intero disco. In realtà, Gestione Disco offre un controllo completo sulle partizioni, come già illustrato nella mia guida su come partizionare un disco rigido. Tuttavia, in questa occasione, ci concentreremo esclusivamente sulla sua funzione di formattazione delle unità.
Per formattare in FAT32 utilizzando Gestione Disco, segui questi semplici passaggi:
Fai clic sul pulsante Start (l’icona con la bandierina di Windows nell’angolo in basso a sinistra dello schermo).
Nella barra di ricerca, digita “Gestione Disco” e fai clic sul risultato “Gestione Disco” o “Crea e formatta le partizioni del disco rigido”. Se per qualche motivo la ricerca nel menu Start non dovesse funzionare, puoi anche aprire Gestione Disco premendo contemporaneamente il tasto WIN (con il logo di Windows) + R, digitando “diskmgmt.msc” nella casella di dialogo e premendo Invio.
Nella finestra di Gestione Disco, individua l’icona corrispondente al dispositivo che desideri formattare (che si trova nella parte superiore della finestra).
Successivamente, fai clic sul rettangolo più grande nella parte inferiore della finestra che rappresenta il dispositivo. Fai clic con il tasto destro del mouse su questo rettangolo e seleziona l’opzione “Formatta” dal menu contestuale.
Dopo aver fatto clic su “Formatta”, potrai assegnare un nome al tuo dispositivo inserendo il nome desiderato nella casella “Etichetta di Volume”.
Ora, seleziona “FAT32” dal menu a discesa “File system” e “Predefinito” dal menu a discesa “Dimensioni unità di allocazione”.
Infine, puoi scegliere se eseguire una formattazione veloce o una formattazione completa. La formattazione veloce è molto più rapida e cancellerà semplicemente i dati, mentre la formattazione completa controllerà il dispositivo alla ricerca di errori. Per una formattazione veloce, spunta la casella “Formattazione veloce”.
Clicca su “OK” per confermare le tue selezioni e poi su “OK” nuovamente. Attendere il completamento del processo di formattazione e, una volta terminato, fare clic su “Chiudi”.
Ora il tuo dispositivo è stato formattato in FAT32 ed è pronto per essere utilizzato come preferisci.
Gestione avanzata delle unità di archiviazione con DiskPart (Windows)
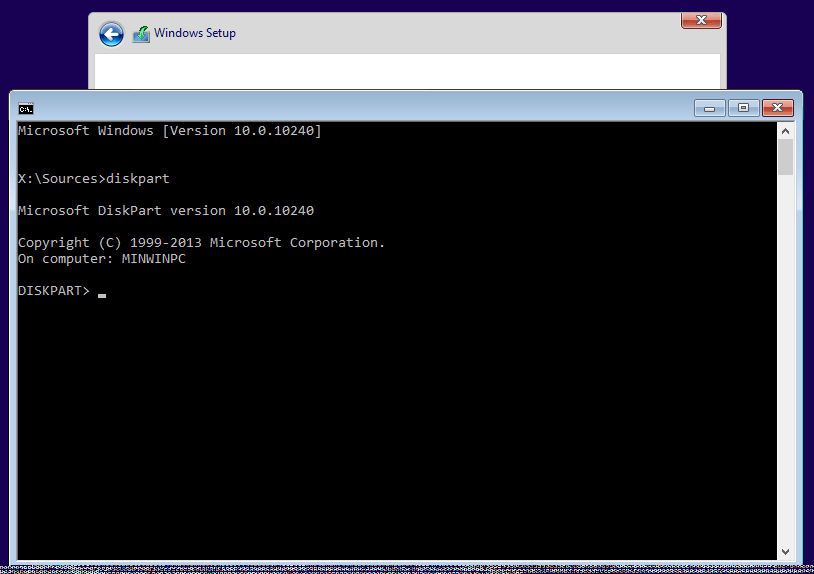
DiskPart è uno dei programmi inclusi in Windows per la formattazione in FAT32. Tuttavia, a differenza degli altri strumenti, DiskPart funziona completamente da linea di comando, quindi non dispone di un’interfaccia grafica e potrebbe risultare meno intuitivo per gli utenti meno esperti.
DiskPart diventa spesso la scelta ideale quando si tratta di recuperare dispositivi di archiviazione che sembrano essere danneggiati in modo irreparabile. Prima di spiegarti come utilizzare DiskPart, è importante sottolineare che dovresti procedere con cautela e seguire attentamente le istruzioni fornite, poiché un errore potrebbe causare la perdita dei dati su altri dischi. Se ti senti insicuro o hai paura di commettere errori, ti consiglio di utilizzare una delle alternative con un’interfaccia grafica che ho suggerito.
Se tutto è chiaro, procediamo. Collega il dispositivo che desideri formattare in FAT32 al computer. Premi contemporaneamente i tasti WIN (con il logo di Windows) + R sulla tastiera del PC e, nella finestra che si apre, digita il comando “diskpart.exe” e premi Invio per avviare DiskPart.
Dopo aver confermato con il pulsante “Sì”, nella finestra successiva, digita il comando “list disk” e premi Invio. Esamina l’elenco dei dischi e individua quello che vuoi formattare (puoi riconoscerlo facilmente dalle dimensioni). Prendi nota del numero del disco, situato nella colonna più a sinistra (N. Disco).
Ora digita il comando “select disk #” (sostituendo “#” con il numero del disco individuato in precedenza) e premi Invio. Successivamente, esegui i seguenti comandi uno alla volta:
“clean” (questo comando eliminerà tutti i dati sul dispositivo).
“create partition primary”.
“select partition 1”.
“active”.
Hai così creato una partizione primaria vuota. Ora, devi semplicemente formattarla in FAT32. Per farlo, digita il comando “format FS=FAT32 quick” e premi Invio. Per uscire da DiskPart, digita il comando “exit” e premi Invio.
So che il processo può sembrare un po’ complicato, ma una volta completato con successo, ti darà una grande soddisfazione!
Utility Disco (macOS)
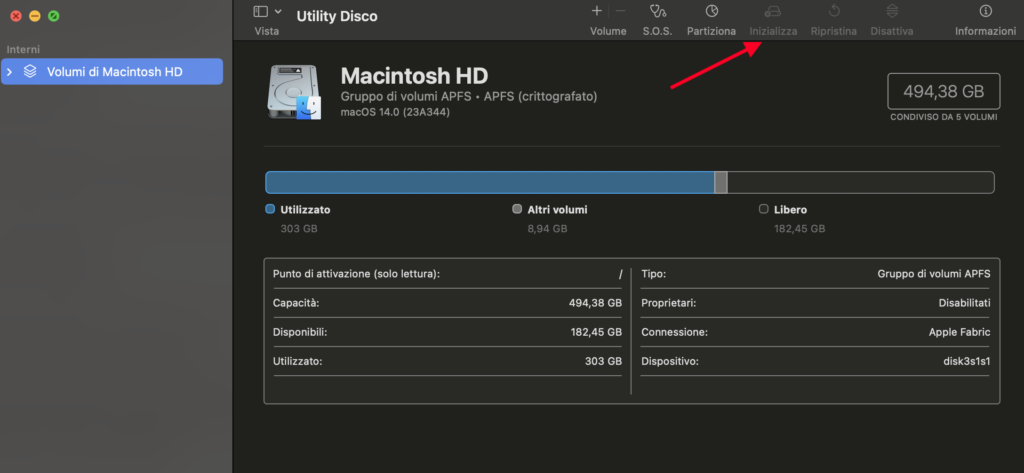
Apple è nota per la sua interfaccia utente intuitiva, e questo si riflette anche nella formattazione di dischi e dispositivi su macOS. Per formattare in FAT32 su un Mac, puoi contare sull’Utility Disco, che è già integrata nel sistema operativo.
Per formattare un’unità con l’Utility Disco, collega il disco, la memoria o la chiavetta che desideri formattare al tuo computer. Avvia l’Utility Disco facendo clic sull’icona del Finder nella barra Dock e selezionando il menu “Vai” > “Utility” (oppure premi contemporaneamente i tasti CMD ⌘ + U).
Una volta avviato l’Utility Disco, individua l’icona relativa al dispositivo che desideri formattare (di solito si trova a sinistra nella finestra). Clicca sul pulsante “Inizializza” situato nella parte superiore. Inserisci il nome desiderato per il tuo dispositivo nel campo “Nome”. Quindi, dal menu a tendina “Formato”, seleziona l’opzione “MS-DOS (FAT)”. Nel menu a tendina “Schema”, imposta l’opzione “Master Boot Record (MBR)”. Infine, fai clic sul pulsante “Inizializza”.
La formattazione del dispositivo in FAT32 verrà completata in pochi secondi.
SD Formatter per Windows e macOS
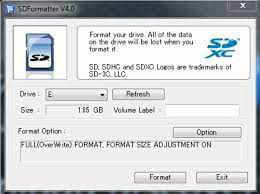
Avrai notato che ci sono molti modi per formattare dispositivi in FAT32, utilizzando vari programmi e sistemi operativi. La scelta del metodo migliore dipende dalle tue esigenze. Tuttavia, se stai cercando una soluzione specifica per le microSD o le schede SD, ti consigliamo di dare un’occhiata a SD Formatter. Questo software gratuito è sviluppato dalla SD Association, un consorzio composto dalle principali aziende produttrici di schede SD, ed è progettato per formattare in modo corretto le schede SD e le microSD direttamente dal tuo computer.
L’uso di SD Formatter è estremamente semplice: una volta scaricato e installato il software, avvialo, seleziona l’unità della scheda che desideri formattare dal menu a tendina “Drive”, quindi fai clic sul pulsante “Format”. In pochi passaggi, avrai completato il processo. Puoi scaricare il programma cliccando qui.
Se desideri invece capire come formattare in ntfs segui la mia guida completa.
