Se stai cercando il modo migliore per formattare un hard disk, sia esso un classico disco rigido o un moderno SSD, sei nel posto giusto. In questo articolo, ti guideremo attraverso una selezione dei migliori programmi disponibili che ti permettono di azzerare i tuoi drive, gestire le partizioni e, se necessario, eliminare in modo sicuro tutti i dati da un disco rendendoli irrecuperabili.
La formattazione standard di un disco rigido, come forse sai, non cancella davvero i dati presenti. Invece, imposta il disco come “libero” per la scrittura di nuovi dati. Questo significa che, utilizzando software di recupero dati, è possibile recuperare i file precedentemente memorizzati fino a quando lo spazio su disco non viene sovrascritto da nuovi dati. Per prevenire questo, è necessario utilizzare un processo chiamato “wiping” o formattazione a basso livello. Questa procedura rende i dati irrecuperabili cancellandoli completamente.
Ora che sai cosa fare, vediamo quali software puoi utilizzare per formattare gli hard disk. Ce ne sono molti tra cui scegliere, compatibili con diversi sistemi operativi, tipi di file system e requisiti specifici. Esaminiamoli con attenzione e valuta le loro funzionalità per trovare quello che meglio si adatta alle tue esigenze.
Table of Contents
Programmi per formattare hard disk su Windows
Se stai cercando un modo efficace per formattare un hard disk su Windows, sei nel posto giusto. In questa guida, esamineremo i migliori strumenti disponibili per aiutarti a formattare dischi rigidi in modo professionale.
Gestione Disco
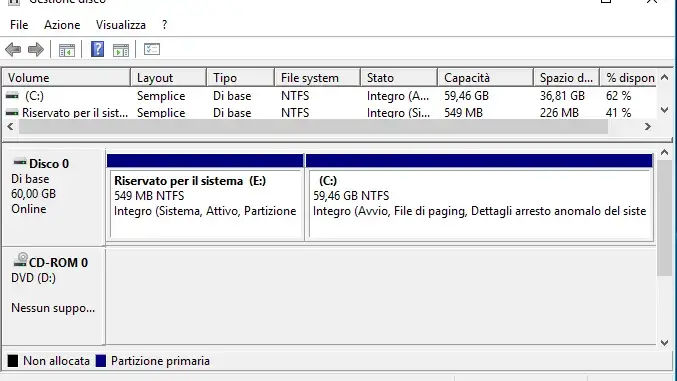
La prima opzione che voglio presentarti è “Gestione Disco“, un’utilità integrata in tutte le versioni di Windows a partire da Windows 7. Questo strumento ti consente di creare e formattare dischi e partizioni in modo semplice.
Per accedere a Gestione Disco su Windows 10 o Windows 11, fai clic destro sul pulsante Start (la bandierina sulla barra in basso) e seleziona “Gestione Disco” dal menu. Se stai utilizzando versioni precedenti di Windows, puoi trovarlo nella cartella “Strumenti Windows/Strumenti di sistema” nel menu Start. In alternativa, puoi avviare l’utility premendo contemporaneamente i tasti Win+R sulla tastiera, digitando “diskmgmt.msc” nella finestra di dialogo e premendo “Invio”.
Gestione Disco è facile da usare. Per cominciare, fai clic destro sulla partizione o sull’unità che desideri formattare e seleziona “Formatta” dal menu. Successivamente, seleziona il file system che desideri utilizzare per la formattazione. Se sei incerto sul file system da scegliere, puoi trovare ulteriori informazioni [qui](inserire un link alla guida sul file system).
Successivamente, assegna un nome all’unità, se lo desideri. Se desideri che Windows verifichi il disco alla ricerca di settori danneggiati al termine della formattazione, deseleziona la casella accanto a “Esegui formattazione veloce”. Infine, fai clic su “OK” due volte per confermare e avviare il processo di formattazione.
Con Gestione Disco, puoi anche formattare singole partizioni, unire partizioni diverse e ridimensionarle. Per ulteriori dettagli, puoi consultare le mie guide su come partizionare un hard disk e su come unire un hard disk partizionato.
Nota: Se desideri formattare un hard disk con una singola partizione al suo interno, puoi fare clic con il tasto destro su “Questo PC” o “Computer”, selezionare l’unità da formattare e scegliere “Formatta” dal menu che compare.
Altri Software per Formattare Hard Disk su Windows
Se per qualche motivo la Gestione Disco di Windows non soddisfa le tue esigenze, puoi considerare l’utilizzo di alcuni programmi alternativi altrettanto validi.
EaseUS Partition Master Free: Questo software è completamente dedicato alla gestione di dischi e partizioni e offre tutte le funzionalità che ci si potrebbe aspettare da un programma di questo genere, compresa la formattazione delle unità. La versione base del programma è gratuita, ma è disponibile anche una versione a pagamento che offre funzionalità aggiuntive a partire da 19,95€.
MiniTool Partition Wizard: Questo programma è progettato per la gestione di dischi interni ed esterni ed include la possibilità di formattare interi dischi o partizioni. MiniTool Partition Wizard è gratuito, ma è disponibile una versione a pagamento con funzionalità aggiuntive a partire da 59$.
GParted Live: Non è esattamente un programma, ma una distribuzione Linux che può essere eseguita da CD, DVD o chiavette USB ed avviata al di fuori dell’ambiente Windows. Questa distribuzione consente di formattare dischi e memorie, creare partizioni e manipolare quelle già esistenti. Tuttavia, prima di utilizzarla, è consigliabile acquisire una buona comprensione delle operazioni da eseguire per evitare problemi. Per ulteriori dettagli sull’utilizzo, puoi fare riferimento alla mia guida su come partizionare un hard disk.
AOMEI Partition Assistant: Un altro ottimo strumento per la gestione delle partizioni e la formattazione dei dischi. Funziona su Windows e offre un’interfaccia intuitiva.
GParted: Questo è un software open-source che supporta molteplici sistemi operativi. È particolarmente utile per il partizionamento e la formattazione di dischi su sistemi Linux.
DBAN (Darik’s Boot and Nuke): Questo programma è specializzato nella cancellazione sicura dei dati da un disco rigido. Puoi creare un’immagine avviabile su una chiavetta USB e utilizzarla per cancellare completamente il disco.
Parted Magic: Una distribuzione Linux che include GParted e altri strumenti di partizionamento e formattazione. Puoi avviarlo da una chiavetta USB o un CD.
Ricorda che la formattazione di un disco cancellerà tutti i dati in modo permanente. Assicurati di eseguire il backup di qualsiasi dato importante prima di procedere con questa operazione. Una volta selezionato il software più adatto alle tue esigenze, potrai formattare il tuo disco in modo sicuro e professionale. Buona formattazione!
Programmi per Formattare Hard Disk su Mac
Ora esploreremo i programmi per formattare hard disk su Mac. A meno che non sia diversamente specificato, tutte le soluzioni che descriverò sono compatibili sia con i Mac dotati di processori Intel sia con quelli con chip Apple Silicon, come ad esempio M1 o M2.
Utility Disco
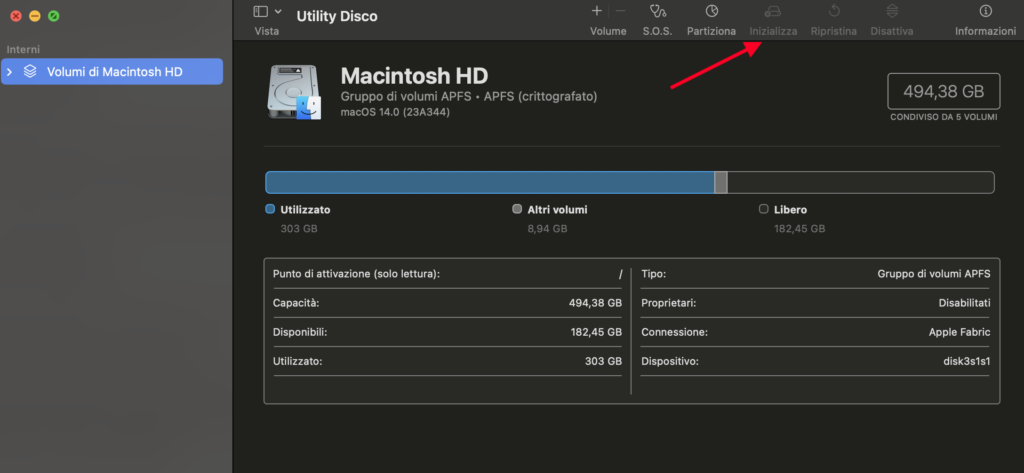
Anche su macOS, puoi utilizzare l’applicazione “Utility Disco” integrata nel sistema operativo per formattare un disco. Per aprirla, vai su “Vai” nel menu in alto, seleziona “Utility” (oppure apri la cartella “Altro” nel Launchpad), fai doppio clic sull’icona “Utility Disco” e, quando si apre la finestra, collega il disco che desideri formattare al computer, se necessario.
Successivamente, seleziona il nome del disco o della partizione da formattare dalla lista nella barra laterale a sinistra. Se la barra laterale non è visibile, puoi attivarla facendo clic su “Vista” nell’angolo in alto a sinistra e selezionando “Mostra barra laterale” dal menu. Poi, fai clic su “Inizializza,” inserisci un nome per il disco o la partizione nel campo dedicato e seleziona il formato di formattazione desiderato (ad esempio, FAT32 o exFAT) dall’apposito menu a tendina.
Una volta pronto, tieni presente che questa operazione cancellerà tutti i dati presenti sul disco, quindi fai clic su “Inizializza” e attendi che l’operazione sia completata.
Tieni presente che “Utility Disco” non supporta la formattazione in formato NTFS poiché macOS supporta solo la lettura dei dischi formattati in questo formato. Se hai bisogno di formattare un disco in formato NTFS, dovresti considerare l’uso di un’applicazione di terze parti, di cui parleremo nel prossimo paragrafo.
Paragon Microsoft NTFS for Mac
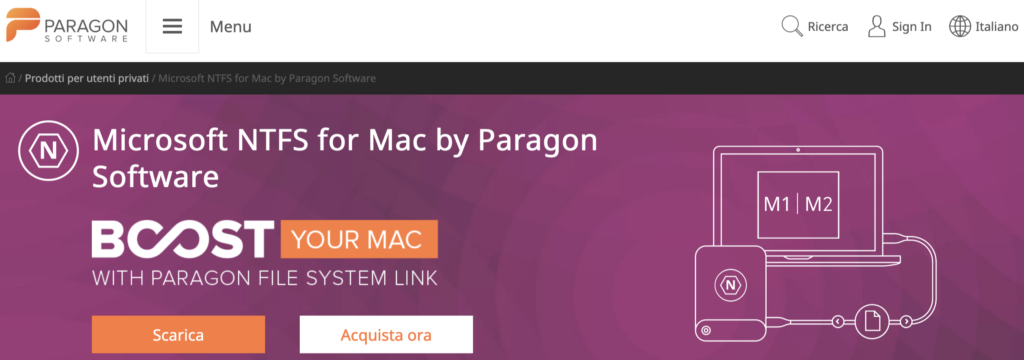
Se per qualche ragione non sei soddisfatto delle funzionalità offerte da “Utility Disco” su Mac o se hai bisogno di inizializzare un drive o una partizione con il file system NTFS, puoi fare affidamento su un’applicazione di terze parti chiamata “Microsoft NTFS for Mac” sviluppata da Paragon Software. Questa applicazione è un driver proprietario con un’interfaccia di gestione dedicata, principalmente progettato per abilitare il supporto di lettura e scrittura per unità formattate in NTFS.
Tra le varie funzionalità del programma, c’è anche la possibilità di cancellare il contenuto di dischi e partizioni e riformattarli utilizzando i file system nativamente supportati da macOS, come ad esempio FAT, exFAT e macOS Esteso, oltre al file system NTFS. “Microsoft NTFS for Mac” è un’applicazione a pagamento con un costo di 19,95€ IVA inclusa (o 16,36€ + IVA), ma offre un periodo di prova completamente gratuito e senza limiti di 10 giorni.
Se desideri provare questo programma, visita il sito web ufficiale di Paragon e fai clic sul pulsante “Scarica” per ottenere il pacchetto di installazione. Una volta completato il download, apri il file ottenuto (ad esempio ntfsmac15_trial.dmg) e fai doppio clic sull’icona “Installa NTFS for Mac” nella finestra che appare sul desktop.
Successivamente, avvia l’installazione facendo clic sul pulsante “Avanti”, accetta i termini del contratto di licenza del software selezionando la casella “Accetto il contratto di licenza software,” quindi fai clic su “Avanti”. Quando richiesto, inserisci la password del Mac nel campo appropriato e premi il pulsante “Installa software” per copiare i file necessari.
Durante l’installazione, potresti ricevere un messaggio che richiede di sbloccare un’estensione di sistema. Fai clic sul pulsante “Apri le preferenze Sicurezza,” quindi sul simbolo del lucchetto situato nell’angolo in basso a sinistra della nuova finestra che si apre. Inserisci la password del Mac quando richiesto. Infine, fai clic su “Consenti” e “Riavvia” per completare l’installazione e riavviare il Mac.
All’accesso successivo, l’applicazione appena installata si aprirà automaticamente e ti guiderà attraverso la procedura di prima configurazione. Se ciò non accade, puoi aprire il programma utilizzando l’icona aggiunta al Launchpad o nel menu “Vai” > “Applicazioni” del Mac. Segui le istruzioni per la configurazione iniziale, che includono l’autorizzazione di alcune estensioni di sistema. Una volta completata questa fase, sarai pronto a formattare dischi e partizioni utilizzando “Microsoft NTFS for Mac.”
Per formattare un disco, apri l’interfaccia principale del programma tramite l’icona “NTFS for Mac” disponibile nel menu “Vai” > “Applicazioni” o nel Launchpad. Seleziona il disco da formattare dalla barra laterale a sinistra e fai clic su “Cancella” nella parte superiore. Specifica il file system da utilizzare per la formattazione utilizzando il menu a tendina, inserisci un nome per il disco (se desideri) e fai clic su “Cancella” per avviare la procedura. Ricorda che la formattazione cancellerà tutti i dati presenti sul disco.
Con “Microsoft NTFS for Mac” di Paragon Software, hai a disposizione una potente soluzione per formattare dischi e partizioni con il file system NTFS sul tuo Mac. Puoi sfruttare il periodo di prova gratuito di 10 giorni per valutare se questo software soddisfa le tue esigenze.
Altri programmi per formattare hard disk su Mac
Se desideri esplorare alternative ci sono altri programmi altrettanto affidabili e efficienti per formattare hard disk su Mac.
Ecco alcuni di essi:
Paragon Hard Disk Manager: Questa soluzione completa offre la gestione di unità di memoria sia interne che esterne. Oltre alla formattazione dei dischi e alla cancellazione dei dati, permette la partizione dei dischi, la correzione delle partizioni di avvio e la creazione di immagini di sistema e copie di sicurezza. Il programma è disponibile a un prezzo di 39,95€ IVA inclusa ed è compatibile con i Mac dotati di chip Apple Silicon.
Tuxera NTFS for Mac: Questa è più una soluzione di driver che aggiunge al “Utility Disco” il supporto per l’inizializzazione dei dischi con file system NTFS. Il programma è a pagamento, con un costo di 15€ per una licenza permanente valida su 3 Mac. È possibile provarlo gratuitamente per 15 giorni. Anche Tuxera NTFS for Mac è compatibile con i Mac dotati di chip Apple Silicon.
Drive Genius: Questo software offre una suite completa di strumenti di manutenzione e ottimizzazione per il tuo disco rigido. Include funzionalità di formattazione, clonazione, monitoraggio dello stato del disco e altro ancora. Drive Genius è compatibile con le ultime versioni di macOS ed è disponibile a pagamento.
iPartition: Questa applicazione offre funzionalità avanzate di partizionamento e formattazione dei dischi. Ti consente di ridimensionare, creare, eliminare e formattare partizioni in modo flessibile. iPartition è un software a pagamento ma offre una versione di prova gratuita.
Disk Drill: Anche se la sua funzione principale è il recupero dati, Disk Drill offre anche opzioni di formattazione per dischi e partizioni. È facile da usare e dispone di una versione gratuita con funzionalità limitate e di una versione a pagamento con opzioni avanzate.
SuperDuper!: Questo programma è principalmente noto per la creazione di copie di sicurezza, ma offre anche opzioni per clonare, formattare e ottimizzare dischi. È particolarmente utile per la creazione di copie avviabili. SuperDuper! è a pagamento ma offre una versione di prova gratuita.
Ognuno di questi programmi offre funzionalità specifiche per formattare e gestire hard disk su Mac. Scegli quello che meglio si adatta alle tue esigenze e competenze, tenendo presente che alcuni di essi offrono un periodo di prova gratuito per valutarne l’efficacia.
