Hai paura che i tuoi DVD un giorno di punto in bianco possano smettere di funzionare? Per questo motivo, hai intrapreso una piccola esplorazione online alla ricerca di modi per creare copie di sicurezza dei tuoi adorati DVD? E ora, sei giunto a questo tutorial, sperando che possa suggerirti i migliori programmi adatti a questo scopo?
La risposta è un sì categorico! Se ci concedi un po’ del tuo tempo e della tua attenzione, saremo in grado di presentarti in modo chiaro e dettagliato i programmi più adatti per copiare DVD.
Nonostante possa sembrare complicato, duplicare i tuoi DVD è un’operazione relativamente semplice, ci sono soluzioni disponibili sia per Windows, macOS che Linux, sia gratuite che a pagamento.
Continua a leggere per scoprire di più.
Table of Contents
Programmi per copiare DVD gratis
Se cerchi soluzioni gratuite per copiare i tuoi DVD, le seguenti opzioni sono proprio ciò di cui hai bisogno. Questi programmi sono compatibili con Windows, macOS e Linux.
ImgBurn (Windows)
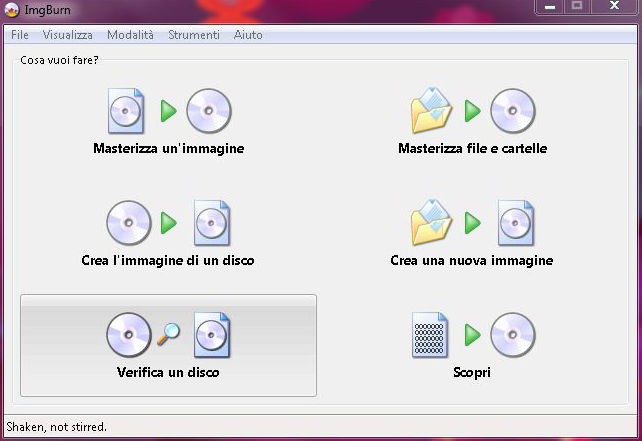
ImgBurn è una scelta eccellente per copiare DVD su PC gratuitamente. È uno dei software più completi nel panorama della masterizzazione di CD e DVD. Le sue funzioni principali includono la masterizzazione e la creazione di file immagine da qualsiasi tipo di disco. Tuttavia, ImgBurn è disponibile solo per Windows.
Per scaricare ImgBurn, visita il sito ufficiale del software e fai clic su “Mirror 7 – Provided by ImgBurn” (se il link non funziona, prova con uno diverso).
Dopo il download, avvia l’eseguibile e procedi con l’installazione. Accetta i termini del contratto di licenza, quindi completa il processo. Durante l’installazione, assicurati di deselezionare l’opzione per installare software aggiuntivo se viene proposto (ad esempio, Opera).
Per tradurre l’interfaccia in italiano, scarica il file di traduzione dal sito ufficiale e copialo nella cartella delle lingue del programma. Una volta fatto ciò, avvia ImgBurn per utilizzarlo nella tua lingua preferita.
Procedi ora come segue:
Inserisci il DVD da copiare nel masterizzatore del PC.
Seleziona ‘Crea l’immagine di un disco’ dalla finestra principale del software per generare un’immagine in formato ISO.
Scegli la cartella di destinazione dove desideri salvare l’immagine ISO.
Avvia la creazione dell’immagine del DVD.
Attendere la fine del processo. La durata dipende dalla quantità di dati presenti sul disco, ma in genere richiede da 10 a 15 minuti.
Ora puoi masterizzare la copia:
Sostituisci il DVD originale con un DVD vuoto nel masterizzatore del PC.
Seleziona ‘Masterizza un’immagine‘ dalla finestra principale del programma.
Seleziona l’immagine ISO precedentemente creata.
Avvia la masterizzazione della copia del DVD.
Una volta terminata la procedura, verrà avviata la verifica del contenuto del DVD per rilevare eventuali errori. Se non sono presenti problemi, puoi cancellare il file ISO creato in precedenza.
Utility Disco (macOS)
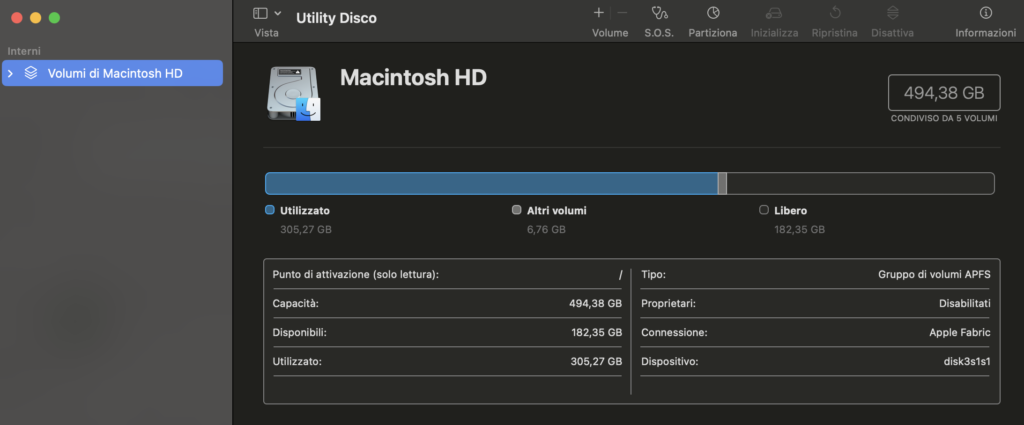
Se sei un utilizzatore di macOS e cerchi un modo efficace per duplicare DVD sul tuo computer, l’Utility Disco è la tua risposta. Questo strumento è incluso in tutti i Mac e offre un modo gratuito e relativamente semplice per gestire dischi interni ed esterni, scrivere CD e DVD, e, ovviamente, creare copie dei tuoi DVD.
Ecco come utilizzare l’Utility Disco per raggiungere il tuo obiettivo:
Inserisci il DVD che desideri copiare nel masterizzatore collegato al tuo Mac.
Trova l’Utility Disco nel Launchpad di macOS, nella cartella Altro, e aprilo.
Nella finestra di Utility Disco, individua il nome del DVD da copiare nella barra laterale a sinistra sotto la sezione Esterni.
Nel menu File nella parte superiore dello schermo, seleziona “Nuova immagine” e successivamente “Immagine da [nome del DVD]”. Questo avvierà la creazione di un file immagine in formato CDR che conterrà tutto il contenuto del DVD inserito nel Mac.
Utilizza il menu a tendina “Situato in” per specificare dove desideri salvare il file di output. Assegna un nome al file nell’apposito campo e fai clic su “Salva” per iniziare il processo di copia del contenuto del DVD sul tuo Mac. La durata di questa procedura varierà in base alla quantità di dati presenti sul DVD, ma mediamente richiederà circa 10-15 minuti.
Dopo aver completato l’operazione, fai clic su “Fine”. Sostituisci il DVD originale con un DVD vuoto nel tuo computer e dirigi verso la posizione in cui hai salvato il file immagine del DVD.
Fai clic destro sul file immagine, seleziona l’opzione “Masterizza immagine disco” e scegli il DVD su cui vuoi masterizzare la copia del disco originale.
Nella finestra “Masterizza disco“, seleziona il masterizzatore collegato al tuo computer dal menu a tendina “Masterizza disco su“. Regola, se necessario, la velocità di scrittura del disco utilizzando l’apposito menu a tendina.
Fai clic su “Masterizza” per avviare la procedura di masterizzazione del DVD. Al termine, il contenuto del disco verrà verificato per individuare eventuali errori e il supporto verrà espulso.”
Così puoi ottenere copie dei tuoi DVD in modo efficiente utilizzando macOS.
Programmi per copiare DVD su PC (Windows/macOS/Linux)
Hai mai desiderato trasferire il contenuto dei tuoi DVD direttamente sul tuo computer? Bene, puoi farlo utilizzando una varietà di software disponibili per Windows, macOS e Linux. Di seguito, troverai alcune opzioni da considerare.
HandBrake (Windows/macOS/Linux)
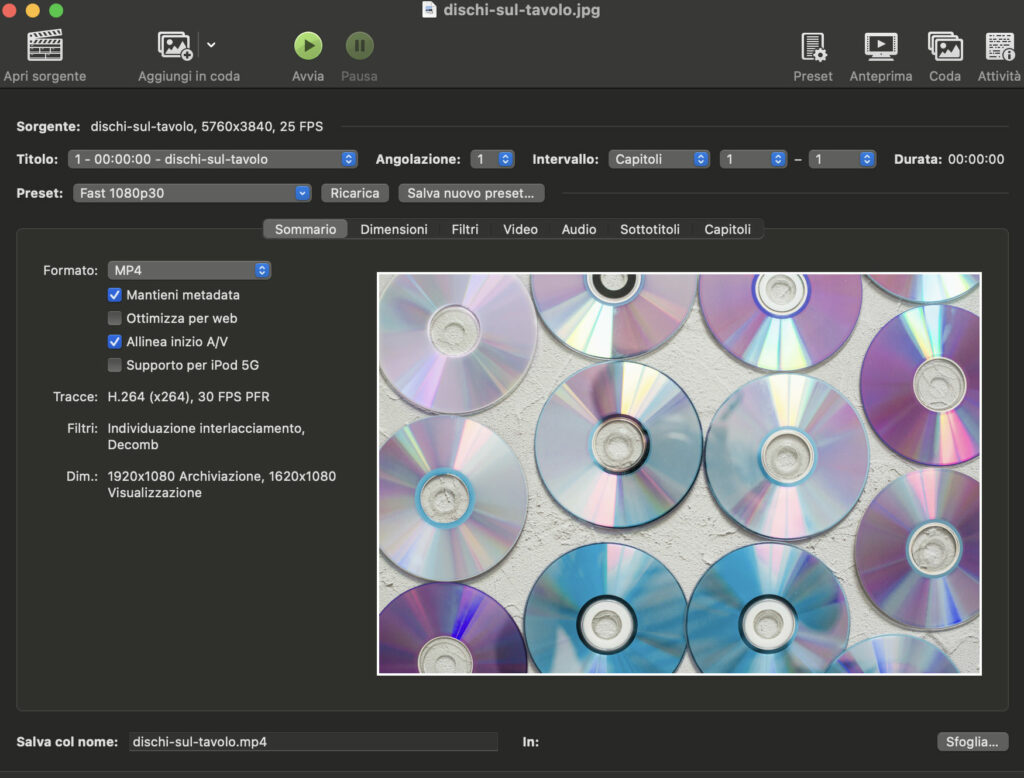
HandBrake è una soluzione gratuita per copiare DVD. Questo strumento è molto apprezzato poiché ti consente di copiare DVD video e convertirli in formati ottimizzati per la visualizzazione su computer e altri dispositivi. La sua interfaccia è user-friendly, e supporta una vasta gamma di formati video. HandBrake offre formati di output come MP4 e MKV con opzioni di codifica che includono H.265, H.264, H.265 MPEG-4 e MPEG-2 e Theora.
Il software è gratuito e compatibile con Windows, macOS e Linux.
Per scaricare HandBrake, visita il sito web ufficiale e fai clic sul pulsante “Download HandBrake” posizionato al centro della pagina in rosso.
Nel caso tu stia utilizzando Windows, apri il file EXE scaricato e segui le istruzioni guidate. Durante l’installazione, se ti viene chiesto di installare il .NET Framework di Microsoft, fallo, poiché è essenziale per il corretto funzionamento del programma. Dopo l’installazione, avvia HandBrake dal menu Start di Windows.
Se stai utilizzando macOS, apri il pacchetto DMG scaricato e trascina l’icona di HandBrake nella cartella “Applicazioni”. Fai clic destro sull’icona e seleziona “Apri” per aggirare le restrizioni di Apple relativamente agli sviluppatori non autorizzati (questo passaggio è necessario solo al primo avvio).
Indipendentemente dal sistema operativo, inserisci il DVD che desideri copiare nel masterizzatore del computer e selezionalo tramite la finestra di HandBrake. Espandi il menu “Preimpostazioni” su Windows o “Preset” su macOS nella parte superiore destra e seleziona il profilo desiderato tra quelli disponibili.
Utilizza il menu “Titolo” nella parte superiore per selezionare i capitoli del DVD che desideri convertire in file video. Puoi anche definire la durata specifica di ciascun capitolo utilizzando le opzioni fornite sotto la dicitura “Intervallo”.
Ulteriori personalizzazioni per il file video finale possono essere apportate tramite le schede “Sommario,” “Dimensioni,” “Filtri,” “Video,” “Audio,” “Sottotitoli” e “Capitoli” nel centro della finestra.
Infine, specifica la posizione sul tuo computer in cui desideri salvare il file di output utilizzando il pulsante “Sfoglia” in basso e fai clic su “Avvia” nella parte superiore sinistra. Attendi il completamento del processo di copia del DVD sul computer.
Burn (macOS)
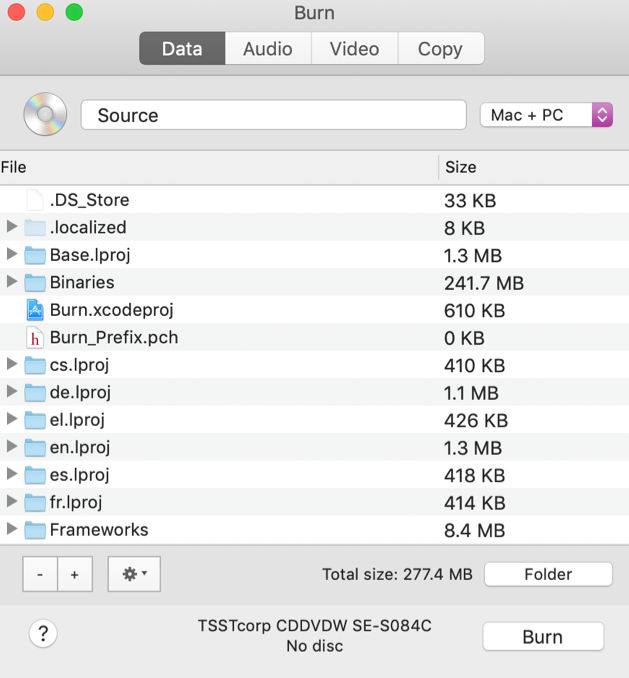
Se sei un utilizzatore di Mac e cerchi alternative ai programmi già menzionati per copiare i tuoi DVD sul tuo disco rigido, dovresti prendere in considerazione l’utilizzo di Burn. Questo software è uno dei migliori disponibili per macOS quando si tratta di masterizzazione di audio, video e dati, e offre anche la possibilità di copiare CD e DVD.
Per scaricare Burn sul tuo Mac, visita il sito web ufficiale e fai clic sul collegamento “Download Burn” a destra.
Una volta completato il download, estrai il file ZIP ottenuto in una posizione a tua scelta sul tuo Mac. Trascina quindi l’icona di Burn nella cartella “Applicazioni” del Mac, fai clic destro sull’icona e seleziona “Apri” dal menu contestuale. Questo ti consentirà di avviare il programma, aggirando le restrizioni imposte da Apple sui software sviluppati da fonti non autorizzate. Tieni presente che questa operazione è necessaria solo al primo avvio.
Una volta eseguiti questi passaggi, inserisci il DVD da copiare nel masterizzatore del tuo Mac. Nella finestra di Burn che appare sul desktop, vai alla scheda “Copia”.
Clicca sul pulsante “Scansiona” nella parte inferiore e seleziona il DVD su cui desideri lavorare. Successivamente, fai clic su “Masterizza” nell’angolo in basso a destra, conferma l’operazione nella finestra successiva e attendi che il disco venga copiato sul tuo Mac sotto forma di file ISO.
Altri programmi per copiare DVD
Ecco una lista di altri programmi per copiare DVD disponibili per Windows e macOS:
Per Windows:
DVD Shrink: Questo software ti consente di copiare DVD video, rimuovendo le protezioni CSS, codifiche non desiderate e comprimendo i dati per adattarli a un singolo DVD vuoto. È semplice da usare e gratuito.
DVDFab HD Decrypter: DVDFab HD Decrypter è una versione gratuita di DVDFab che ti consente di copiare e convertire DVD in vari formati. È dotato di funzionalità avanzate, ma la versione gratuita ha alcune limitazioni.
MakeMKV: Questo programma ti permette di copiare il contenuto dei tuoi DVD in file MKV, conservando la qualità originale del video e dell’audio. È gratuito durante la fase beta.
Per macOS:
SimplyBurns: SimplyBurns è un’applicazione gratuita per macOS che consente di masterizzare e copiare CD e DVD in modo semplice e intuitivo. È un’opzione leggera ma funzionale.
LiquidCD: LiquidCD è un’applicazione gratuita e open source per macOS che offre funzionalità di masterizzazione e copia per CD e DVD. È facile da usare e supporta diverse opzioni di masterizzazione.
RipIt: RipIt è un’applicazione commerciale per macOS che semplifica il processo di copia di DVD. È noto per la sua facilità d’uso e la qualità delle copie.
Assicurati di verificare i requisiti di sistema e le specifiche di ciascun software per garantire che siano compatibili con il tuo sistema operativo e le tue esigenze.
Software per Duplicare DVD con Protezione
Stai cercando soluzioni per duplicare DVD con protezione? Magari possiedi alcune copie di dischi dotati di misure anti-pirateria, e desideri creare copie di backup legali per preservare i tuoi investimenti.
Esistono programmi che consentono di farlo. Tuttavia, è importante rispettare le leggi sul copyright: duplicare un DVD con protezione è consentito solo se possiedi l’originale e lo utilizzi esclusivamente per scopi personali.
