Hai bisogno di creare un backup completo del tuo computer, incluso il sistema operativo, i programmi e tutti i tuoi dati? La soluzione che fa al caso tuo è l’uso di un software per clonare gli hard disk. Questi strumenti ti consentono di copiare tutti i contenuti del tuo disco su un altro dispositivo e di ripristinarli facilmente quando ne hai bisogno.
Potresti pensare che questi software siano costosi o complessi da usare, ma ti sbagli di grosso. Oggi esistono numerosi programmi per clonare hard disk che sono gratuiti e incredibilmente semplici da utilizzare.
Sei pronto a scoprire le migliori soluzioni disponibili, sia per computer Windows che per Mac? Allora, senza ulteriori indugi, ecco i migliori software per la clonazione di hard disk e unità SSD presenti sul mercato. Pronto per scaricarli e creare il tuo backup?
Table of Contents
Programmi per la Clonazione di Hard Disk su Windows
Se hai bisogno di clonare un hard disk su Windows, hai una vasta gamma di opzioni tra cui scegliere. Prima di iniziare, assicurati che entrambe le unità disco, sia quella di origine che quella di destinazione, siano collegate al tuo computer. Per evitare possibili errori, prendi nota del nome e delle dimensioni di ciascun disco in modo da poterli identificare con precisione durante il processo di clonazione. Questo passo è fondamentale per evitare confusioni e problemi.
EaseUS Todo Backup (Gratis e a Pagamento)
EaseUS Todo Backup offre un’ampia gamma di funzionalità per il backup e la clonazione dei dischi. La versione gratuita consente di eseguire il backup e la clonazione di dischi di dimensioni inferiori a 16 TB. La versione a pagamento offre funzionalità avanzate come il backup incrementale, la crittografia dei dati e la creazione di un supporto di ripristino avviabile.
Macrium Reflect (Gratis e a Pagamento)
Macrium Reflect è un altro potente strumento per la clonazione dei dischi su Windows. La versione gratuita permette di clonare dischi, creare immagini di backup e programmare backup regolari. La versione a pagamento offre funzionalità aggiuntive come il ripristino rapido e la creazione di immagini incrementali.
AOMEI Backupper (Gratis e a Pagamento)
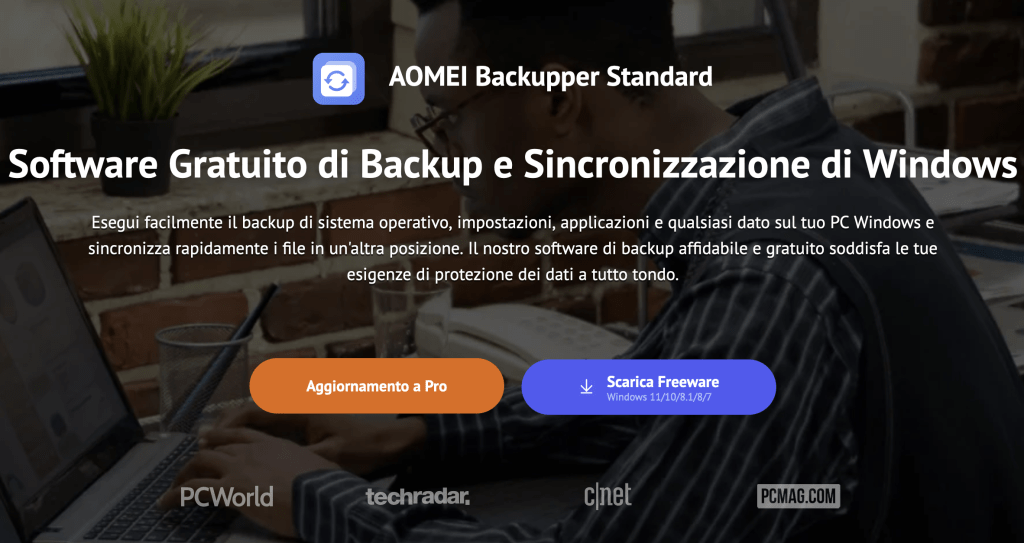
AOMEI Backupper è una soluzione versatile per il backup e la clonazione dei dischi su Windows. La versione gratuita supporta la clonazione di dischi e la creazione di backup. La versione a pagamento offre funzionalità avanzate come la sincronizzazione dei file in tempo reale e il supporto per dischi di grandi dimensioni.
Ecco una guida passo dopo passo su come utilizzare AOMEI Backupper per clonare un disco su Windows:
Passo 1: Scarica e Installa AOMEI Backupper
Vai al sito ufficiale di AOMEI Backupper.
Scarica la versione gratuita di AOMEI Backupper.
Installa il software sul tuo computer seguendo le istruzioni dell’installazione.
Passo 2: Avvia AOMEI Backupper
Dopo l’installazione, avvia AOMEI Backupper dal menu Start o dall’icona sul desktop.
Passo 3: Seleziona “Clona”
Nella schermata principale di AOMEI Backupper, seleziona l’opzione “Clona” dal menu a sinistra.
Passo 4: Scelta del Tipo di Clonazione
AOMEI Backupper offre tre opzioni: “Clona Disco”, “Clona Partizione” e “Clona Sistema”. Per clonare un intero disco, seleziona “Clona Disco”.
Passo 5: Seleziona il Disco Sorgente
Seleziona il disco di origine che desideri clonare e fai clic su “Avanti”.
Passo 6: Seleziona il Disco di Destinazione
Scegli il disco di destinazione su cui vuoi clonare i dati dal disco di origine e fai clic su “Avanti”.
Passo 7: Opzioni di Clonazione
AOMEI Backupper ti darà alcune opzioni di clonazione, ad esempio “Copia Settore per Settore” o “Copia Solo le Partizioni Utilizzate”. Seleziona l’opzione desiderata e fai clic su “Avanti”.
Passo 8: Conferma le Operazioni
Rivedi le tue scelte e conferma le operazioni. Assicurati di aver selezionato i dischi corretti.
Passo 9: Avvia la Clonazione
Fai clic su “Avvia Clonazione” per iniziare il processo di clonazione.
Passo 10: Clonazione in Corso
Attendere pazientemente mentre AOMEI Backupper clona il disco. La durata del processo dipenderà dalle dimensioni dei dati da clonare.
Passo 11: Completamento della Clonazione
Una volta completata la clonazione, AOMEI Backupper ti mostrerà un messaggio di conferma.
Ora hai clonato con successo il tuo disco utilizzando AOMEI Backupper. Puoi accedere al disco di destinazione per verificare che tutti i dati siano stati clonati correttamente.
Acronis True Image (A Pagamento)
Acronis True Image è una soluzione premium per il backup e la clonazione dei dischi su Windows. Offre una varietà di funzionalità avanzate, tra cui la protezione ransomware e la gestione cloud dei backup.
Scegli il programma che meglio si adatta alle tue esigenze, che sia gratuito o a pagamento, e assicurati di seguire attentamente le istruzioni per clonare il tuo hard disk senza problemi.
Clonezilla (Gratuito)
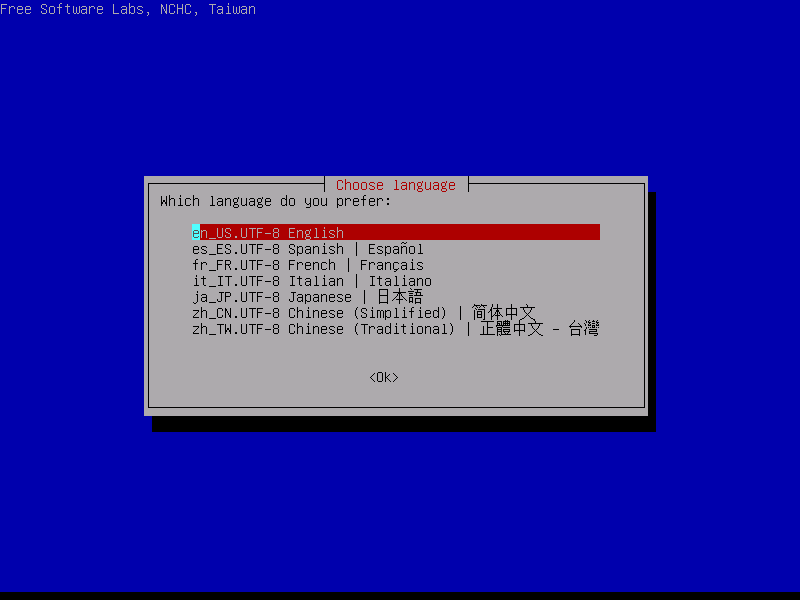
Clonezilla è una soluzione open source per la clonazione dei dischi su Windows che offre potenti funzionalità senza costi aggiuntivi. Questo strumento è particolarmente adatto per utenti esperti che sono a proprio agio con le operazioni di sistema.
Ecco alcune delle caratteristiche chiave di Clonezilla:
Clonazione di Dischi: Clonezilla supporta la clonazione di dischi rigidi, partizioni e persino dischi contenenti diversi sistemi operativi.
Modalità Live e Modalità Server: È possibile eseguire Clonezilla in modalità live da una chiavetta USB o un CD/DVD avviabile. In alternativa, è possibile configurare un server Clonezilla per la clonazione su larga scala.
Supporto per Sistemi File Multipli: Clonezilla supporta una varietà di sistemi file, consentendo la clonazione di dischi con diversi formati di file.
Compressione e Crittografia: È possibile comprimere l’immagine del disco risultante per risparmiare spazio su disco. Clonezilla offre anche opzioni per la crittografia dei dati.
Ecco una guida passo dopo passo su come utilizzare Clonezilla per clonare un disco su Windows:
Passo 1: Scarica Clonezilla
Visita il sito ufficiale di Clonezilla: Clonezilla.org.
Fai clic su “Downloads” nel menu principale.
Passo 2: Scarica l’Immagine ISO di Clonezilla
Sotto la sezione “Stable (Stable Clonezilla live)”, seleziona il link di download appropriato per la tua architettura del sistema (64-bit o 32-bit). Se non sei sicuro dell’architettura, scegli la versione a 64-bit se il tuo computer lo supporta.
Scarica l’immagine ISO e salvala sul tuo computer.
Passo 3: Crea un Disco Avviabile o una Chiavetta USB
Masterizza l’immagine ISO su un DVD o crea una chiavetta USB avviabile. Puoi usare strumenti come Rufus o Etcher per creare una chiavetta USB avviabile.
Passo 4: Avvia il Tuo Computer da Clonezilla
Inserisci il DVD avviabile o la chiavetta USB nel computer che desideri clonare.
Avvia il computer e seleziona l’opzione per avviare da DVD o USB, a seconda del supporto che hai utilizzato.
Passo 5: Seleziona la Lingua di Clonezilla
Clonezilla ti chiederà di selezionare la lingua. Scegli la lingua che preferisci.
Passo 6: Configura la Tastiera
Configura la tastiera in base alle tue preferenze.
Passo 7: Seleziona “Clonezilla Live (Default Settings)”
Dopo la configurazione della tastiera, scegli “Clonezilla Live (Default Settings)” dalla schermata di avvio.
Passo 8: Avvia Clonezilla
Una volta caricato Clonezilla, seleziona “Start Clonezilla.”
Passo 9: Scelta del Metodo di Clonazione
Scegli il metodo di clonazione desiderato. Puoi selezionare “device-image” per creare un’immagine del disco o “disk_to_disk” per clonare un disco su un altro. Seleziona “Beginner Mode” se non sei familiare con le opzioni avanzate.
Passo 10: Seleziona il Disco di Origine
Seleziona il disco di origine che desideri clonare.
Passo 11: Seleziona il Disco di Destinazione
Seleziona il disco di destinazione su cui clonare i dati dal disco di origine.
Passo 12: Conferma l’Operazione
Clonezilla ti mostrerà un riepilogo delle tue scelte. Assicurati di aver selezionato i dischi corretti.
Conferma l’operazione e segui le istruzioni per iniziare la clonazione.
Passo 13: Clonazione in Corso
Attendere pazientemente mentre Clonezilla clona il disco. La durata del processo dipenderà dalle dimensioni dei dati da clonare.
Passo 14: Completamento della Clonazione
Una volta completata la clonazione, segui le istruzioni di Clonezilla per riavviare il computer.
Ora hai clonato con successo il tuo disco utilizzando Clonezilla. Assicurati di rimuovere il supporto di avvio (DVD o chiavetta USB) prima di riavviare il computer.
Macrium Reflect Home (Gratis e a Pagamento)
Macrium Reflect Home è un’applicazione completa per il backup e la clonazione dei dischi su Windows. Esistono sia una versione gratuita che versioni a pagamento con funzionalità avanzate. Ecco alcune caratteristiche di Macrium Reflect Home:
Clonazione di Dischi: Macrium Reflect Home consente la clonazione di dischi rigidi e partizioni. La versione gratuita offre questa funzionalità di base.
Imaging di Backup: Puoi creare immagini di backup dei tuoi dischi e partizioni per il ripristino in caso di problemi.
Pianificazione dei Backup: Programma backup automatici per garantire che i tuoi dati siano sempre protetti.
Backup Incrementali: Le versioni a pagamento consentono backup incrementali, che aggiornano solo le modifiche apportate ai dati risparmiando spazio su disco.
Supporto Tecnico: La versione a pagamento offre accesso al supporto tecnico per aiutarti con le tue esigenze di backup.
Programmi per clonare hard disk con Mac
Clonare un disco su un Mac è un’operazione utile per duplicare l’intero contenuto del tuo disco rigido su un altro dispositivo, garantendo la continuità dei dati e la possibilità di ripristinare il sistema in caso di problemi. Ecco come farlo utilizzando due dei migliori programmi per clonare hard disk su Mac: Carbon Copy Cloner e SuperDuper!
Carbon Copy Cloner
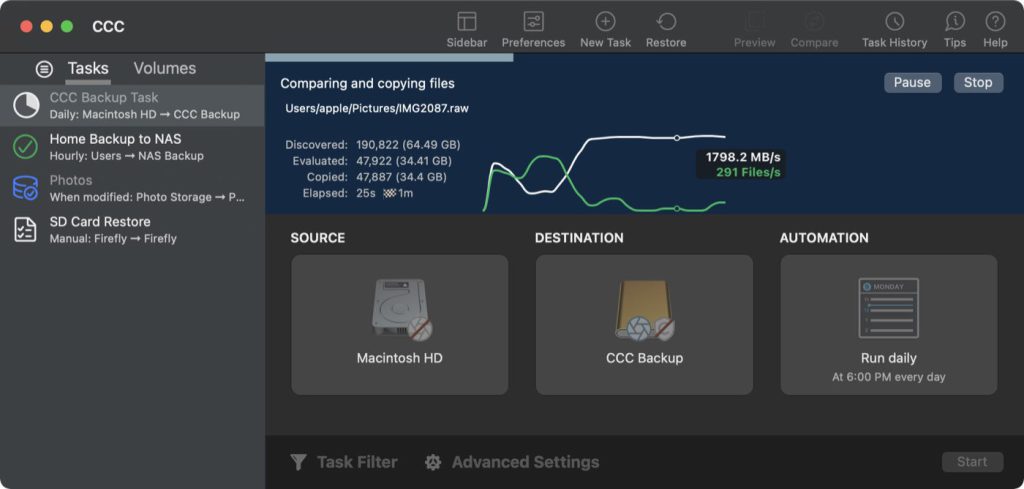
Scarica Carbon Copy Cloner dal sito ufficiale.
Installa l’applicazione seguendo le istruzioni sullo schermo.
Avvia Carbon Copy Cloner.
Seleziona la sorgente, ovvero il disco che desideri clonare.
Seleziona la destinazione, il disco su cui clonare i dati.
Configura le opzioni di clonazione, come la copia di tutti i file, la pianificazione delle clonazioni e altro ancora.
Fai clic su “Clone” per avviare il processo di clonazione.
Attendere il completamento del processo. Una volta terminato, avrai un duplicato esatto del disco di origine sul disco di destinazione.
SuperDuper!
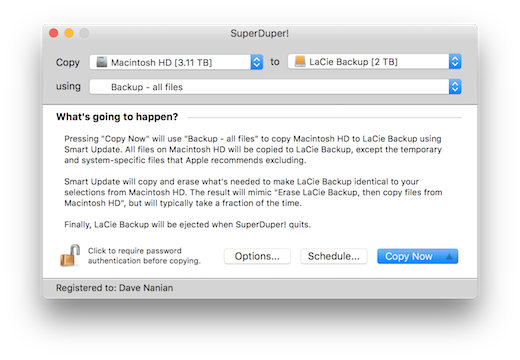
Scarica SuperDuper! dal sito ufficiale.
Installa l’applicazione sul tuo Mac.
Avvia SuperDuper!.
Seleziona la sorgente (disco di origine) e la destinazione (disco di destinazione) nell’interfaccia di SuperDuper!.
Configura le opzioni di clonazione, come l’aggiornamento automatico e la pianificazione delle clonazioni.
Fai clic su “Copia Ora” per iniziare la clonazione.
Attendere il completamento del processo. Una volta terminato, avrai un duplicato esatto del disco di origine sul disco di destinazione.
Entrambi questi programmi offrono opzioni avanzate e strumenti di pianificazione per semplificare la gestione delle clonazioni future. Scegli il programma che meglio si adatta alle tue esigenze e inizia a clonare il tuo disco su Mac in modo semplice ed efficace.
Time Machine
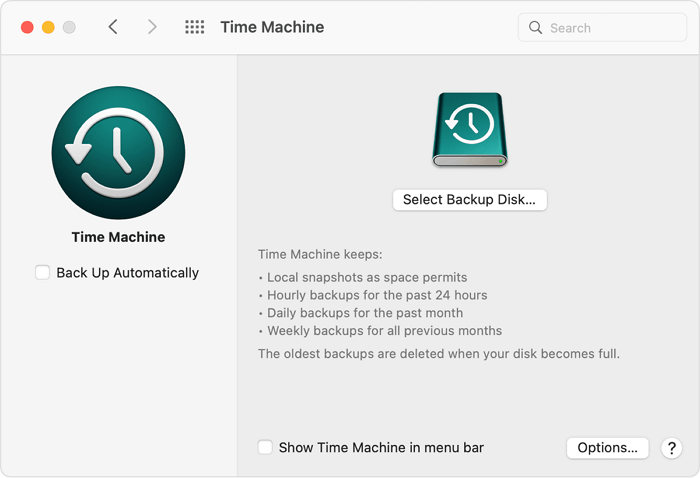
Time Machine è un potente strumento di backup sviluppato da Apple e incluso in tutti i computer Mac. Sebbene la sua funzione principale sia quella di eseguire backup automatici dei file e delle cartelle, Time Machine può essere utilizzato in modo creativo anche per creare una copia di backup completa del tuo sistema, fungendo da strumento per la clonazione del tuo hard disk o SSD. Ecco come farlo:
Collega un Disco Esterno: La prima cosa da fare è collegare un disco esterno con spazio sufficiente per ospitare un backup completo del tuo Mac.
Configura Time Machine: Vai su “Preferenze di Sistema” nel menu Apple e seleziona “Time Machine.” Fai clic su “Seleziona Disco di Backup” e scegli il disco esterno come destinazione per il backup.
Inizia il Backup: Dopo aver selezionato il disco, fai clic su “Backup Ora” per avviare il processo di backup iniziale. Questo copierà tutti i tuoi file e il sistema operativo sul disco esterno.
Ripristina da Time Machine: Se hai bisogno di ripristinare il tuo sistema o clonare l’intero hard disk, avvia il tuo Mac in modalità di ripristino (tenendo premuti i tasti Cmd + R durante l’avvio). Scegli “Ripristina da Time Machine Backup” e segui le istruzioni per selezionare il disco di backup da cui desideri ripristinare il sistema.
Completa il Processo: Il Mac verrà ripristinato utilizzando il backup da Time Machine, creando così una copia esatta del tuo sistema su un nuovo hard disk o SSD, oppure ripristinando il sistema originale.
Time Machine è un’opzione efficace per clonare un hard disk su Mac e offre la comodità di avere una copia di backup completa del tuo sistema. Tieni presente che il processo può richiedere del tempo, a seconda delle dimensioni dei dati e della velocità del disco esterno, quindi sii paziente.
