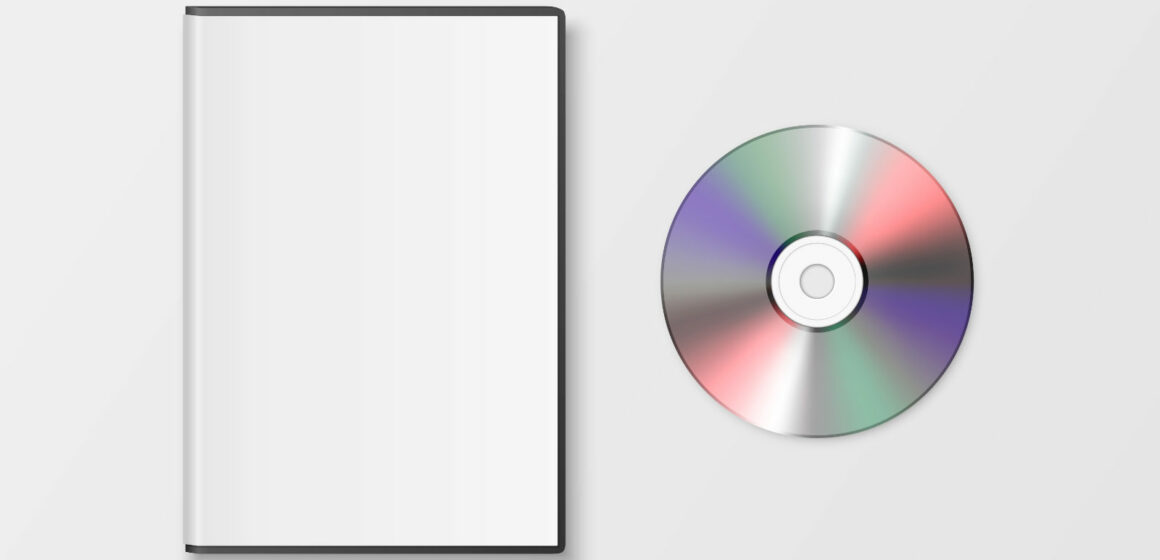Hai una preziosa raccolta di DVD e vuoi assicurarti che il tempo non la danneggi? Se stai cercando i migliori programmi per clonare DVD, sei nel posto giusto! In questo articolo, esploreremo le opzioni migliori disponibili per Windows e macOS, sia gratuite che a pagamento.
Che tu voglia creare copie fisiche o conservare il contenuto digitalmente sul tuo computer, abbiamo la soluzione perfetta per te.
Iniziamo!
Table of Contents
Come copiare un DVD
Se hai bisogno di copiare un DVD su Windows, puoi farlo utilizzando gli strumenti integrati del sistema operativo. Segui attentamente i passaggi seguenti per riuscire nella tua missione, che include anche la possibilità di masterizzare file immagine come i file ISO.
Copiare un DVD con Windows
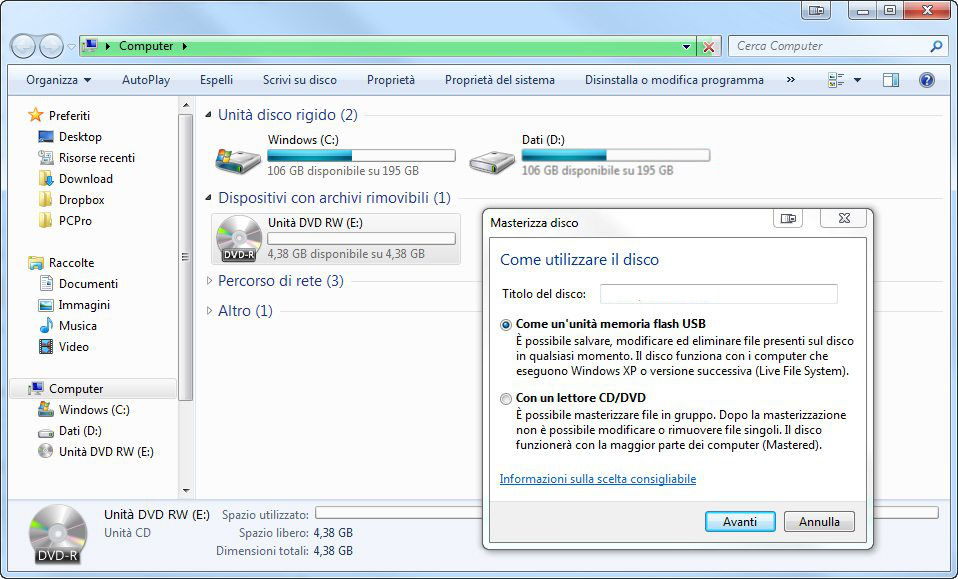
Se desideri masterizzare un DVD su Windows, puoi farlo facilmente senza la necessità di software di terze parti. Usa invece l’utility integrata nel sistema operativo tramite Esplora file.
Ecco cosa fare:
Inserisci un DVD vuoto nel masterizzatore del tuo PC.
Clicca sul messaggio di notifica di AutoPlay e seleziona l’opzione “Masterizza file su disco.”
Se il messaggio di notifica non appare, puoi avviare manualmente lo strumento per la masterizzazione. Fai clic sull’icona Esplora file nella barra delle applicazioni, seleziona “Questo PC” nella barra laterale sinistra e fai doppio clic sull’icona del DVD nella sezione “Dispositivi e unità.”
Seleziona l’opzione “Come un lettore CD/DVD,” quindi fai clic su “Avanti.”
Trascina i file che desideri masterizzare nella finestra successiva.
Fai clic su “Scrivi su disco” in alto, imposta un nome per il DVD, seleziona la velocità di masterizzazione e fai clic su “Avanti.”
Attendere che i dati vengano scritti sul DVD.
Questo metodo può anche essere utilizzato per masterizzare un DVD da un file immagine. Dopo aver inserito un DVD vuoto, fai clic con il pulsante destro del mouse sul file immagine e seleziona “Masterizza immagine ISO” dal menu contestuale. Scegli il masterizzatore desiderato e, se lo desideri, seleziona l’opzione “Verifica il disco dopo la masterizzazione” per eseguire una verifica dei file scritti.
Seguendo questi passaggi, sarai in grado di masterizzare un DVD dati con il tuo sistema Windows.
Copiare un DVD con ImgBurn
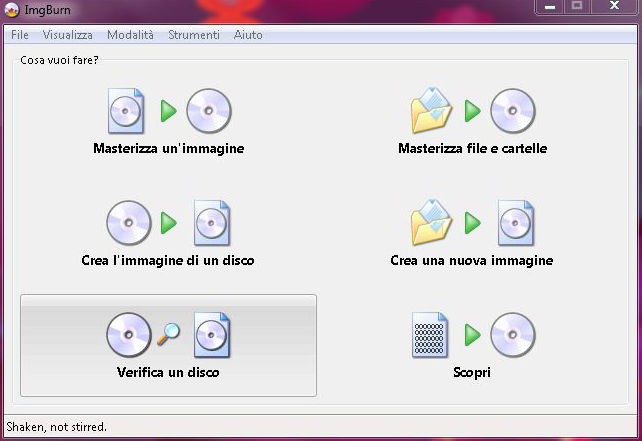
Se hai bisogno di masterizzare un DVD, ImgBurn è uno strumento eccellente che puoi considerare. Per coloro che non ne sono a conoscenza, ImgBurn è un’applicazione gratuita e popolare specifica per sistemi operativi Windows, con un’interfaccia disponibile anche in italiano (anche se potrebbe essere necessario scaricare il file di traduzione). Con ImgBurn, è possibile masterizzare e copiare DVD, CD e Blu-Ray di tutti i tipi. È noto per la sua facilità d’uso e il supporto per la maggior parte dei masterizzatori disponibili sul mercato.
Ecco come procedere per masterizzare un DVD con ImgBurn:
Per prima cosa, scarica ImgBurn sul tuo computer collegandoti al sito ufficiale del programma e facendo clic sul collegamento “Mirror 7 – Provided by ImgBurn” (se il link non funziona, puoi sceglierne un altro).
Dopo aver completato il download, apri il file .exe scaricato e segui le istruzioni visualizzate sulla schermata. Accetta il contratto di licenza spuntando la casella accanto a “I accept the terms of the License agreement” e completa l’installazione.
Una volta completati questi passaggi, inserisci un DVD vuoto nel masterizzatore del tuo PC e avvia ImgBurn. Puoi farlo facendo clic sul pulsante Start nella barra delle applicazioni di Windows e selezionando l’opzione ImgBurn dal menu Start.
Nella finestra principale di ImgBurn, fai clic sul pulsante “Masterizza file e cartelle” e quindi seleziona le cartelle e/o i file che desideri masterizzare sul DVD.
Successivamente, regola la velocità di scrittura aprendo la scheda “Periferica” e selezionando l’opzione desiderata dal menu a tendina “Velocità di scrittura” nella parte inferiore. Puoi anche personalizzare altre impostazioni nelle schede disponibili.
Infine, se desideri verificare il disco una volta completata la masterizzazione, spunta la casella “Verifica” nella sezione “Destinazione” e quindi avvia il processo di masterizzazione facendo clic sull’icona del disco con la freccia blu e il foglio.
Seguendo queste istruzioni, sarai in grado di masterizzare un DVD con facilità utilizzando ImgBurn sul tuo computer Windows.
WinX DVD Copy Pro (Windows/MacOS)

Download e Installazione:
Visita il sito ufficiale di WinX DVD Copy Pro.
Scarica il programma e avvia il file di installazione.
Segui le istruzioni per completare l’installazione.
Avvio del Programma:
Dopo l’installazione, avvia WinX DVD Copy Pro sul tuo computer.
Inserisci il DVD da Clonare:
Inserisci il DVD che desideri clonare nel lettore del tuo computer.
Scelta della Modalità di Clonazione:
Una volta rilevato il DVD, seleziona la modalità di clonazione desiderata. Puoi scegliere tra “Clone Disco Intero,” “Backup Titolo,” “Clone DVD su ISO,” e altre opzioni.
Impostazioni Avanzate (Opzionale):
WinX DVD Copy Pro offre opzioni avanzate per personalizzare la clonazione. Puoi impostare la qualità video, rimuovere protezioni anticopia, e altro. Queste opzioni sono facoltative, e puoi saltarle se non ne hai bisogno.
Selezione del Percorso di Destinazione:
Scegli il percorso in cui desideri salvare la copia del DVD. Puoi salvarlo direttamente su un disco vuoto, come file ISO o come cartella.
Inizio del Processo di Clonazione:
Clicca sul pulsante “Start” o “Clone” per avviare il processo di clonazione.
Attendi il Completamento:
Il programma procederà a clonare il DVD. Attendi il completamento del processo.
Verifica e Conservazione:
Una volta completato il processo, verifica la copia per assicurarti che tutto sia corretto. Ora hai una copia del tuo DVD conservata sul tuo computer o su un nuovo disco.
Chiudi WinX DVD Copy Pro. Ora puoi riprodurre la tua copia del DVD come desideri.
Questa guida dovrebbe coprire i passaggi fondamentali per clonare un DVD utilizzando WinX DVD Copy Pro. Assicurati di seguire attentamente le istruzioni e di adattare le opzioni alle tue preferenze.
Altri programmi per copiare un DVD su Windows
Se le soluzioni precedenti non ti soddisfano ecco per te una lista di tre programmi aggiuntivi per copiare DVD su Windows:
Ashampoo Burning Studio: Ashampoo Burning Studio è un’applicazione completa per la masterizzazione su Windows. Offre una vasta gamma di funzionalità per creare DVD video, DVD dati e molto altro. È noto per la sua interfaccia utente intuitiva e offre opzioni avanzate di masterizzazione. Esiste una versione gratuita con funzionalità limitate e una versione a pagamento con funzionalità complete.
BurnAware: BurnAware è un software di masterizzazione gratuito con una semplice interfaccia utente che consente di masterizzare CD, DVD e Blu-Ray con facilità. Supporta la creazione di DVD video, DVD dati e dispone di funzionalità di copia disco. È disponibile in diverse edizioni, tra cui una versione gratuita.
CDBurnerXP: CDBurnerXP è un altro programma gratuito per la masterizzazione su Windows. Questa applicazione offre una vasta gamma di funzionalità, tra cui la possibilità di masterizzare DVD video, DVD dati, CD audio e molto altro. È noto per la sua facilità d’uso e la sua affidabilità.
Ognuno di questi programmi ha le sue caratteristiche e funzionalità specifiche, quindi puoi scegliere quello che meglio si adatta alle tue esigenze e preferenze.
Come copiare un DVD con Mac
Se stai usando macOS e hai bisogno di copiare un DVD, sei nel posto giusto. Puoi farlo utilizzando lo strumento predefinito del sistema operativo, il Finder. Ecco come procedere:
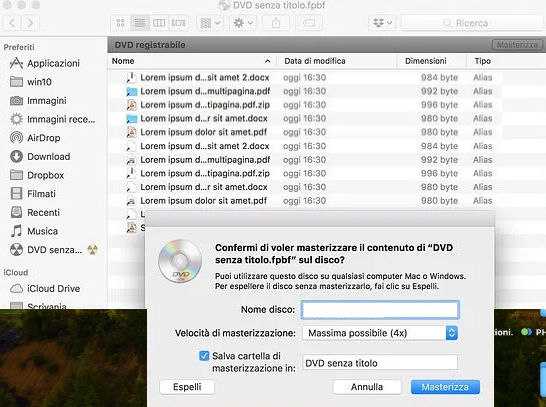
Inserisci un DVD vuoto nel masterizzatore collegato al tuo Mac.
Se compare una finestra che ti chiede quale operazione desideri effettuare, seleziona “Apri Finder” e premi “OK”.
Se la finestra di cui sopra non appare, puoi aprirlo manualmente. Clicca sull’icona del Finder (quella con la faccina sorridente) nella barra Dock. Nella finestra che si apre, fai clic sull’icona del disco che trovi nella sezione “Dispositivi” nella barra laterale di sinistra.
Trascina i file che desideri masterizzare sul DVD all’interno della finestra del Finder.
Nel menu in alto a sinistra, fai clic su “File” e seleziona l’opzione “Masterizza [nome disco]” oppure premi il pulsante “Masterizza” in alto a destra.
Immetti il nome che desideri assegnare al disco nel campo “Nome disco”.
Scegli la velocità di masterizzazione desiderata dal menu a tendina “Velocità di masterizzazione”.
Fai clic sul pulsante “Masterizza” per avviare il processo di masterizzazione.
Se desideri masterizzare un file ISO su DVD, segui questi passaggi:
Inserisci un DVD vuoto nel masterizzatore del tuo computer.
Fai clic destro sull’icona del file immagine e seleziona “Masterizza su disco” dal menu contestuale.
Nella finestra successiva, fai clic sulla freccia in alto a destra.
Imposta la velocità di scrittura del disco dal menu “Velocità”.
Fai clic sul pulsante “Masterizza”.
Ricorda che puoi anche personalizzare le opzioni per quanto riguarda le azioni da compiere dopo la masterizzazione, intervenendo sulle impostazioni nella sezione “Dopo la masterizzazione“. Ora sei pronto per masterizzare un DVD con facilità sul tuo Mac utilizzando il Finder.
Altri programmi per copiare DVD con Mac
Stai cercando delle alternativer per masterizzare DVD? Detto, fatto! Le trovi nell’elenco sottostante.
Toast Titanium (macOS): Una suite completa per la masterizzazione disponibile su Mac. Nonostante il costo di 89,99 euro, è disponibile in una versione di prova gratuita della durata di 30 giorni che ti permette di testarne tutte le funzionalità.
Burn: Burn è un’applicazione gratuita e open source progettata specificamente per macOS. Offre un’interfaccia utente semplice e intuitiva per masterizzare CD e DVD di dati, audio, video e altro. Supporta una varietà di formati e ti consente di personalizzare le impostazioni di masterizzazione. Puoi trovare Burn su burn-osx.sourceforge.io.
SimplyBurns: SimplyBurns è un altro programma gratuito per masterizzare CD e DVD su macOS. È noto per la sua facilità d’uso e supporta una vasta gamma di formati, compresi CD audio, DVD dati e altro. SimplyBurns offre anche funzionalità avanzate per chi desidera un maggiore controllo sul processo di masterizzazione. Puoi scaricare SimplyBurns da simplyburns.com.
Queste alternative offrono varie opzioni per masterizzare DVD, consentendo di scegliere quella che meglio si adatta alle tue esigenze.
Come copiare un dvd video

Se il tuo obiettivo è quello di copiare un DVD video per goderti i tuoi film preferiti su un lettore DVD standard o condividere ricordi speciali con amici e familiari, hai bisogno di un programma adeguato per eseguire questa operazione.
copiare un DVD video non è mai stato così semplice. Sia che tu voglia archiviare i tuoi ricordi o creare una serata cinema a casa, segui la mia guida dedicata proprio a come creare DVD video.