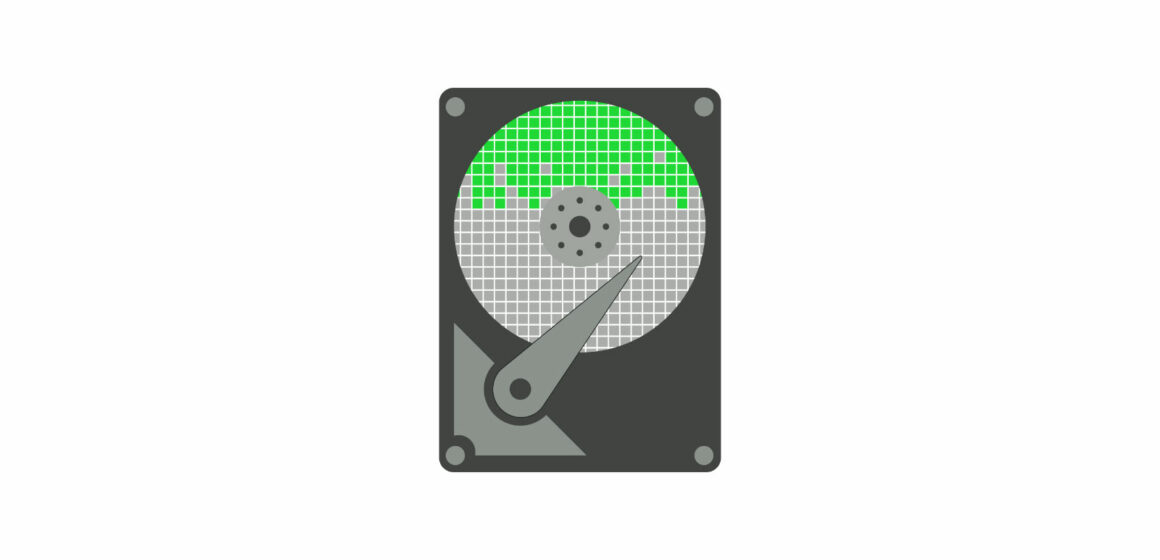Mantenere le prestazioni del tuo computer in ottima forma è essenziale per garantire un’esperienza fluida. Un aspetto fondamentale di questa manutenzione è la deframmentazione del disco rigido. Se hai sentito parlare di questo processo e desideri saperne di più su cosa sia, quando dovresti farlo e quali programmi puoi utilizzare, sei nel posto giusto.
Table of Contents
Cos’è la Deframmentazione del Disco?
La deframmentazione è un processo di manutenzione che mira a ottimizzare l’accesso ai file sul tuo disco rigido. Ogni file memorizzato su un computer è composto da numerosi piccoli elementi chiamati bit. La deframmentazione organizza e riordina questi bit in modo che siano posizionati in modo contiguo anziché sparsi in tutto il disco rigido. Questa ottimizzazione consente al disco rigido di accedere ai file più rapidamente. Con le unità disco moderne, che sono spesso molto capienti e contengono una vasta quantità di dati, la deframmentazione può contribuire a migliorare notevolmente le prestazioni complessive del computer.
Deframmentazione su Unità HDD e SSD
È importante notare che la deframmentazione è principalmente utile per i dischi rigidi meccanici (HDD) e potrebbe non essere necessaria o addirittura dannosa per le moderne unità a stato solido (SSD). Gli SSD utilizzano una tecnologia diversa per l’archiviazione dei dati e non risentono degli stessi problemi di frammentazione che affliggono gli HDD. Pertanto, se possiedi un SSD, non dovresti preoccuparti della deframmentazione.
Migliori Programmi per Deframmentare su Windows
Ora che hai una comprensione più chiara di quando e perché dovresti deframmentare il tuo computer, è il momento di esaminare alcuni programmi per la deframmentazione che saranno utili se possiedi un PC Windows con un disco rigido tradizionale.
Deframmenta e Ottimizza Unità
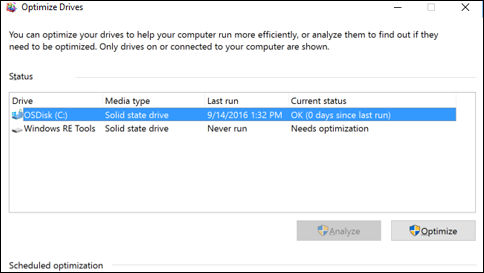
Come ho menzionato in precedenza, tutte le versioni di Windows includono uno strumento di deframmentazione e ottimizzazione dell’unità. Per gli utenti di Windows 10 e Windows 11, questo strumento si chiama “Deframmenta e Ottimizza Unità” ed è in grado di gestire in modo intelligente le tue unità. Deframmenta automaticamente i dischi rigidi tradizionali quando necessario, ma applica altre forme di ottimizzazione alle unità a stato solido (SSD), poiché queste ultime non richiedono la deframmentazione.
Per avviare l’utility, fai clic sul pulsante Start (l’icona con la bandierina di Windows nella barra delle applicazioni) e cerca “deframmenta”. Dai risultati della ricerca, fai clic sull’icona “Deframmenta e Ottimizza Unità”.
All’interno della finestra principale dell’utility, troverai elencate le unità presenti sul tuo computer, ognuna con il suo tipo di supporto. In questo modo, Windows 10 riconoscerà automaticamente il tipo di unità e applicherà la giusta operazione.
Per le unità SSD, verrà eseguito il comando TRIM, mentre per i dischi rigidi tradizionali, sarà eseguita una deframmentazione fisica. Questa funzionalità automatica è utile per evitare la deframmentazione accidentale delle unità SSD. Pertanto, per queste unità, ti consiglio di utilizzare esclusivamente l’utility predefinita “Deframmenta e Ottimizza Unità” di Windows.
Per ciascuna unità, puoi eseguire un’analisi facendo clic sul pulsante “Analizza“. Se la percentuale di dati frammentati, indicata nella colonna “Stato corrente”, è superiore al 10%, o se compare la dicitura “Ottimizzazione necessaria”, è consigliabile eseguire l’ottimizzazione. Per farlo, seleziona l’unità in questione e fai clic su “Ottimizza“.
L’operazione richiederà generalmente dai 30 ai 60 minuti, ma il tempo varierà in base alle dimensioni e al grado di frammentazione del disco. Durante l’operazione, puoi continuare a utilizzare il computer, anche se è consigliabile evitare scritture eccessive sul disco per prevenire ulteriori frammentazioni.
Windows dispone anche di un sistema di pianificazione che ottimizza e deframmenta il disco a intervalli regolari. Per modificare le impostazioni di ottimizzazione pianificata, fai clic su “Modifica Impostazioni” nella parte inferiore e, se non è già abilitato, attiva la pianificazione selezionando “Esegui in base a una pianificazione (scelta consigliata)”. Puoi quindi scegliere la frequenza delle ottimizzazioni (di solito settimanale o mensile) e le unità da ottimizzare. Si consiglia di mantenere tutte le unità selezionate, comprese quelle SSD, per i motivi spiegati in precedenza.
Seguendo questi passaggi, puoi assicurarti che le tue unità siano sempre ottimizzate per prestazioni ottimali.
Defraggler
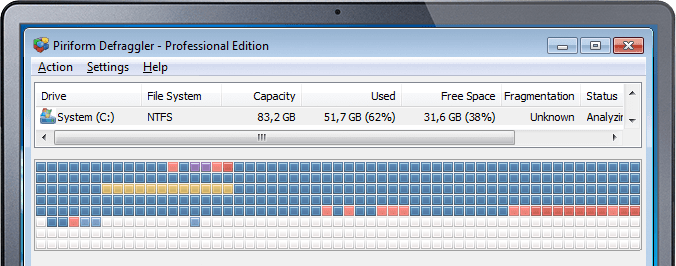
Se hai bisogno di un software affidabile per la deframmentazione dei tuoi dischi rigidi, sia interni che esterni, Defraggler è una scelta eccellente. Questo strumento è disponibile in una versione gratuita, ma esiste anche una versione a pagamento che offre aggiornamenti automatici e funzionalità extra non strettamente necessarie.
Per scaricare la versione gratuita, visita il sito ufficiale di Defraggler e segui questi semplici passaggi:
Clicca su “Download Free Version.”
Seleziona “Free Download” e clicca su “Download.”
Una volta completato il download, apri il file exe scaricato.
Segui le istruzioni per installare il programma, cliccando su “Sì”, “Install,” e “Run Defraggler” per completare il processo di setup.
Dopo aver installato Defraggler e avviato il programma, il primo passo è selezionare l’hard disk che desideri analizzare e, se necessario, deframmentare.
Per farlo, segui questi passaggi:
Clicca sul pulsante “Analyze.”
Al termine dell’analisi, osserva i quadratini colorati (rossi per i dati frammentati, blu per quelli deframmentati) per valutare lo stato del tuo hard disk.
Per iniziare la deframmentazione, clicca su “Defrag.”
Se stai lavorando con un disco SSD, Defraggler riconoscerà automaticamente l’unità e ti consiglierà di ottimizzarla anziché deframmentarla. In questo caso, utilizza il pulsante “Optimize” al posto di “Defrag” riservato agli HDD.
Tra le funzionalità principali di Defraggler c’è la possibilità di continuare a utilizzare il tuo computer mentre il processo di deframmentazione è in corso. Per attivare questa opzione, segui questi passaggi:
Clicca su “Settings” nel menu in alto.
Quindi, seleziona “Priority.”
Scegli “Background.”
In questo modo, potrai continuare a lavorare con il tuo PC, anche se il processo richiederà più tempo. Defraggler è uno strumento flessibile che ti consente di mantenere i tuoi dischi rigidi in ottime condizioni, garantendo prestazioni ottimali.
Auslogics Disk Defrag
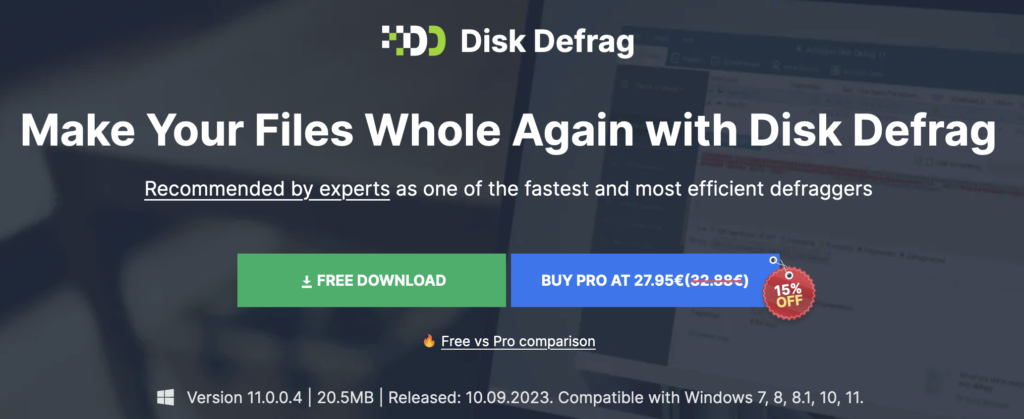
Auslogics Disk Defrag è un altro software affidabile che puoi utilizzare per deframmentare i tuoi dischi rigidi.
Ecco come farlo:
Scarica ed Installa Auslogics Disk Defrag:
Visita il sito web ufficiale di Auslogics Disk Defrag.
Clicca sul pulsante di download per ottenere il file di installazione.
Esegui il file di installazione scaricato e segui le istruzioni per completare il processo di installazione.
Avvia il Programma:
Dopo l’installazione, avvia Auslogics Disk Defrag dal menu Start o dal desktop, se hai creato un collegamento.
Seleziona il Disco da Deframmentare:
Una volta aperto il programma, vedrai un elenco dei tuoi dischi rigidi. Seleziona il disco che desideri deframmentare facendo clic su di esso.
Avvia la Deframmentazione:
Dopo aver selezionato il disco, fai clic sul pulsante “Defrag” (Deframmenta) nella parte superiore del programma.
Il programma inizierà a deframmentare il disco selezionato. Questo processo può richiedere del tempo, a seconda delle dimensioni del disco e del grado di frammentazione.
Monitora il Progresso:
Durante la deframmentazione, puoi monitorare il progresso nel programma. Verrà visualizzato uno schema a blocchi che mostra come i dati vengono riorganizzati.
Risultati e Ottimizzazioni:
Una volta completata la deframmentazione, Auslogics Disk Defrag ti fornirà un riepilogo dei risultati. Potrai vedere quante porzioni di dati sono state deframmentate e quante sono rimaste frammentate.
Opzioni Aggiuntive (Facoltativo):
Auslogics Disk Defrag offre anche alcune opzioni avanzate. Puoi programmare la deframmentazione in modo che avvenga automaticamente in determinati momenti, oppure puoi utilizzare l’opzione “Boot Time Defrag” per deframmentare file di sistema che altrimenti non possono essere toccati durante l’utilizzo normale del computer.
Riavvia se Necessario:
Se hai eseguito una deframmentazione del sistema, il programma potrebbe richiedere un riavvio per completare il processo. Assicurati di salvare il lavoro in corso prima di riavviare il computer.
Ecco come puoi utilizzare Auslogics Disk Defrag per deframmentare i tuoi dischi rigidi. Questo processo migliorerà le prestazioni del tuo computer, consentendo un accesso più rapido ai file e una maggiore efficienza complessiva.
Programmi per deframmentare Mac
Se possiedi un computer Mac e stai cercando programmi per l’ottimizzazione del disco, sappi che non è necessario deframmentare i dischi su macOS. Tuttavia, ci sono alcune attività di manutenzione che puoi svolgere per mantenere le prestazioni del tuo Mac al massimo.
Ecco cosa puoi fare:
Utilizza l’Utility Disco: macOS include un’applicazione chiamata “Utility Disco” che ti consente di verificare e riparare eventuali problemi sui tuoi dischi rigidi o SSD. Puoi trovarla nella cartella “Utility” all’interno della cartella “Applicazioni”. Esegui una verifica regolare del disco per rilevare e risolvere errori.
Pulizia del Disco: macOS include anche uno strumento per la pulizia del disco che rimuove i file temporanei e inutili dal tuo sistema. Vai su “Menu Apple > Informazioni su questo Mac > Archiviazione > Gestisci” e poi seleziona “Ottieni” accanto a “Riduci disordine”. Questo ti aiuterà a liberare spazio su disco e a migliorare le prestazioni.
Mantieni macOS Aggiornato: Assicurati di eseguire sempre la versione più recente di macOS. Apple rilascia regolarmente aggiornamenti che includono miglioramenti delle prestazioni e correzioni di bug.
Gestione del Software: Limita il numero di applicazioni in esecuzione in background sul tuo Mac. Più applicazioni in esecuzione richiedono più risorse del sistema. Verifica il tuo “Monitoraggio Attività” per individuare le applicazioni che potrebbero essere chiuse.
Ottimizzazione delle Preferenze di Sistema: Vai su “Preferenze di Sistema” e regola le impostazioni relative all’energia e alle prestazioni del sistema per ottimizzare il funzionamento del tuo Mac in base alle tue esigenze.
Pulizia dei File Indesiderati: Utilizza applicazioni di terze parti per pulire i file indesiderati, come cache, file di registro e file temporanei. Alcuni software popolari includono CleanMyMac e OnyX.
MacOS è progettato per gestire in modo efficiente i dischi rigidi e gli SSD, quindi non è necessario deframmentare il disco.
Tuttavia, seguire queste pratiche di manutenzione regolare contribuirà a mantenere il tuo Mac più veloce ed in ottime condizioni e garantirà prestazioni fluide nel tempo.