Quando si acquista un nuovo hard disk o un’unità SSD, una delle prime azioni consigliate è testarne le prestazioni. Le specifiche dichiarate dai produttori non sempre corrispondono alla realtà, ed è importante conoscere le reali capacità dell’unità.
Per fare ciò, puoi utilizzare strumenti di benchmarking, come CrystalDiskMark. Questo software gratuito e open source, sviluppato da Noriyuki Miyazaki, è una scelta eccellente per testare la velocità di lettura, scrittura e altre prestazioni delle unità di archiviazione.
In questo articolo, ti guideremo su come utilizzare CrystalDiskMark per testare il tuo dispositivo di archiviazione.
Table of Contents
Requisiti per l’Utilizzo di CrystalDiskMark
Per poter utilizzare CrystalDiskMark e testare le prestazioni del tuo disco fisso o SSD, è importante comprendere i requisiti minimi e le specifiche del software.
Compatibilità del Sistema Operativo
CrystalDiskMark è un’applicazione progettata specificamente per i sistemi operativi Windows. La versione portatile del software può essere eseguita su qualsiasi PC con almeno Windows XP. Tuttavia, la versione con installer tradizionale non è compatibile con Windows XP o Windows 2003.
Tipi di Dispositivi Supportati
CrystalDiskMark è estremamente flessibile e supporta una vasta gamma di dispositivi di archiviazione, compresi:
Hard Disk Meccanici (HDD) Interni ed Esterni: Questo software è adatto per testare HDD tradizionali, che utilizzano dischi magnetici per l’archiviazione dei dati. Funziona sia con dischi interni che con dispositivi di archiviazione esterni collegati al tuo computer.
Unità a Stato Solido (SSD): CrystalDiskMark è ideale per valutare le prestazioni degli SSD, noti per la loro velocità superiore rispetto agli HDD tradizionali. Puoi testare sia SSD interni che esterni.
Chiavette USB e Schede SD: Se hai bisogno di testare la velocità di trasferimento dei tuoi dispositivi di archiviazione rimovibili, CrystalDiskMark è in grado di farlo. Puoi valutare le prestazioni delle chiavette USB e delle schede SD utilizzando questo software.
Modalità di Test
Una delle caratteristiche distintive di CrystalDiskMark è la sua capacità di effettuare test in due modalità principali:
Sequenziale: In questa modalità, il software misura la velocità di lettura e scrittura sequenziale dei dati. Questo è importante per attività come la copia di file di grandi dimensioni o la riproduzione di contenuti multimediali.
Casuale: La modalità casuale testa la capacità del dispositivo di gestire operazioni di lettura e scrittura casuali, che sono più comuni nelle attività quotidiane, come l’apertura di file e l’avvio del sistema operativo.
Raccomandazioni sull’Utilizzo Intensivo su SSD
È importante notare che l’uso intensivo di CrystalDiskMark su SSD può comportare una riduzione della loro durata utile. Gli SSD hanno un numero limitato di cicli di scrittura, quindi un utilizzo eccessivo potrebbe influire sulla loro vita operativa. Tuttavia, queste situazioni sono generalmente estreme, e un utilizzo normale non rappresenta un rischio significativo per la durata dell’SSD.
Variazioni nei Risultati
I risultati dei test effettuati con CrystalDiskMark possono variare anche tra unità dello stesso modello. Queste differenze possono essere influenzate da vari fattori, tra cui il tipo di controller utilizzato (IDE/SATA/RAID/SCSI/NVMe), il grado di frammentazione del disco e le prestazioni della CPU.
Unità di Misura delle Prestazioni
Nel contesto dei test di CrystalDiskMark, la velocità di lettura e scrittura di un disco fisso o SSD è misurata in megabyte al secondo (MB/s). Questa unità di misura indica quanti megabyte di dati possono essere trasferiti all’interno del dispositivo in un secondo.
Utilizzando CrystalDiskMark, puoi ottenere informazioni dettagliate sulle prestazioni del tuo dispositivo di archiviazione e valutarne l’efficienza. Assicurati di soddisfare i requisiti minimi e segui le istruzioni per eseguire test accurati e affidabili.
Download di CrystalDiskMark
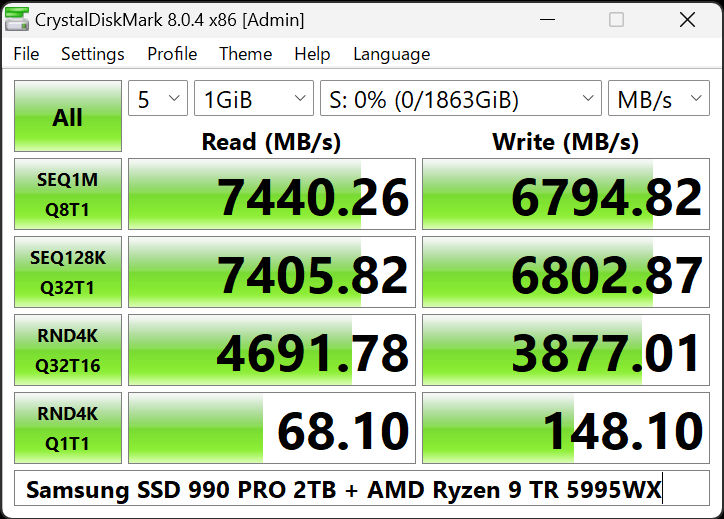
Se desideri scaricare CrystalDiskMark per testare le prestazioni del tuo disco fisso o SSD, hai diverse opzioni tra cui scegliere. Il software è disponibile in due versioni principali, ognuna con caratteristiche e opzioni di personalizzazione uniche: la versione Standard e la versione Shizuku.
Versione Standard:
La versione Standard di CrystalDiskMark è la base del software. Include tutte le funzioni principali necessarie per testare le unità di archiviazione ed è disponibile con un tema predefinito che presenta una combinazione di colori verde e bianco.
Questo tema è noto come “Default”.
Inoltre, la versione Standard offre la possibilità di applicare altri sei temi per personalizzare ulteriormente l’aspetto del programma. Questi temi possono essere selezionati dall’interno del software e includono:
Dark: Un tema scuro per una visualizzazione più confortevole in ambienti a luce ridotta.
Dark/Red: Un tema scuro con accenti rossi.
Digital8: Un tema con un design digitale.
Flower: Un tema con un motivo floreale.
Green: Un tema con sfondo verde.
Versione Shizuku:
La versione Shizuku di CrystalDiskMark offre le stesse funzionalità della versione Standard ma si differenzia per l’inclusione di oltre 27 temi aggiuntivi. Questi temi consentono una personalizzazione più ampia del programma e includono illustrazioni tratte da anime e manga.
Versione Portable:
CrystalDiskMark è disponibile sia in versione Standard che in versione Portable. La versione Portable non richiede un’installazione completa sul computer ed è ideale per chi desidera eseguire il software senza modificarne il sistema operativo. Puoi semplicemente aprire il file eseguibile .exe per avviare il programma. Tuttavia, è importante notare che la versione Standard non è compatibile con i computer che eseguono Windows XP o Windows 2003.
CrystalDisk Info:
Inoltre, lo sviluppatore di CrystalDiskMark ha creato un altro strumento utile chiamato CrystalDisk Info. Questo software consente di monitorare una serie di parametri relativi al disco fisso, tra cui la temperatura di funzionamento, il firmware installato e i dettagli dell’hardware.
Tuttavia, a differenza di CrystalDiskMark, CrystalDisk Info non è progettato per eseguire benchmark per misurare le velocità di lettura e scrittura delle unità di archiviazione.
Entrambi i programmi sono disponibili in diverse versioni con temi personalizzabili e file eseguibili che non richiedono un’installazione completa. Tuttavia, questa guida si concentra su CrystalDiskMark, quindi procediamo con il download sul sito ufficiale e l’utilizzo di questo strumento specifico.
Utilizzo di CrystalDiskMark: Guida Passo Dopo Passo
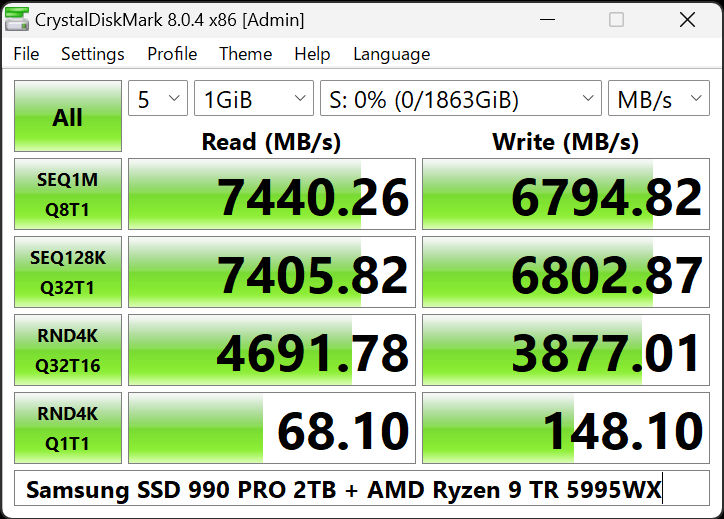
Ora che hai scaricato CrystalDiskMark nella versione che preferisci, è importante comprendere come utilizzare il software e quali opzioni sono disponibili per eseguire il benchmark. Qui troverai tutte le informazioni necessarie.
Indipendentemente dalla versione scelta, CrystalDiskMark offre la stessa interfaccia e le stesse opzioni per eseguire il benchmark.
Barra dei Menu: Nella parte superiore dell’interfaccia, trovi cinque menu: File, Impostazioni, Profilo, Tema, ? e Lingua (Language).
File: Questo menu offre opzioni per copiare i risultati del test, salvare uno screenshot o un documento testuale dei risultati e chiudere il programma.
Impostazioni: In questo menu, puoi modificare le impostazioni del benchmark in base alle tue esigenze. Puoi selezionare opzioni ottimizzate per unità NVMe SSD o personalizzare il test sequenziale o casuale, nonché le dimensioni dei blocchi.
Profilo: Puoi scegliere quali informazioni visualizzare a seconda del profilo di analisi selezionato. Puoi optare per Prestazioni di Picco, Prestazioni Reali o solo Lettura o Scrittura, a seconda delle tue preferenze.
Tema: Questo menu consente di personalizzare l’aspetto del programma, compreso l’ingrandimento della finestra e la modifica del tipo e della dimensione dei caratteri.
?: Fornisce informazioni aggiuntive sul programma e ti reindirizza al sito del produttore.
Lingua (Language): Puoi selezionare la lingua preferita per l’interfaccia del software.
Modifica delle Impostazioni del Benchmark
Nel centro dell’interfaccia, trovi menu a tendina che ti consentono di personalizzare il benchmark:
Numero di Ripetizioni: Puoi selezionare il numero di volte che il programma sovrascriverà il disco durante il test. Un valore più alto offre risultati più affidabili ma rallenta il processo. Questo è particolarmente importante per gli SSD, quindi il valore predefinito di 5 è generalmente sufficiente.
Dimensione del Blocco: Scegli la dimensione dei blocchi utilizzati durante il test. Questo determina quanto spazio verrà scritto sul disco durante il test. La scelta dipende dalle tue esigenze, ad esempio, 1 GB è ideale per unità molto grandi.
Reparto Logico: Seleziona la partizione o l’unità su cui desideri eseguire il test. Di solito, C: rappresenta il disco principale del tuo sistema.
Unità di Misura: Seleziona l’unità di misura per visualizzare i risultati. MB/s (megabyte al secondo) è l’unità di misura comune per misurare la velocità di lettura e scrittura delle unità di memorizzazione.
Esecuzione del Benchmark
Dopo aver configurato le impostazioni, fai clic sul pulsante verde “All” per avviare il test in tutte e quattro le modalità (Sequenziale, 4K, 4K (QD32), Seq Q32T1). Questi test valutano le prestazioni del disco in diverse condizioni.
Il test Sequenziale scrive i file in modo sequenziale, mentre il test 4K e 4K (QD32) valutano le prestazioni in situazioni di utilizzo quotidiano. Il test Seq Q32T1 simula situazioni in cui il disco è sottoposto a carichi di lavoro intensi.
Il benchmark verrà eseguito su diverse dimensioni di blocchi e i risultati verranno mostrati in megabyte al secondo (MB/s).
Risultati e Confronto
Una volta completato il test, prendi nota dei dati rilevati. Puoi confrontarli con i valori medi di unità simili utilizzando servizi come User Benchmark, che fornisce valori medi per HDD, SSD e altri componenti hardware. Dai un’occhiata in particolare ai risultati medi sotto la voce “Write MB/s”.
Ricorda di chiudere tutti i processi attivi che potrebbero influire sui risultati prima di avviare il test. Una volta completato, avrai una panoramica chiara delle prestazioni del tuo disco fisso o SSD.
