Se vuoi creare copie digitali dei tuoi DVD video, liberandoti dalla dipendenza dai dischi fisici e consentendoti di fruire dei contenuti su vari dispositivi, sei nel posto giusto. In questo tutorial, ti spiegherò come convertire un DVD in formato AVI, offrendoti soluzioni efficienti e accessibili per entrambi i principali sistemi operativi: Windows e macOS.
Iniziamo!
Table of Contents
Come convertire un DVD in AVI su Windows e Mac
Se hai il desiderio di convertire un DVD in AVI, VLC è la tua soluzione versatile e gratuita, disponibile per Windows, macOS. Segui questa guida dettagliata per sfruttare appieno le potenzialità di questo noto player multimediale open source.
VLC
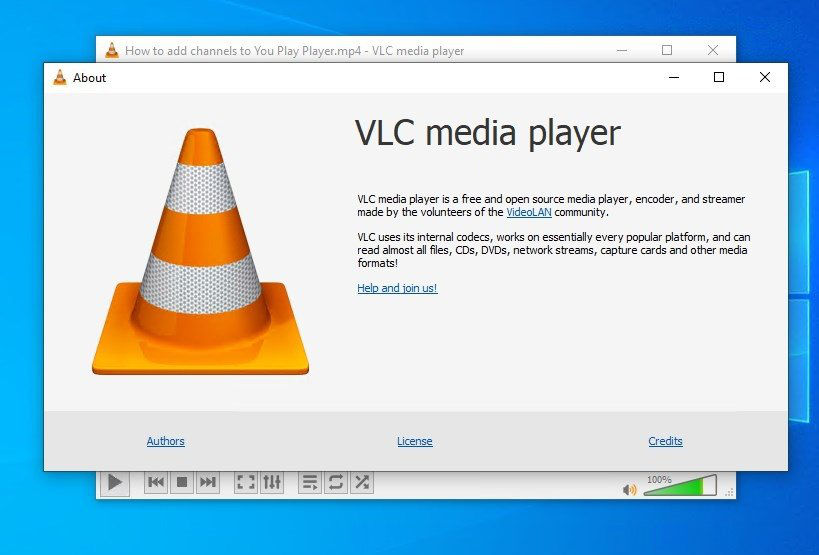
Download e Installazione di VLC Per Utenti Windows:
Visita il sito ufficiale di VLC e scarica il programma.
Esegui il file .exe ottenuto, seguendo le istruzioni di installazione.
Configurazione di VLC:
Avvia VLC, inserisci il DVD nel masterizzatore.
Seleziona il menu “Media” > “Converti / Salva” > Scheda “Disco”.
Sfoglia e seleziona il disco da convertire e clicca su “Converti / Salva”.
Impostazioni di conversione:
Seleziona il profilo “AVI” nella scheda Incapsulamento.
Personalizza le impostazioni video, audio e sottotitoli.
Salva il profilo inserendo un nome.
Avvio della conversione in AVI:
Specifica la posizione di output e clicca su “Avvia” per iniziare il processo di ripping.
Download e Installazione di VLC Per Utenti macOS
Scarica il file .dmg da VLC e trascina l’icona nella cartella Applicazioni.
Apri VLC, bypassando le restrizioni di Apple.
Configurazione di VLC:
Inserisci il DVD e vai su “File” > “Converti/Trasmetti”.
Trascina l’icona del DVD nell’area designata.
Impostazioni di conversione:
Seleziona “Personalizzato” nel menu Profilo e clicca su “Personalizza”.
Scegli “AVI” nella scheda Incapsulamento e personalizza le impostazioni.
Salva il nuovo profilo.
Avvio della conversione in AVI:
Clicca su “Salva come file”, indica la posizione e avvia il processo con “Vai!”.
Con questa guida dettagliata, hai imparato a sfruttare VLC per convertire un DVD in AVI. Buona visione!
Video to Video Converter (Windows)
Se utilizzi un PC con sistema operativo Windows e desideri convertire un DVD in formato AVI, hai a disposizione una soluzione efficace: Video to Video Converter. Questo programma gratuito, progettato per i sistemi operativi Microsoft, offre la flessibilità di convertire una vasta gamma di formati audio e video.
Passaggi per l’utilizzo:
Download e Installazione:
Visita il sito ufficiale di Video to Video Converter e clicca su “Downloads” nella parte superiore.
Seleziona “Click here to download ZIP archive” per ottenere il file compresso.
Estrai il contenuto nella cartella desiderata e avvia il file vv.exe.
Configurazione e Scelta della Lingua:
Nella finestra principale, seleziona “Italian” dal menu a tendina per la lingua.
Clicca su “OK” per confermare la selezione.
Convertire DVD in AVI:
Inserisci il DVD nel masterizzatore e vai su “Strumenti” > “Converti DVD a video”.
Scegli l’opzione “DVD” e seleziona il tuo disco dal menu a tendina.
Seleziona i capitoli desiderati, personalizza audio e sottotitoli e inserisci il nome del file di output.
Clicca su “Ok” per confermare le impostazioni.
Selezione del Profilo e Avvio:
Nella finestra successiva, scegli l’opzione “AVI” dalla scheda “Profili video”.
Premi “Ok” in basso a destra per avviare la procedura di ripping.
Ulteriori Regolazioni (Opzionale):
Prima di salvare il DVD come file AVI, puoi personalizzare ulteriormente le impostazioni come bitrate e codec audio.
Utilizza i menu a tendina nella barra laterale destra per apportare le regolazioni desiderate.
Scelta della Cartella di Salvataggio:
Di default, Video to Video Converter salva i file convertiti nella cartella “VideoOutput”. Puoi modificare questa impostazione cliccando sull’icona della cartella gialla e selezionando il percorso preferito.
Handbrake (Macos)
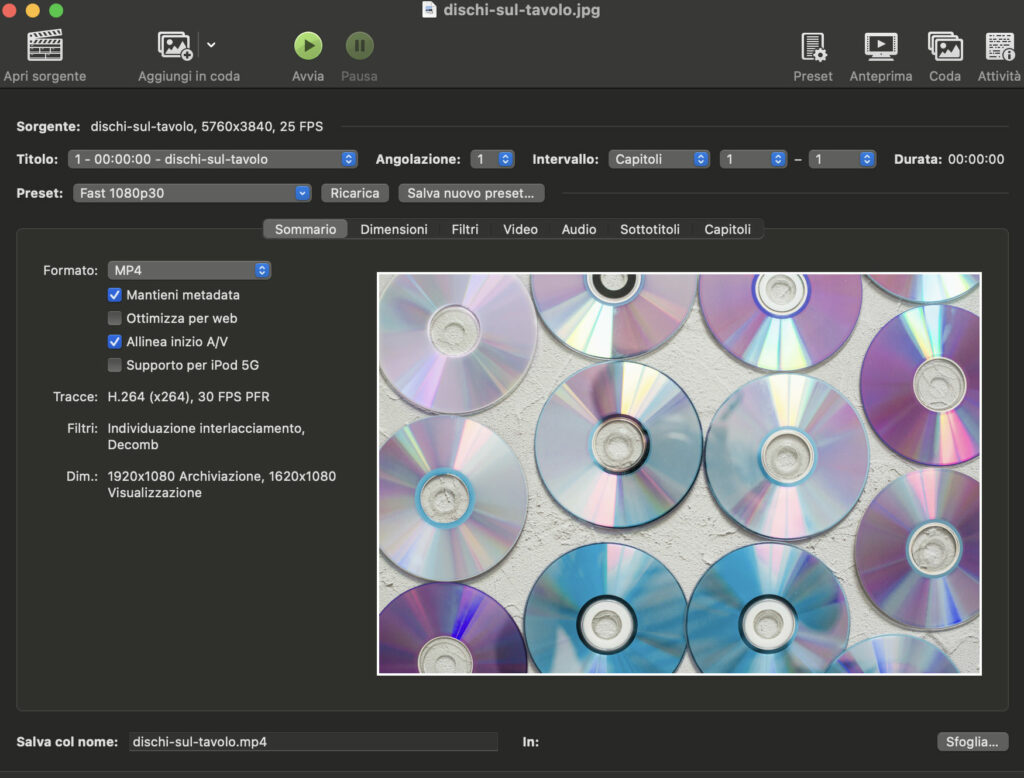
Visita il sito ufficiale di HandBrake e clicca su “Download” per ottenere l’ultima versione del software.
Una volta scaricato, apri il file .dmg e trascina l’icona di HandBrake nella cartella “Applicazioni” per completare l’installazione.
Inserisci il DVD nel lettore del tuo Mac.Avvia HandBrake dalla cartella “Applicazioni”.
Nella finestra di HandBrake, clicca su “Sorgente” in alto a sinistra.
Seleziona il tuo lettore DVD come sorgente.
Scegli il profilo di output desiderato. Per AVI, puoi utilizzare il profilo “MPEG-4” o “Xvid”.
Scegli la destinazione del file di output facendo clic su “Sfoglia” accanto a “Destinazione”.
Nella scheda “Video”, puoi regolare la qualità, il bitrate e altre opzioni.
Nella scheda “Audio”, puoi selezionare la traccia audio desiderata e regolarne le impostazioni.
Clicca su “Avanti” nella parte superiore.
Premi su “Inizia” per avviare il processo di conversione.
HandBrake inizierà a convertire il DVD in formato AVI. Attendi che il processo sia completato.
Controlla la cartella di destinazione che hai selezionato per trovare il file AVI convertito.
Ora hai rippato con successo il DVD in formato AVI utilizzando HandBrake su macOS.
DVDFab DVD Ripper (Windows/macOS)
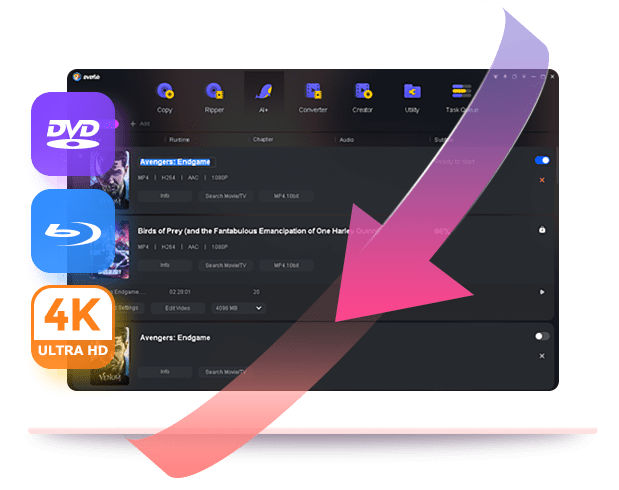
Se sei alla ricerca di un potente strumento per convertire DVD protetti, ti consiglio di dare un’occhiata a DVDFab DVD Ripper. Questo software, disponibile per entrambi i sistemi operativi Windows e macOS, offre la possibilità di trasferire il contenuto dei DVD, sia quelli protetti che non, direttamente sull’hard disk del tuo computer. Con la possibilità di scegliere tra diversi formati di output e personalizzare ogni aspetto del file finale, DVDFab DVD Ripper è una scelta eccellente, anche se a pagamento (54,90 dollari). Fortunatamente, puoi testare gratuitamente tutte le sue funzionalità per 30 giorni.
DVDFab DVD Ripper su Windows:
Visita il sito ufficiale di DVDFab.
Seleziona il logo di Windows e fai clic su “Free Download” per scaricare l’installer.
Esegui il file .exe scaricato e segui le istruzioni per completare l’installazione.
Avvia DVDFab DVD Ripper dal desktop o dal menu Start.
Inserisci il DVD che desideri convertire nel masterizzatore del tuo computer.
Nella schermata principale, seleziona la scheda “Rippa/Ripper”.
Fai clic sul pulsante (+) e aggiungi il tuo DVD.
Scegli il formato di output desiderato (ad esempio, AVI) dalla barra laterale.
Seleziona i capitoli specifici del DVD che desideri includere nel file di output.
Personalizza le impostazioni, come sottotitoli, bitrate, ecc., secondo le tue preferenze.
Clicca sulla cartella in basso per specificare la posizione in cui desideri salvare il file ripperato.
Clicca su “Avvia/Start” per avviare il processo di conversione del DVD in AVI.
DVDFab DVD Ripper su macOS:
Visita il sito ufficiale di DVDFab.
Seleziona il logo di macOS e clicca su “Free Download” per scaricare il file .pkg.
Esegui il file .pkg scaricato e segui le istruzioni di installazione.
Apri DVDFab DVD Ripper dalla cartella Applicazioni.
Inserisci il DVD che vuoi convertire nel masterizzatore del tuo computer.
Seleziona la scheda “Rippa/Ripper” nella parte superiore.
Fai clic sul pulsante (+) e aggiungi il tuo DVD.
Scegli il formato di output desiderato, come AVI, dalla sezione Video.
Seleziona i capitoli specifici del DVD che desideri includere nel file di output.
Personalizza le impostazioni, come sottotitoli, bitrate, ecc.
Fai clic sulla cartella in basso per specificare la posizione in cui desideri salvare il file ripperato.
Clicca su “Avvia/Start” per iniziare il processo di conversione del DVD.
Seguendo questi passaggi, sarai in grado di utilizzare DVDFab DVD Ripper su entrambi i sistemi operativi per ripperare i tuoi DVD in formato AVI o altri formati di tua scelta.
