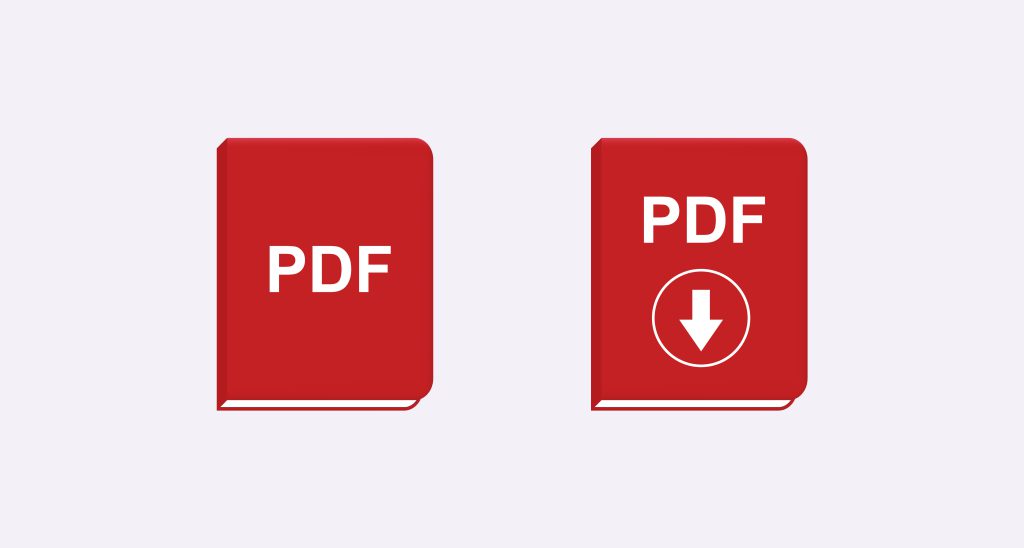Ti hanno chiesto di unire due o più documenti in formato PDF salvati sul tuo Mac, ma non sai come effettuare questa operazione? Se la tua risposta è affermativa, sappi che si tratta in realtà di una procedura molto semplice da effettuare e che leggendo le seguenti righe di sicuro riuscirai a schiarirti le idee.
Per unire PDF Mac ti basta infatti usare degli appositi strumenti, alcuni dei quali preinstallati già sul tuo computer a marchio Apple e altri di terze parti, che sono facilissimi da usare, anche da parte di chi, un po’ come te, non si reputa propriamente un grande esperto in informatica e nuove tecnologie. Pensa, esistono anche dei servizi online fruibili direttamente da browser senza dover scaricare nulla sul PC.
Allora? Che ne diresti di mettere le chiacchiere da parte e di passare all’azione? Sì? Grandioso! Posizionati bello comodo, prenditi qualche minuto libero solo per te e leggi tutto quanto di seguito riportato. Sono certo che alla fine potrai dirti ben contento e soddisfatto dei risultati ottenuti.
Che ne dici, scommettiamo?
Unire PDF su Mac
Tanto per cominciare, andiamo a scoprire come unire PDF Mac usando le soluzioni predefinite di macOS, per cui senza dover scaricare e installare soluzioni di terze parti. Trovi spiegato tutto dettagliatamente qui sotto.
Anteprima
Anteprima è l’applicazione predefinita di macOS per visualizzare e modificare immagini e documenti in formato PDF ed è la prima soluzione che ti suggerisco di usare se vuoi unire PDF su Mac senza ricorrere a soluzioni di terze parti.
Per poterti servire di Anteprima per il tuo scopo, apri il PDF su cui desideri andare ad agire. Se Anteprima non lo apre di default, rimedia facendo clic destro sul PDF e selezionando Apri con > Anteprima dal menu contestuale.
Quando visualizzi sullo schermo la finestra di Anteprima con il documento, nel caso in cui le miniature nella barra laterale di sinistra non fossero visibili, abilitale cliccando sul menu Vista situato alto a sinistra e selezionando la voce Miniature in esso presente.
Adesso, trascina gli altri PDF da unire nella barra laterale con le miniature dei documenti e riordina le pagine come ritieni più consono, facendoci clic sopra e, continuando a tenere premuto, trascinandole nella posizione che preferisci. Se hai necessità di eliminare una pagina, fai clic sulla sua miniatura e schiaccia backspace sulla tastiera del computer (o fai clic destro e seleziona l’opzione per cancellare la pagina).
Dopo aver compiuto le tue modifiche, seleziona il menu File in alto a sinistra, quindi la voce Stampa ad esso annessa (o premi cmd+p sulla tastiera) e scegli l’opzione Salva come PDF dal menu a tendina nella parte in basso a sinistra della nuova finestra che si apre, dunque indica la posizione in cui salvare il file di output ed è fatta. Più semplice di così?
Unire File PDF su Mac con Programmi di Terze Parti
Se desideri combinare più file PDF su Mac e non vuoi utilizzare le opzioni predefinite di macOS, puoi optare per programmi di terze parti che offrono funzionalità di unione e modifica dei PDF. Di seguito, ti presento alcune delle migliori soluzioni.
PDF Toolkit+
Facile Unione di File PDF
PDF Toolkit+ è un’applicazione di terze parti che semplifica il processo di unione di file PDF su Mac. Questo strumento intuitivo offre una vasta gamma di funzionalità, tra cui l’unione di documenti PDF, la rimozione di pagine indesiderate e la compressione dei file. L’interfaccia è completamente in italiano, il che facilita ulteriormente la tua esperienza. È disponibile a un costo di 2,49 euro ed è compatibile con i Mac che utilizzano l’emulazione Rosetta 2 per i chip Apple Silicon.
Per iniziare, visita il Mac App Store cliccando qui, fai clic sul prezzo per acquistare l’app e autorizza il download utilizzando la password dell’ID Apple o il Touch ID. Una volta installata, avvia PDF Toolkit+ dal Launchpad di macOS.
Una volta aperto PDF Toolkit+, seleziona l’opzione Concatena nella parte superiore sinistra dell’applicazione e trascina i file PDF che desideri unire nell’area di lavoro.
Puoi riordinare le pagine trascinandole o utilizzando i pulsanti dedicati. Una volta soddisfatto dell’ordine, fai clic su Concatena! per creare il tuo PDF unificato.
Unire PDF su Mac Online
Come accennato in precedenza, hai la possibilità di unire PDF su Mac direttamente online, sfruttando servizi Web appositamente progettati che funzionano direttamente nel tuo browser. Di seguito, ti presento alcune opzioni da considerare. Tuttavia, è importante tenere a mente che questi servizi richiedono il caricamento dei documenti su server remoti, il che potrebbe comportare alcune preoccupazioni per la privacy (sebbene si affermi che i file verranno eliminati poche ore dopo l’upload, non c’è una garanzia assoluta).
iLovePDF
Un eccellente servizio online per unire PDF su Mac è iLovePDF. Offre una serie di strumenti per modificare documenti in formato PDF in vari modi, tra cui l’unione. Il servizio è gratuito, ma ha delle limitazioni sul peso massimo dei file che puoi caricare, le quali possono essere eliminate sottoscrivendo un abbonamento a pagamento (a partire da 4 euro al mese). Questo abbonamento offre anche funzionalità extra.
Unire PDF con iLovePDF
Per utilizzare iLovePDF, visita la loro pagina principale. Quindi, segui questi passaggi:
- Clicca sul pulsante Seleziona PDF file per caricare i PDF da unire direttamente dal tuo computer.
- Puoi anche trascinare i file PDF direttamente nella finestra del browser o caricarli da Google Drive o Dropbox.
- Per riorganizzare i PDF, fai clic sulle miniature e trascinale nella posizione desiderata. Puoi anche ordinarli per nome.
- Fai clic su Unisci PDF in basso a destra e attendi che il processo di unione venga completato.
- Il file unito verrà scaricato automaticamente sul tuo Mac. Se ciò non accade, puoi forzare il download facendo clic su Scarica il PDF unito.
- Puoi anche scegliere di salvare il file finale su Google Drive o Dropbox o condividerlo tramite URL utilizzando i pulsanti appositi.
Ricorda che prima di utilizzare servizi online, è importante leggere attentamente le politiche sulla privacy e valutare i rischi associati al caricamento dei tuoi documenti su server esterni.