Vuoi unire più file in formato PDF, ma non sai da dove iniziare? Non preoccuparti, hai molte opzioni tra cui scegliere! Esistono numerosi software, sia gratuiti che a pagamento, che rendono questa operazione molto semplice. Devi solo scaricarli sul tuo computer, avviarli e importare i documenti che desideri unire. È più facile di quanto pensi!
Se preferisci evitare di installare nuovi programmi sul tuo computer, puoi considerare l’uso di servizi online specializzati. Inoltre, se vuoi eseguire questa operazione da dispositivi mobili, ci sono molte app disponibili sia per Android che per iOS/iPadOS. Tutto ciò che devi fare è scegliere la soluzione che meglio si adatta alle tue esigenze e iniziare subito.
Allora, cosa aspetti? Lascia da parte le chiacchiere e passa all’azione per scoprire come unire i tuoi file PDF!
Sei pronto? Fantastico!
Preparati a seguire le istruzioni riportate di seguito. Sono sicuro che alla fine sarai più che soddisfatto dei risultati ottenuti. Cosa scommettiamo?
Table of Contents
Unire PDF su Windows e Mac
Unire documenti PDF su Windows e Mac è più semplice di quanto possa sembrare. Ci sono diverse soluzioni efficaci che possono aiutarti a raggiungere il tuo obiettivo. Ecco alcune opzioni altamente raccomandate:
Adobe Acrobat (Windows/macOS)
Adobe Acrobat è una soluzione di prima classe che funziona sia su Windows che su macOS. Questo software ti consente di visualizzare, modificare e unire PDF con facilità. Anche se esiste una versione gratuita, per sfruttare le funzioni avanzate di editing e la firma dei documenti, dovrai optare per la versione a pagamento. Ecco come farlo:
Scarica e installa Adobe Acrobat dal sito ufficiale.
Avvia il programma e apri il menu “Strumenti”.
Seleziona “Apri” sotto “Combina file”.
Fai clic su “Aggiungi” e seleziona i PDF da unire. Puoi anche modificarne l’ordine trascinando le miniature.
Fai clic su “Combina” e poi su “Salva con nome” per assegnare un nome e una posizione al tuo nuovo file.
Semplice, vero? Questo strumento è perfetto per chi desidera unire PDF in modo rapido e affidabile. Provalo e vedrai quanto sia efficace!
Ora che conosci questa opzione, non dovresti avere problemi a unire PDF su Windows e Mac. Buon lavoro!
PDFill PDF Tools: Unire PDF su Windows
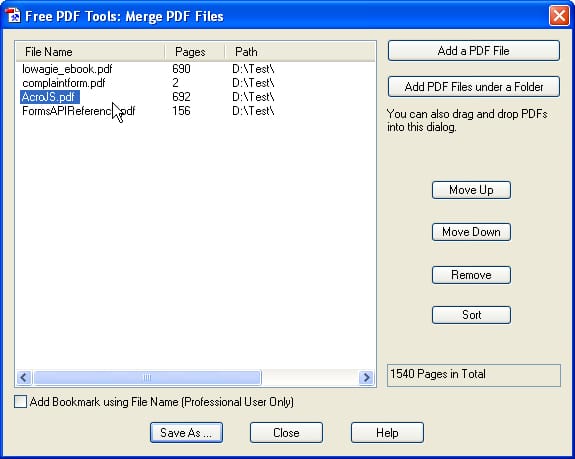
Se desideri unire due o più file PDF sul tuo computer Windows, PDFill PDF Tools è un’ottima soluzione a costo zero. Questo software agisce come un vero e proprio coltellino svizzero per i PDF, offrendo una varietà di strumenti utili per manipolare documenti in questo formato, tra cui unire, dividere, ruotare e altro ancora. Anche se esiste una versione a pagamento con funzionalità extra, la versione gratuita fa il suo lavoro splendidamente. Ecco come farlo:
Visita il sito Web di PDFill PDF Tools e fai clic su “Download now” per ottenere la versione gratuita.
Una volta completato il download, avvia il file EXE e segui le istruzioni per l’installazione, accettando il contratto di licenza e installando i componenti necessari.
Dopo l’installazione, apri il programma dal menu Start di Windows.
Nella finestra di PDFill PDF Tools, fai clic su “Merge PDF Files”.
Trascina i documenti che desideri unire nell’area designata. Puoi riordinarli utilizzando i pulsanti “Move up” e “Move down”.
Infine, fai clic su “Save as” per unire i PDF e assegna un nome e una posizione al tuo nuovo file.
Grazie a PDFill PDF Tools, unire PDF su Windows è semplice e veloce. Provare per credere!
Unire PDF su macOS con Anteprima: Facile e Veloce
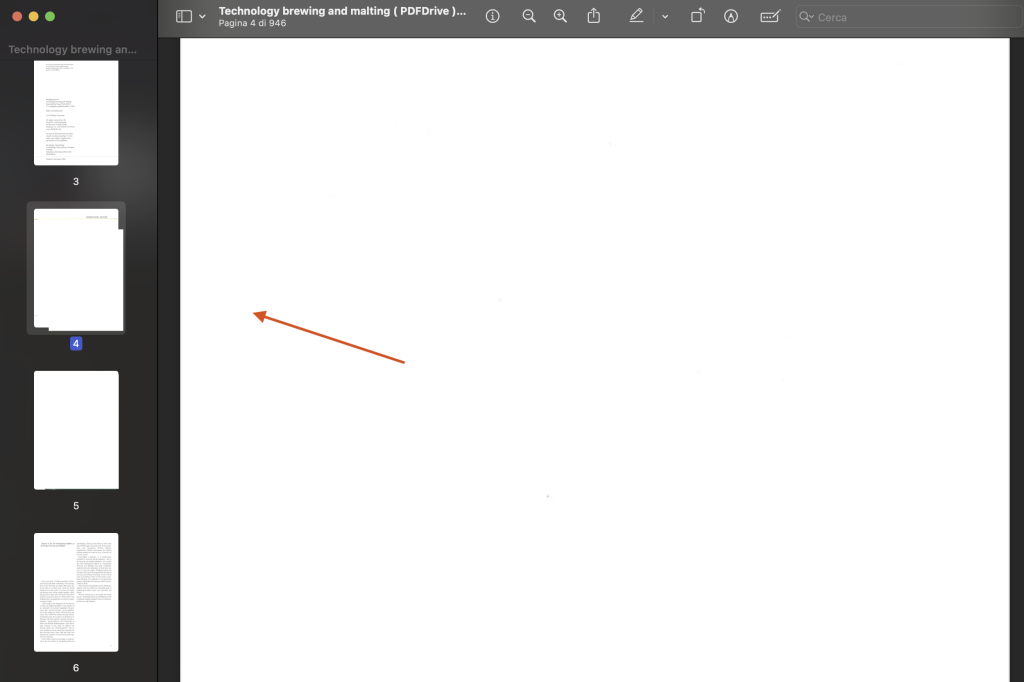
Se stai cercando un’alternativa per unire PDF su Mac, Anteprima è la soluzione ideale. Questo software è incluso di serie in tutte le versioni di macOS e offre una semplice e potente funzionalità di unione PDF. Ecco come farlo:
Per iniziare, apri il PDF principale a cui desideri aggiungere altre pagine. Puoi farlo facendo clic destro sull’icona del PDF, selezionando “Apri con” dal menu contestuale e scegliendo “Anteprima”.
Assicurati di avere la barra laterale delle miniature visibile. Se non lo è, puoi abilitarla facendo clic su “Vista” nell’angolo in alto a sinistra e selezionando “Miniature” dal menu.
Ora, trascina i file PDF aggiuntivi direttamente nella barra laterale delle miniature dell’Anteprima. Puoi riordinare le pagine facendo clic e trascinando le miniature nella posizione desiderata.
Se ci sono pagine che desideri rimuovere, selezionale semplicemente nella barra delle miniature e premi la barra spaziatrice sulla tastiera del tuo Mac.
Quando hai organizzato tutte le pagine nel modo desiderato, vai su “File” nell’angolo in alto a sinistra, seleziona “Stampa”, quindi scegli l’opzione “Salva come PDF” nel menu a tendina in basso a sinistra della nuova finestra.
Specifica la posizione in cui desideri salvare il file finale e premi “Salva”.
In pochi passaggi semplici, hai unito i tuoi file PDF su macOS usando Anteprima. È un’opzione rapida e conveniente per gestire i tuoi documenti PDF. Buon lavoro!
Unire PDF Online
Esistono numerosi servizi online che consentono di unire PDF senza dover installare alcun software. Continua a leggere per scoprire le migliori opzioni disponibili. Questi servizi sono estremamente user-friendly, compatibili con qualsiasi browser e sistema operativo, e offrono una protezione della privacy garantendo l’eliminazione automatica dei file caricati dai loro server entro poche ore dall’upload.
PDF Candy
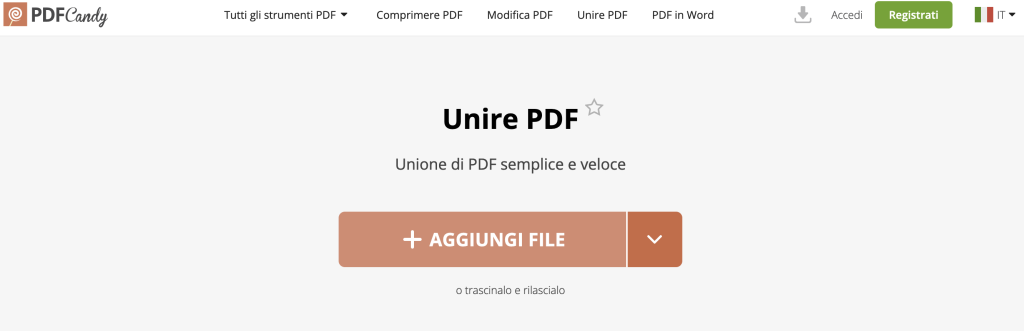
Se hai bisogno di unire file PDF in modo rapido e senza dover scaricare alcun software, PDF Candy è una soluzione ideale. Questo strumento online ti consente di combinare facilmente i tuoi documenti PDF direttamente dal tuo browser. Ecco come farlo:
Visita la pagina Web dedicata su PDF Candy.
Trascina i file PDF che desideri unire direttamente nella finestra del browser. In alternativa, puoi fare clic sul pulsante “Aggiungi file” per selezionare manualmente i documenti dal tuo computer.
Una volta caricati i file, PDF Candy li combinerà. Puoi vedere il numero totale di file caricati e il pulsante “Unisci [numero] file” apparirà in basso. Fai clic su di esso.
PDF Candy elaborerà i tuoi file e, una volta completata l’operazione, ti darà la possibilità di scaricare il tuo nuovo PDF unito. Basta fare clic sul pulsante “Scarica file”.
Il PDF unito verrà di solito salvato nella cartella di download del tuo computer, a meno che tu non abbia modificato le impostazioni predefinite del tuo browser.
Questo strumento online è rapido, gratuito e non richiede alcuna registrazione. È perfetto per unire i tuoi documenti PDF senza installare alcun software aggiuntivo. Sii certo di salvare il tuo PDF unito nella posizione desiderata per potervi accedere facilmente in seguito.
Online2PDF
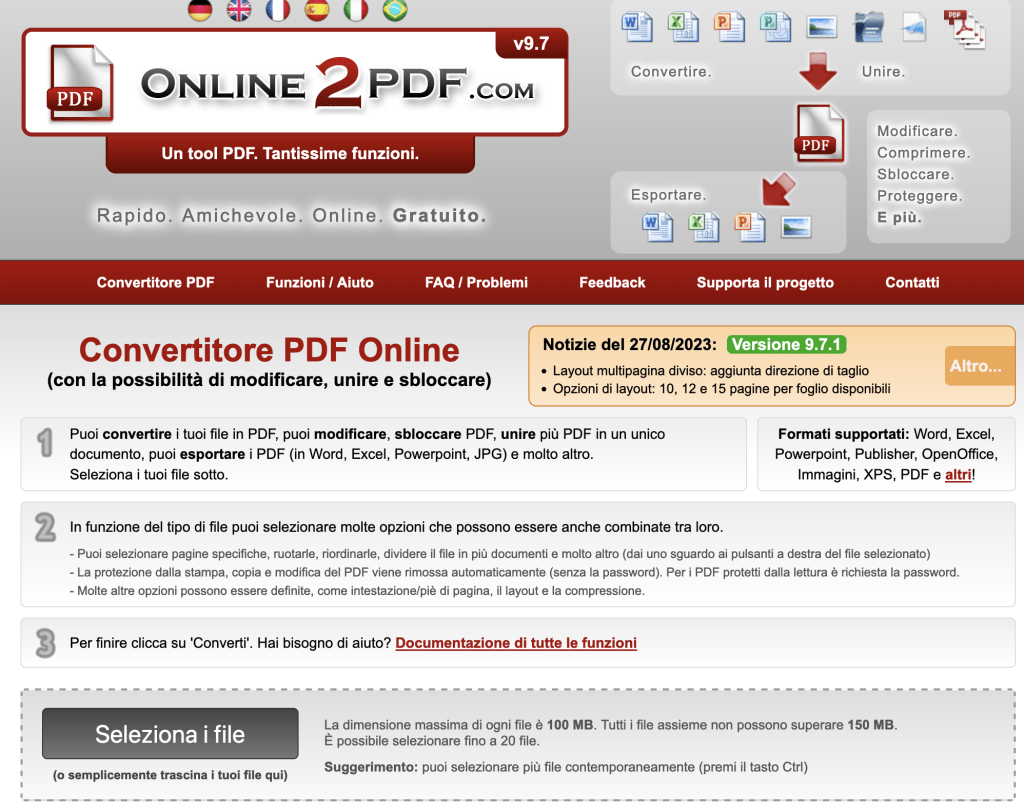
Se hai mai desiderato modificare, convertire o unire documenti PDF in modo rapido e senza sforzo, allora Online2PDF è il servizio online che fa al caso tuo.
Con la sua interfaccia user-friendly e una vasta gamma di strumenti per l’editing PDF, questo servizio gratuito ti consente di lavorare con i tuoi file PDF direttamente dal tuo browser. Che tu debba combinare più documenti PDF in uno solo, convertire file in diversi formati, o effettuare altre modifiche ai tuoi PDF, Online2PDF è la soluzione ideale. Senza la necessità di scaricare o installare software, puoi risparmiare tempo e semplificare le tue operazioni con i file PDF.
Scopri come questo strumento user-friendly può migliorare la tua produttività e semplificare la gestione dei tuoi documenti digitali.
Accedi al sito di Online2PDF.
Carica i PDF da unire trascinandoli nella finestra del browser o cliccando su “Carica file” e selezionandoli dal tuo computer. Puoi unire file con una dimensione massima di 100 MB ciascuno, e la dimensione totale non deve superare i 150 MB.
Dopo aver caricato i file, controlla l’ordine in cui desideri unirli. Puoi anche unire pagine specifiche, se lo desideri.
Una volta soddisfatto dell’ordine, fai clic su “Unisci” o “Combinare”. Attendere che il servizio elabori i tuoi file.
Infine, clicca su “Scarica” per ottenere il PDF unito sul tuo computer.
iLovePDF
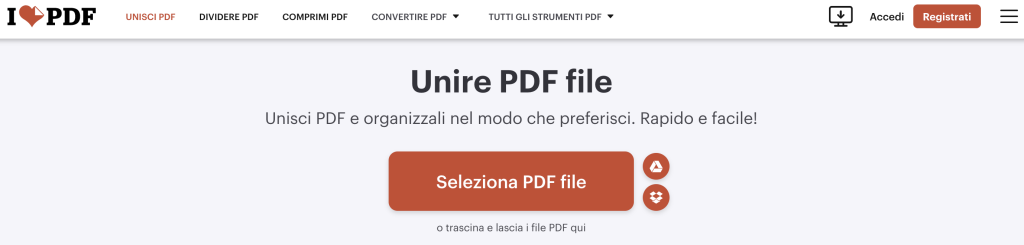
La soluzione completa (secondo me la migliore) per tutte le tue esigenze di modifica e gestione dei documenti PDF. Che tu stia cercando un modo semplice per unire, dividere, comprimere o convertire file PDF, iLovePDF è qui per semplificare il processo.
Questo servizio online, rinomato per la sua affidabilità e facilità d’uso, offre un ampio set di strumenti gratuiti per affrontare le sfide legate ai documenti digitali. Che tu lavori con piccoli PDF o con file più grandi, iLovePDF mette a tua disposizione gli strumenti necessari per rendere la gestione dei PDF un’esperienza senza problemi. Senza alcun bisogno di scaricare software o registrarti, potrai iniziare subito a migliorare la tua produttività e a risparmiare tempo con iLovePDF.
Scopri come questo servizio ti aiuterà a ottenere il massimo dai tuoi documenti PDF.
Vai al sito iLovePDF.
Seleziona “Unisci PDF” tra le opzioni disponibili.
Carica i documenti PDF da unire, trascinandoli nella finestra del browser o selezionandoli dal tuo computer. Nota che iLovePDF ti consente di combinare un solo file alla volta, con una dimensione massima di 100 MB.
Controlla e modifica l’ordine dei file, se necessario.
Fai clic su “Unisci PDF”. Il servizio procederà a combinare i tuoi file.
Una volta completata l’operazione, fai clic su “Scarica PDF” per salvare il documento unito sul tuo dispositivo.
Entrambi questi servizi offrono un’esperienza semplice e veloce per unire documenti PDF online. Scegli quello che meglio si adatta alle tue esigenze e inizia subito a unire i tuoi PDF.
Unificare PDF: Android e iOS/iPadOS
Non sempre hai un computer a portata di mano, ma la necessità di unificare documenti PDF può sorgere ovunque. Per questo, è essenziale conoscere le soluzioni disponibili per dispositivi mobili Android e iOS/iPadOS. Di seguito, ti guideremo attraverso l’uso di app affidabili per unificare PDF sui tuoi smartphone e tablet.
Unificare PDF su Android con Xodo PDF
Scarica Xodo PDF: Vai su Google Play Store e cerca “Xodo PDF” o clicca qui. Clicca su “Installa” per scaricare l’app gratuita.
Apri il PDF: Una volta installata, apri l’app e seleziona il PDF da unificare. Puoi farlo tramite la visualizzazione dei documenti recenti o cercando il file nelle cartelle del tuo dispositivo.
Unisci i PDF: Dopo aver aperto il PDF, tocca l’icona dei tre puntini (…) in alto a destra per aprire il menu. Seleziona “Strumenti” e poi “Unisci PDF”.
Aggiungi i documenti: Xodo PDF ti consentirà di aggiungere più file PDF. Tocca “Aggiungi PDF” e seleziona i documenti che desideri unificare.
Riordina i documenti: L’ordine dei documenti può essere modificato trascinando i file su e giù nella lista.
Unisci i PDF: Una volta che hai selezionato i documenti e ne hai stabilito l’ordine, tocca “Unisci” o l’opzione simile presente nell’app. I tuoi documenti PDF saranno combinati in un unico file.
Salva il PDF unificato: Infine, salva il PDF unificato sul tuo dispositivo.
Unificare PDF su iOS/iPadOS con PDF Expert
Scarica PDF Expert: Vai su App Store e cerca “PDF Expert” o clicca qui. Scarica e installa l’app sul tuo dispositivo.
Apri il PDF: Avvia PDF Expert e seleziona il PDF che vuoi unificare. Puoi farlo dalla sezione “I miei file” o importando un nuovo documento.
Unisci PDF: Una volta aperto il PDF, tocca l’icona a forma di tre quadrati in basso a sinistra. Seleziona “Unisci PDF”.
Aggiungi documenti: PDF Expert ti permette di aggiungere più file. Tocca “Aggiungi” e seleziona i PDF da unificare.
Riordina i documenti: Modifica l’ordine dei documenti trascinandoli nella posizione desiderata.
Unisci i PDF: Tocca “Unisci” o l’opzione simile per unire i documenti in un unico PDF.
Salva il PDF unificato: Infine, salva il PDF unificato sul tuo dispositivo.
Questi passaggi ti aiuteranno ad unificare i tuoi documenti PDF su dispositivi Android e iOS/iPadOS. Che tu sia in viaggio o semplicemente senza accesso a un computer, queste app rendono il processo di unificazione dei PDF rapido e conveniente.
