Ricevi messaggi di errore strani ogni volta che tenti di copiare dati su un disco rigido esterno? Questi segnali potrebbero indicare un potenziale problema con il tuo disco rigido. Prima che diventi troppo tardi, è saggio dedicare qualche minuto a controllare lo stato della tua unità.
Per evitare la perdita di dati o limitare i danni, esistono strumenti disponibili per Windows e macOS che ti consentono di valutare lo stato dei tuoi hard disk, sia interne che esterne, che siano dischi rigidi meccanici o SSD. Questi strumenti facilitano il monitoraggio delle prestazioni e il rilevamento di eventuali problematiche. La buona notizia è che molti di questi strumenti sono facili da usare e alcuni non richiedono nemmeno l’installazione.
Se desideri scoprire come testare il tuo disco rigido e mantenere le tue informazioni al sicuro, continua a leggere. Con l’aiuto delle soluzioni che sto per condividere, spero che tu possa intervenire prontamente e proteggere i tuoi dati preziosi.
Table of Contents
Come Verificare e Testare un Hard Disk su Windows
Se sei interessato a conoscere i metodi per testare un hard disk su PC, sei nel posto giusto. Di seguito, esploreremo le soluzioni disponibili per gli utenti Windows. La buona notizia è che questi strumenti sono accessibili a tutti, anche se non hai una vasta esperienza tecnica.
Controllo Disco (ScanDisk)
Controllo Disco è uno strumento integrato in Windows che ti consente di verificare l’integrità e correggere eventuali errori sul tuo disco rigido.
Ecco come usarlo:
Apri Esplora File (l’icona della cartella gialla sulla barra delle applicazioni).
Seleziona “Questo PC” nella barra laterale di sinistra.
Individua il tuo hard disk sotto “Dispositivi e unità” sulla destra, fai clic destro su di esso e scegli “Proprietà”.
Nella scheda “Strumenti”, fai clic su “Controlla” nella sezione “Controllo errori”.
Premi il pulsante “Analizza e ripristina l’unità”.
Il tool eseguirà un’analisi del disco e ti fornirà un rapporto sugli eventuali errori trovati e corretti. Questo è un buon punto di partenza per garantire che il tuo hard disk funzioni correttamente.
Strumento di Diagnostica del Fornitore
Molti produttori di hard disk offrono strumenti di diagnostica specifici per i propri prodotti. Ad esempio, Seagate e Western Digital forniscono software di diagnostica che consentono di verificare le prestazioni e l’integrità dei loro dischi rigidi. Visita il sito web del produttore del tuo hard disk per scaricare l’appropriato strumento di diagnostica.
Crystal Disk Mark
Crystal Disk Mark è un’applicazione di benchmark che misura le prestazioni di lettura e scrittura del tuo disco rigido. Anche se non rileva errori, ti fornisce una panoramica sulle prestazioni del tuo hard disk. Ecco come usarlo:
Scarica e installa Crystal Disk Mark (disponibile solo per Windows).
Esegui il programma e seleziona il tuo disco rigido.
Fai clic su “Tutti” per eseguire il benchmark completo.
Il software ti mostrerà le velocità di lettura e scrittura del tuo disco, consentendoti di valutarne le prestazioni. Puoi vedere come funziona Crystal Disk Mark nella mia guida dedicata.
Hard Disk Sentinel
Hard Disk Sentinel è un’applicazione avanzata che monitora costantemente lo stato del tuo hard disk e fornisce informazioni dettagliate sulle sue prestazioni e salute. Anche se è a pagamento, offre una versione di prova che ti consente di avere uno sguardo approfondito sullo stato del tuo disco. Puoi scaricarlo dal sito del produttore.
Seguendo questi suggerimenti, potrai avere un quadro più chiaro delle condizioni del tuo hard disk e affrontare tempestivamente eventuali problemi. Ricorda sempre di eseguire backup regolari per evitare la perdita di dati importanti.
Testare un Hard Disk utilizzando il Prompt dei Comandi
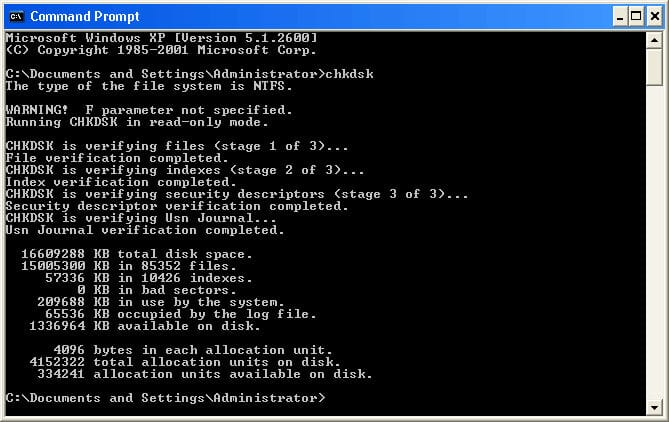
Se desideri eseguire un test sul tuo hard disk attraverso il Prompt dei Comandi, puoi farlo usando l’utility CHKDSK, disponibile solo da riga di comando. Questa utility è presente nelle versioni più recenti di Windows ed è in grado di analizzare dischi, partizioni e unità esterne alla ricerca di problemi logici e fisici.
Esegui il Prompt dei Comandi come amministratore
Per farlo, segui questi passaggi:
Clicca sul pulsante “Start” (l’icona con la bandiera di Windows) situato nella parte in basso a sinistra della barra delle applicazioni.
Digita “prompt dei comandi” nel campo di ricerca.
Fai clic destro sull’opzione “Prompt dei Comandi” che appare nei risultati e seleziona “Esegui come amministratore”.
Conferma l’apertura del Prompt dei Comandi con privilegi amministrativi.
Esegui CHKDSK: Nella finestra del Prompt dei Comandi che si apre, inserisci il seguente comando, seguito dalla pressione del tasto “Invio” sulla tastiera:
Se stai usando Windows 8 o versioni successive: CHKDSK C: /spotfix (sostituendo “C” con la lettera assegnata all’unità dell’hard disk che vuoi testare).
Se stai utilizzando Windows 7 o una versione precedente: CHKDSK C: /F /R (dove “C” va sostituito con la lettera dell’unità interessata).
Attendi l’analisi: Il comando CHKDSK avvierà l’analisi del disco rigido. Alla sua conclusione, potrai consultare il report generato per scoprire se sono stati rilevati problemi e quali azioni sono state intraprese per risolverli.
Utilizzando il Prompt dei Comandi con l’utility CHKDSK, puoi ottenere una diagnosi approfondita della salute del tuo hard disk e affrontare eventuali problemi rilevati. Assicurati di sostituire “C” con la lettera corretta dell’unità del tuo hard disk prima di eseguire il comando.
Come Testare un Hard Disk su Mac
Se desideri testare un hard disk su un computer Mac, ci sono strumenti nativi che puoi utilizzare senza alcuna complicazione. Continua a leggere per scoprire come farlo.
Utility Disco
L’Utility Disco è uno strumento predefinito di macOS che ti consente di gestire e testare i dischi collegati al tuo computer, inclusi quelli interni ed esterni. Puoi verificarne l’integrità, rilevare errori relativi alla formattazione e alle directory, e tentare di ripararli se necessario.
Ecco come utilizzarlo:
Apri il Launchpad sul tuo Mac.
Cerca l’icona dell’Utility Disco (ha un’immagine di un disco con uno stetoscopio) nella cartella “Altro” e aprila.
Nella finestra di Utility Disco, seleziona il nome del disco che desideri testare dalla barra laterale a sinistra.
Fai clic sul pulsante “S.O.S.” nella parte superiore e premi “Esegui” per avviare il controllo.
Inoltre, puoi ottenere ulteriori dettagli avanzati sul disco e le sue partizioni facendo clic sull’unità nella barra laterale di sinistra e selezionando “Informazioni” in alto a destra. Questo ti permetterà di visualizzare informazioni come lo stato della cifratura, lo spazio utilizzato e il tipo di file system.
Terminale
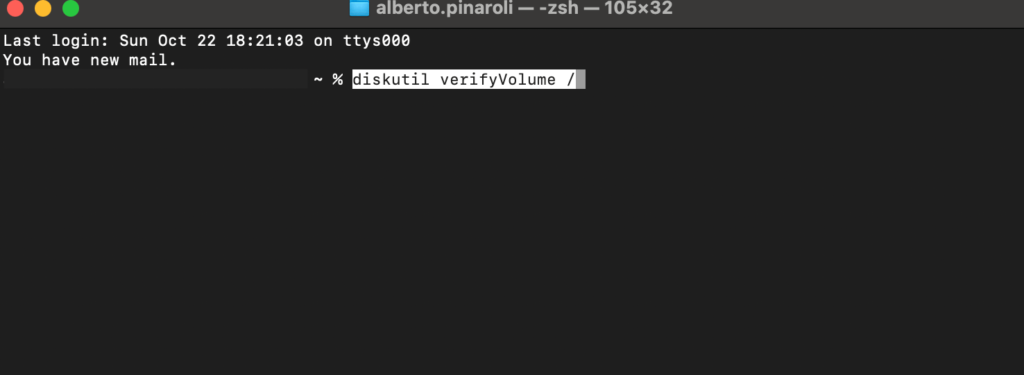
Se preferisci utilizzare il Terminale e comandi da riga di comando, è possibile eseguire un test dell’hard disk tramite un’apposito comando.
Ecco come farlo:
Avvia il Terminale dal Launchpad, selezionando l’icona con una finestra nera e una riga di codice, solitamente situata nella cartella “Altro”.
Nel Terminale, esegui il seguente comando, sostituendo “nome unità” con il nome dell’unità del disco che desideri testare (puoi trovarlo utilizzando il comando diskutil list):
diskutil verifyvolume /Volumes/nome unità/
Attendere il completamento della procedura di analisi del disco. Se non vengono rilevati errori, non sarà necessario eseguire ulteriori operazioni.
Se vengono riscontrati problemi, puoi tentare di risolverli con il comando:
diskutil repairvolume /Volumes/nome unità/
Usando il Terminale, puoi testare e diagnosticare la salute del tuo hard disk in modo dettagliato. Assicurati di sostituire “nome unità” con il nome corretto dell’unità del tuo disco rigido esterno prima di eseguire i comandi.
