Hai appena creato un documento con Microsoft Word e adesso la tua missione è stamparlo? Niente panico! In questa guida, ti spiego passo dopo passo come stampare da word il tuo documento sia che tu stia usando la versione desktop di Word su Windows o macOS, la sua versione online, o persino l’app per Android e iOS/iPadOS.
Sei pronto a scoprire come dare vita al tuo documento? Siediti comodo, prenditi cinque minuti e segui i miei consigli. Ti garantisco che sarai in grado di stampare il tuo lavoro senza stress.
Iniziamo!
Table of Contents
Come stampare da Word
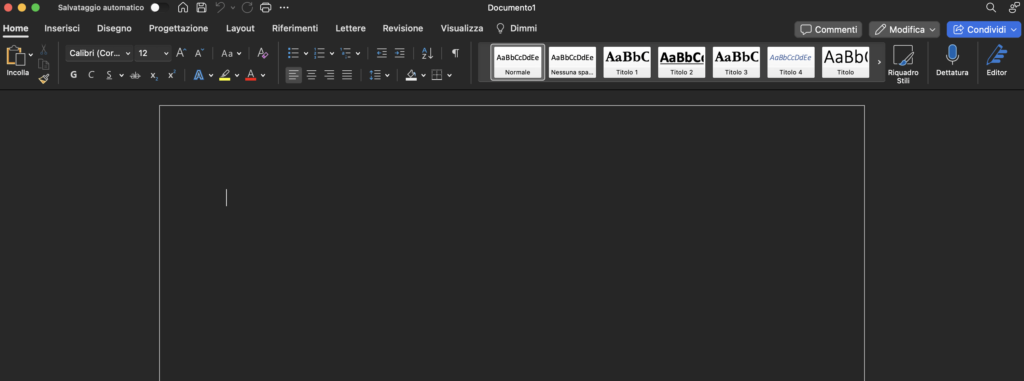
Se vuoi scoprire come stampare agevolmente i tuoi documenti Word su Windows, sei nel posto giusto! La procedura può variare a seconda se stai utilizzando il client desktop, la versione online o l’app per dispositivi mobili. Prendiamoci un momento per esplorare ogni opzione senza creare confusione.
Se stai navigando nella classica versione desktop di Word su Windows o macOS, segui questi passaggi: clicca su File > Stampa nella barra dei menu, personalizza le impostazioni a schermo per regolare stampa e intervallo pagine. Dopo aver selezionato la tua stampante dall’apposito menu, premi Stampa per concludere.
Per la versione online di Word, procedi con File > Stampa > Stampa (in alto), personalizza le opzioni a schermo e, dopo aver scelto la tua stampante dal menu, clicca Stampa per avviare l’operazione.
Nell’app di Word per Android e iOS/iPadOS, segui questa sequenza: apri l’app, seleziona il documento, tocca l’icona dei tre puntini e vai su Stampa. Su Android, seleziona la stampante dal menu in alto e premi Stampa; su iOS/iPadOS, scegli AirPrint, seleziona la stampante e avvia la stampa con il tasto dedicato.
Se vuoi approfondire la stampa da dispositivi mobili, dai un’occhiata alle guide su come stampare da iPhone e Android.
Ora che conosci i passaggi base, approfondiamo alcune opzioni di configurazione nelle prossime sezioni. La tua stampa da Word sarà un gioco da ragazzi! 🚀💻
Come stampare da Word in bianco e nero

Se sei in possesso di una stampante a colori ma desideri effettuare una stampa in bianco e nero da Word, sei nel posto giusto.
Se stai utilizzando la versione desktop di Word su Windows, premi su “File” e poi su “Stampa“. Nel pannello di Stampa, trova l’opzione “Proprietà stampante” e seleziona “Bianco e nero” tra le opzioni disponibili. Successivamente, premi “OK” e procedi con la stampa come spiegato in precedenza.
Per Word su macOS, durante la fase di stampa, metti il segno di spunta su “Bianco e nero” nel pannello di Stampa o seleziona questa opzione dalla sezione “Taratura colore“.
Su Word Online, le opzioni possono variare a seconda del browser. Su Windows, cerca l’opzione avanzata di stampa o utilizza la combinazione di tasti Ctrl+Shift+P per accedere a queste impostazioni. Su macOS, interagisci con la scheda “Taratura colore” o attiva la casella “Bianco e nero”.
Nell’app di Word per Android, tocca l’icona ▼ sotto il nome della stampante nel pannello di Stampa e seleziona “Bianco e nero” nella sezione “Colore”. Per iOS, espandi le opzioni e attiva l’opzione “Bianco e nero”.
Se desideri ulteriori dettagli su come stampare in bianco e nero su diverse piattaforme, dai un’occhiata alla mia guida dedicata. Con questi consigli, la tua stampa sarà precisa e risparmierai sui costi di inchiostro a colori. Buona stampa! 🖨️ #StampaBiancoENero #WordTips
Come stampare da Word a colori

Se sei pronto a dare vita ai tuoi documenti Word con stampe vivaci e a colori, è importante assicurarsi di avere una stampante a colori a disposizione. Se possiedi una stampante monocromatica, la tua gamma si estenderà solo a stampe in bianco e nero o gradazioni di grigio.
Assicurati di disporre di una stampante a colori, quindi puoi procedere alla stampa del tuo documento. Di default, su una stampante a colori, la stampa avviene a colori senza richiedere alcuna impostazione aggiuntiva.
Tuttavia, per garantire una stampa a colori, segui attentamente la procedura indicata in questo capitolo. Verifica che l’opzione “Bianco e nero” non sia attiva e, se necessario, seleziona “Stampa a colori” o “Colore“. Se desideri ulteriori dettagli su come ottenere stampe a colori perfette, consulta la mia guida completa su come stampare a colori.
Con questi passaggi, sarai sicuro di ottenere risultati vividi e di sfruttare al massimo le potenzialità della tua stampante a colori. Prepara documenti accattivanti e professionali in pochi semplici clic! 🌈🖨️ #StampaColori #WordTips
Come stampare fronte retro da Word
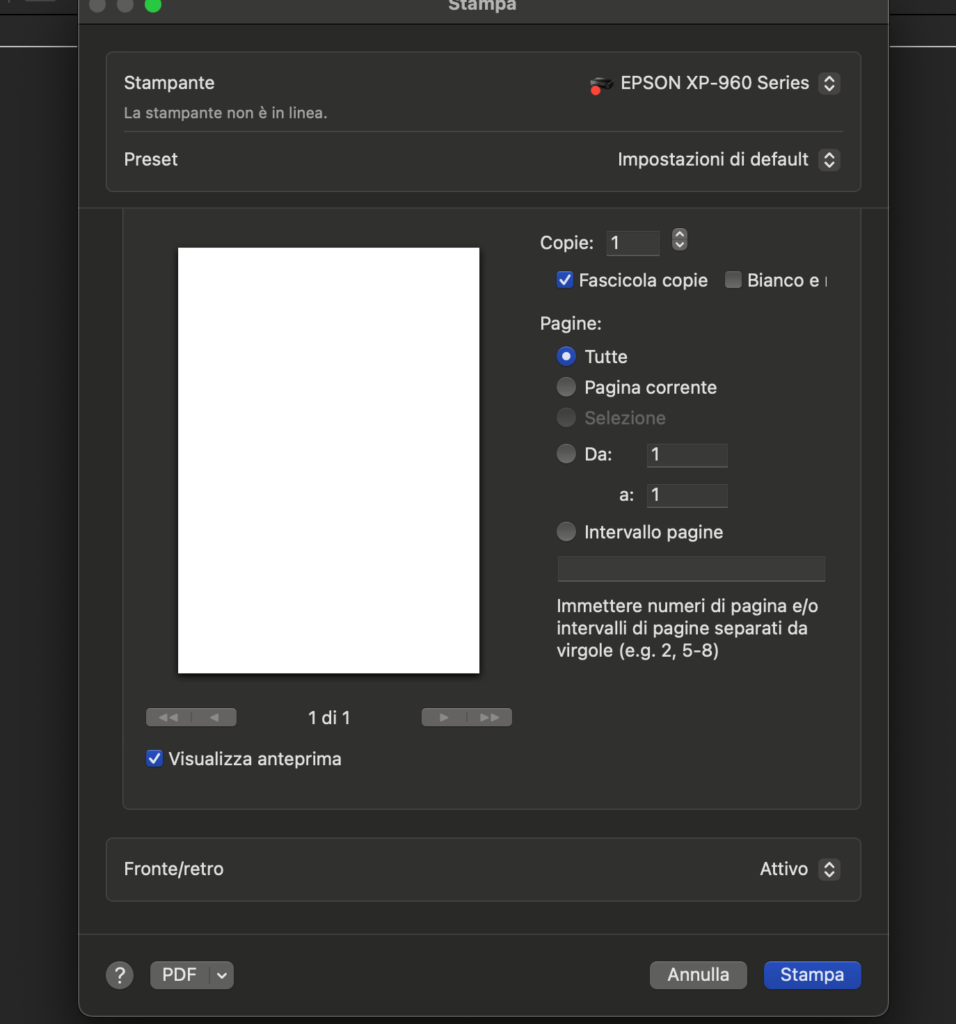
La possibilità di stampare un documento Word su entrambi i lati del foglio, comunemente noto come fronte retro, è un trucco ecologico per risparmiare carta. Tuttavia, è importante che la tua stampante supporti questa funzionalità automatica. Vediamo insieme come attivarla.
Nella versione desktop di Word per Windows, puoi accedere al menu fronte retro dal pannello di Stampa. Troverai l’opzione “Stampa su entrambi i lati” sotto l’intervallo delle pagine. Seleziona la preferita tra “Capovolgi pagine sul lato lungo” e “Capovolgi pagine sul lato corto“, a seconda dell’orientamento del tuo documento.
Gli utenti di Word per macOS possono attivare il fronte retro dal pannello di Stampa, spuntando la casella “Fronte-retro“. In alternativa, seleziona “Layout” dal menu a tendina e utilizza l’apposito menu accanto a “Fronte-retro” per personalizzare l’impostazione.
Su Word Online, la procedura varia in base al browser e al sistema operativo. Su browser Windows, puoi attivare il fronte retro direttamente dal pannello di Stampa o accedere alle impostazioni avanzate con Ctrl+Shift+P. Su browser macOS, segui le indicazioni del paragrafo precedente, relativo alla versione desktop di Word per macOS.
Per gli utenti di Word su dispositivi Android, espandi le opzioni nel pannello di Stampa e scegli tra “Lato lungo” e “Lato corto” dal menu a tendina “Due lati”. Su iOS, attiva la funzione Fronte/Retro dal pannello di Stampa spostando la levetta su ON sotto “Opzioni”.
Se la tua stampante non supporta il fronte retro automatico, puoi seguire un approccio manuale. Stampa prima le pagine dispari, riordina il blocco di carta e stampa poi le pagine pari. Per ulteriori dettagli e alternative, consulta la mia guida completa su come stampare fronte retro.
Con questi consigli, non solo risparmierai carta ma contribuirai anche a un ambiente più sostenibile! 🌿🖨️
Come stampare da Word in PDF
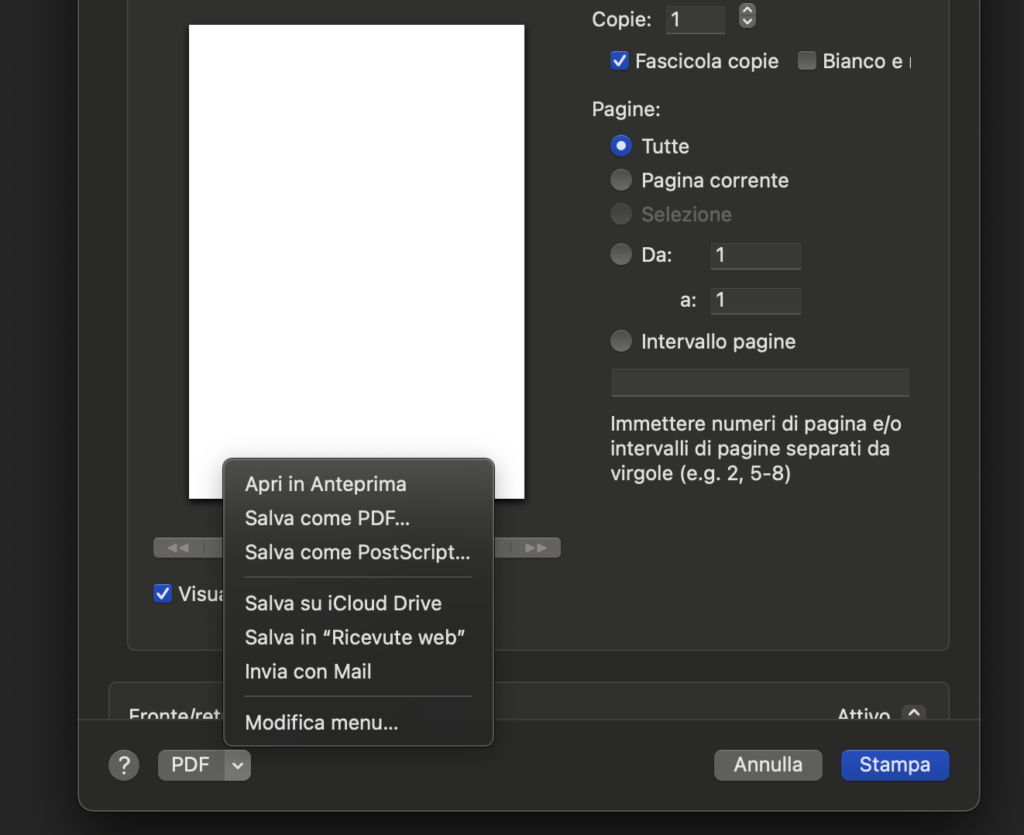
Hai bisogno di stampare il tuo documento Word in un file PDF? Nulla di più semplice! Con pochi passaggi, potrai effettuare questa operazione su diversi dispositivi. Segui attentamente i miei consigli e scopri quanto è facile.
Se stai utilizzando un PC con Windows, macOS, o uno smartphone con Android o iOS, sei già in possesso di una stampante virtuale PDF integrata. Questo strumento ti consente di convertire qualsiasi documento stampabile nel formato PDF desiderato. Se, invece, stai utilizzando un sistema operativo Windows più datato, puoi optare per l’installazione di una stampante virtuale di terze parti, come doPDF, di cui ho parlato dettagliatamente in una guida precedente.
La procedura da seguire è identica a quanto precedentemente indicato. Assicurati di selezionare la stampante virtuale PDF durante la fase di stampa. Una volta premuto il tasto “Stampa“, ti verrà chiesto di designare la cartella di destinazione per il tuo nuovo file PDF. Scegli la posizione desiderata e conferma premendo il tasto “Salva“.
Segui i miei consigli e rendi il processo di conversione un gioco da ragazzi! 📄🔄
Come stampare in A3 da Word

La tua stampante supporta formati di carta diversi da quello standard A4? Ottimo! Ecco come puoi personalizzare l’impostazione del formato carta prima di stampare il tuo documento direttamente dal pannello di Stampa di Word.
Su Word per Windows, apri il pannello di Stampa e clicca sulla voce “A4”. Dal menu a tendina che compare, seleziona il formato di carta desiderato, come A3 o A5, per adattare la stampa alle tue esigenze.
Su macOS, la procedura è altrettanto semplice. Nel pannello di Stampa, scegli la voce “Gestione carta” dal menu a tendina e attiva la casella “Adatta in scala al foglio“. Successivamente, seleziona il formato di carta desiderato dal menu accanto alla dicitura “Dimensioni foglio di stampa”.
Se stai utilizzando Word Online su Windows, individua la voce “Formato carta” nel pannello di Stampa e seleziona il formato preferito. Nel caso in cui questa opzione non fosse immediatamente visibile, puoi accedere alle impostazioni avanzate di stampa premendo Ctrl+Shift+P.
Su macOS con Word Online, o se stai utilizzando la versione desktop di Word per macOS, segui le istruzioni precedentemente fornite per il classico Word per macOS.
Se stai lavorando su Word per Android, personalizza il formato della carta direttamente dal pannello di Stampa. Scegli il formato desiderato dal menu a tendina sotto la voce “Formato Carta“. Per gli utenti di iOS, dal pannello di Stampa, seleziona il formato di carta nelle “Opzioni” per adattare la stampa al tuo gusto.
Con questi semplici passaggi, puoi personalizzare il formato della tua pagina e assicurarti che la tua stampa sia esattamente come la desideri! 🖨️✨ #StampaPersonalizzata #WordTips #FormatoCarta
Come stampare su Word senza margini
Desideri stampare un documento Word senza margini o, meglio ancora, riducendo al minimo possibile questi spazi per un look più moderno e accattivante? Bene, è possibile! Anche se ogni stampante mantiene un margine di sicurezza su tutti e quattro i lati del foglio, puoi seguire i miei suggerimenti per minimizzarlo al massimo.
Indipendentemente dalla versione di Word che stai utilizzando, che sia la versione desktop, la piattaforma online o l’app per smartphone e tablet, la procedura è simile. Accedi alla scheda “Layout” e fai clic sul pulsante “Margini“. Qui, seleziona l’opzione “Stretto” per applicare un preset predefinito con margini ridotti.
Se desideri una personalizzazione più approfondita, premi su “Margini personalizzati“. A questo punto, immetti i valori desiderati per i margini superiore, inferiore e laterali nei campi corrispondenti. Quando hai completato questa operazione, sei pronto per stampare il tuo documento.
Seguendo questi semplici passaggi, potrai ottenere una presentazione impeccabile, con margini ridotti al minimo e un aspetto pulito e moderno. Non aspettare, dai nuova vita alle tue stampe Word! 📄✨ #StampaSenzaMargini #WordTips #PresentazioneImpeccabile
Come stampare opuscolo da Word

Hai bisogno di creare un opuscolo e stamparlo comodamente da casa tua? Con Microsoft Word, questo compito è più semplice di quanto pensi. Prima di iniziare, assicurati di configurare correttamente il documento nel layout desiderato.
Word mette a tua disposizione la funzionalità di impostare il documento come un vero e proprio libretto. Per farlo, vai alla scheda “Layout” in alto, fai clic sull’angolo in basso a destra della sezione “Imposta pagina” e, nella schermata “Margini“, seleziona l’opzione “Formato libro” nell’area “Pagine“. Non dimenticare di specificare un valore nel campo “Rilegatura“.
Con il documento configurato correttamente, sei pronto per passare alla stampa, seguendo la procedura che ti ho illustrato in questo capitolo. Assicurati di effettuare la stampa fronte-retro sul lato corto del foglio per ottenere il risultato desiderato.
Con pochi passaggi, il tuo opuscolo prenderà forma, pronto per essere distribuito! 📘✨ #CreazioneOpuscoli #WordTips #StampaLibretti
