Hai bisogno di evidenziare testo in un documento PDF, ma non sai da dove cominciare? Non preoccuparti, non è più necessario utilizzare costosi software professionali o considerare i file PDF come oggetti intoccabili. Oggi, esistono strumenti e soluzioni che consentono di modificare i PDF in modo semplice e gratuito.
Se sei interessato a scoprire come evidenziare testo nei PDF, sei nel posto giusto. In questa guida, ti mostreremo come farlo su diversi sistemi operativi, sia desktop che mobile. Inoltre, se preferisci evitare il download di nuovi software, ti illustreremo anche come eseguire questa operazione direttamente dal tuo browser utilizzando servizi online dedicati.
Quindi, senza ulteriori indugi, iniziamo!
Table of Contents
Come sottolineare su PDF su Windows e Mac
Adobe Acrobat Reader (Windows/Mac)
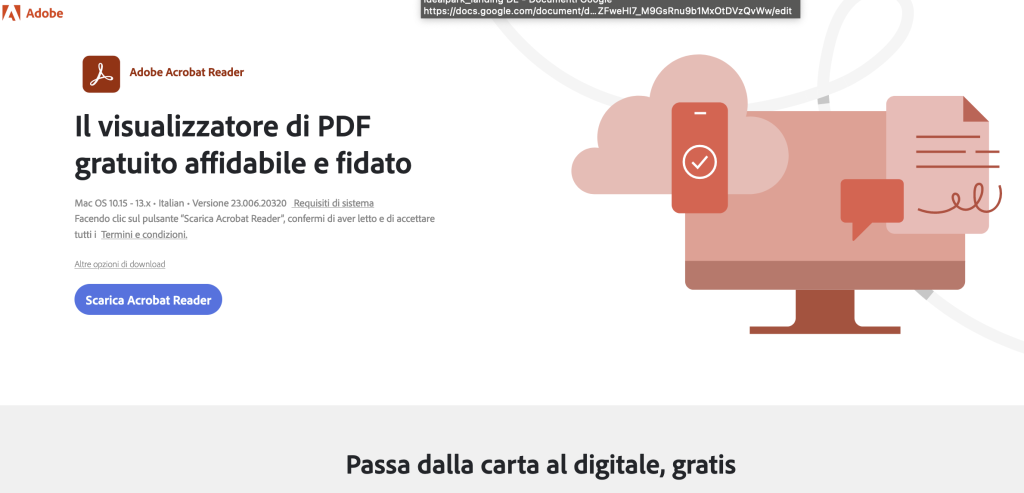
Ecco come evidenziare testo nei tuoi documenti PDF utilizzando Adobe Acrobat Reader su Windows o Mac.
Apri il PDF
Avvia Adobe Acrobat Reader sul tuo computer. Se non c’è l’hai scaricalo da qui.
Apri il documento PDF che desideri modificare. Puoi farlo selezionando “File” > “Apri” e navigando nel tuo sistema per trovare il file PDF.
Evidenzia il Testo
Dopo aver aperto il PDF, seleziona l’opzione “Strumenti” nella barra superiore del programma.
Evidenzia il Testo
Nella sezione “Strumenti”, cerca l’opzione “Evidenzia testo” o “Evidenzia” (il nome esatto potrebbe variare leggermente a seconda della versione del programma).
Seleziona il Testo
Dopo aver attivato lo strumento “Evidenzia testo,” il cursore del mouse si trasformerà in un’icona di evidenziazione. Usa il mouse per selezionare il testo che desideri evidenziare. Basta cliccare e trascinare per selezionare il testo.
Evidenzia il Testo
Una volta selezionato il testo, verrà evidenziato con il colore predefinito (generalmente il colore giallo). Puoi anche modificare il colore dell’evidenziazione, se lo desideri.
Modifica il Colore dell’Evidenziazione (Opzionale)
Se desideri modificare il colore dell’evidenziazione, fai clic con il pulsante destro del mouse sull’area evidenziata, quindi seleziona “Proprietà” o “Modifica evidenziazione.” Da qui, puoi scegliere un colore diverso.
Salvataggio delle Modifiche
Le modifiche vengono salvate automaticamente. Puoi chiudere il file o continuare a evidenziare altri passaggi nel tuo documento.
Ecco fatto! Hai ora evidenziato con successo il testo nel tuo documento PDF utilizzando Adobe Acrobat Reader su Windows o Mac. Puoi ripetere questi passaggi per evidenziare ulteriore testo o modificare i colori delle evidenziazioni, se necessario.
PDF-XChange Editor (Windows)

Ecco come evidenziare il testo nei documenti PDF utilizzando PDF-XChange Editor su Windows.
Scaricalo da qui. Avvia PDF-XChange Editor sul tuo computer.
Apri il documento PDF che desideri modificare selezionando “File” > “Apri” e navigando nel tuo sistema per trovare il file PDF.
Evidenzia il Testo
Nella barra degli strumenti in alto, cerca l’icona “Evidenzia testo” (un’icona con un pennarello giallo). Clicca su di essa per attivare lo strumento di evidenziazione.
Seleziona il Testo
Dopo aver attivato lo strumento di evidenziazione, il cursore del mouse diventerà un pennarello giallo. Usa il mouse per selezionare il testo che desideri evidenziare. Basta fare clic e trascinare per selezionare il testo.
Modifica il Colore dell’Evidenziazione (Opzionale)
Se desideri modificare il colore dell’evidenziazione, fai clic con il pulsante destro del mouse sull’area evidenziata e seleziona “Proprietà oggetto.” Da qui, puoi scegliere un colore diverso per l’evidenziazione.
Salvataggio delle Modifiche
Le modifiche vengono salvate automaticamente. Puoi chiudere il file o continuare a evidenziare ulteriori parti del tuo documento.
Ecco fatto! Hai ora evidenziato il testo con successo nel tuo documento PDF utilizzando PDF-XChange Editor su Windows. Puoi ripetere questi passaggi per evidenziare ulteriore testo o modificare i colori delle evidenziazioni, se necessario.
Utilizzando Anteprima (Mac): Anteprima, l’app predefinita su macOS, consente di evidenziare il testo nei PDF. Apri il tuo PDF con Anteprima, seleziona l’opzione “Mostra barra degli strumenti di annotazione,” quindi scegli lo strumento “Evidenzia testo.”
Come sottolineare PDF su Mac con Anteprima
Ecco come sottolineare testo nei documenti PDF utilizzando Anteprima su macOS:
Apri il PDF con Anteprima
Apri il documento PDF che desideri modificare facendo doppio clic sull’icona del file PDF. Se si apre con un’applicazione diversa, fai clic destro sull’icona del file, seleziona “Apri con” dal menu e scegli “Anteprima.”
Seleziona lo Strumento di Sottolineatura
Nella barra degli strumenti di Anteprima, trova l’icona dello strumento di evidenziatura (sembra un pennarello) e clicca su di essa.
Sottolinea il Testo
Dopo aver selezionato lo strumento di sottolineatura, il cursore diventerà un pennarello. Utilizzalo per selezionare il testo che desideri sottolineare. Puoi semplicemente fare clic e trascinare per evidenziare il testo.
Modifica il Colore della Sottolineatura (Opzionale)
Se desideri modificare il colore della sottolineatura, fai clic con il pulsante destro del mouse sull’area sottolineata e scegli “Colore” dal menu. Seleziona il colore desiderato.
Salvataggio delle Modifiche
Anteprima salverà automaticamente le tue modifiche. Puoi chiudere il documento PDF quando hai finito, e le sottolineature saranno conservate.
Ed è tutto! Hai ora sottolineato il testo con successo nel tuo documento PDF utilizzando Anteprima su macOS. Puoi ripetere questi passaggi per sottolineare ulteriore testo o cambiare i colori delle sottolineature, se necessario. Anteprima è un’opzione semplice ed efficace per sottolineare i tuoi documenti PDF su macOS.
Come sottolineare su PDF online
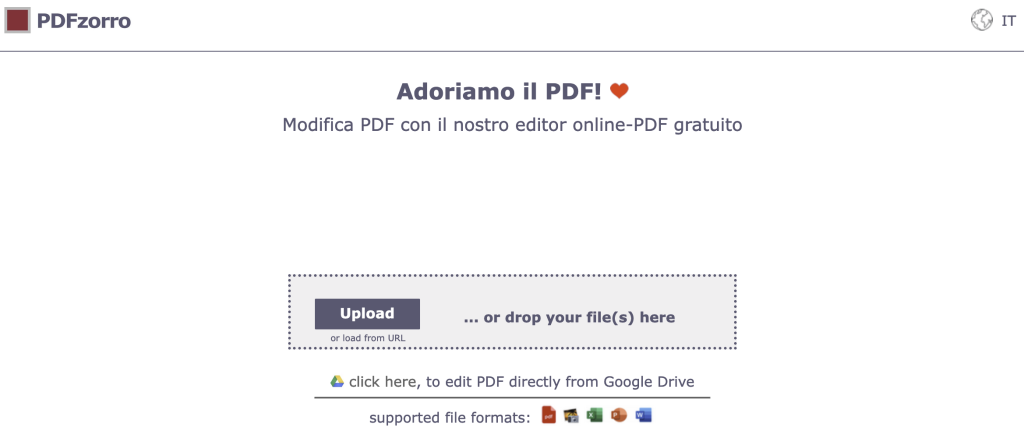
Ecco come utilizzare PDFzorro per sottolineare il testo nei tuoi documenti PDF.
Accesso a PDFzorro
Per iniziare, visita il sito web di PDFzorro cliccando qui.
Carica il Tuo PDF
Clicca sul pulsante “Upload” per selezionare il tuo file PDF dal tuo computer. Puoi anche trascinare direttamente il file nella finestra del browser. Se il tuo PDF è online, puoi inserire l’URL o caricarlo direttamente da Google Drive.
Avvia il PDF Editor
Dopo aver caricato il tuo PDF, fai clic su “Start PDF Editor.”
Sottolinea il Testo
Nella schermata dell’editor, seleziona l’anteprima della pagina in cui desideri sottolineare il testo. Quindi, nel riquadro in alto a sinistra, scegli lo strumento “Line” (Linea).
Seleziona Colore e Spessore
Ora puoi selezionare il colore per la sottolineatura facendo clic sul rettangolo nero e regolare lo spessore della sottolineatura facendo clic sul pulsante con il numero desiderato.
Evidenzia il Testo
Traccia la sottolineatura sotto il testo desiderato. Inizia facendo clic sul punto di inizio e trascina fino al punto finale.
Salva le Modifiche
Quando hai sottolineato il testo come desideri, fai clic su “Save” nella parte sinistra dell’editor.
Scarica il PDF Sottolineato
Per completare il processo, fai clic su “Finish/Download” nella parte sinistra. Puoi quindi scegliere di scaricare il PDF sottolineato sul tuo computer, salvarlo su Google Drive o inviarlo tramite email.
Con PDFzorro, puoi facilmente sottolineare il testo nei tuoi documenti PDF senza la necessità di registrazione e in modo completamente gratuito. È un servizio online semplice e pratico per apportare modifiche ai tuoi PDF.
