Ruotare un documento PDF è un’operazione comune che può essere necessaria per leggere contenuti o immagini in modo più comodo. In questa guida, esploreremo i modi per ruotare un PDF, dai metodi più semplici a quelli più avanzati. Che tu stia cercando un approccio basato su software o preferisca utilizzare servizi online, ci sono diverse opzioni disponibili per adattare il tuo PDF alle tue esigenze.
Table of Contents
Come ruotare un PDF su PC
Ruotare un PDF su un computer con sistema operativo Windows o macOS è un’operazione semplice grazie a strumenti e software intuitivi. In questa guida, ti mostreremo come ruotare un documento PDF utilizzando gli strumenti nativi e alcuni software di terze parti. Segui questi passaggi per ottenere il risultato desiderato.
PDFill PDF Tools – Ruotare un PDF Gratuitamente
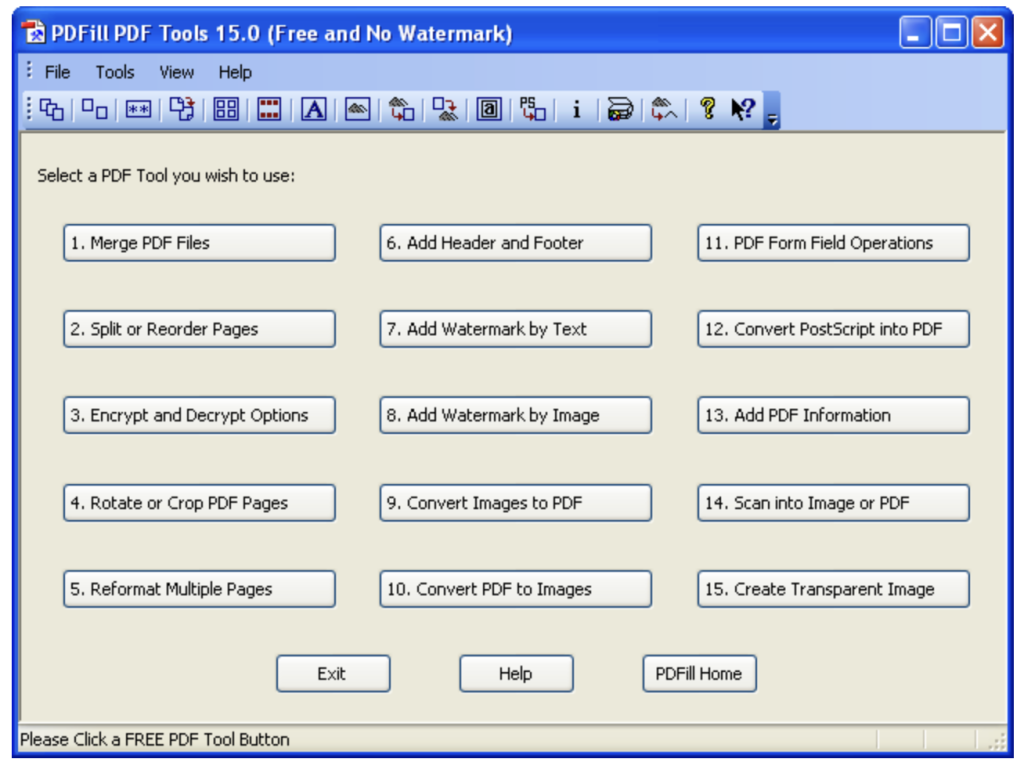
Hai bisogno di ruotare un PDF sul tuo computer senza dover spendere un centesimo? PDFill PDF Tools è la soluzione perfetta. Questo software gratuito offre una serie di strumenti per creare, convertire e modificare i file PDF, tra cui la funzione di rotazione. Puoi ruotare i tuoi documenti PDF in modo semplice e veloce, senza costi nascosti. Ecco come farlo:
Passo 1: Scarica PDFill PDF Tools
Per iniziare, vai al sito web di PDFill e fai clic sul pulsante “Download” accanto alla versione gratuita del software. Una volta completato il download, esegui il file EXE e segui le istruzioni per installare il programma sul tuo computer. Durante l’installazione, potrebbe essere richiesto di scaricare e installare due applicazioni aggiuntive: Ghost Script e .NET Framework. Accetta queste installazioni, poiché sono necessarie per il corretto funzionamento di PDFill PDF Tools.
Passo 2: Apri il PDF da Ruotare
Dopo aver installato il software, avvialo selezionando il collegamento nel menu Start di Windows. Una volta aperto il programma, fai clic sul pulsante “Rotate or Crop PDF Pages.” Ora, seleziona il file PDF che desideri ruotare e fai clic su “Apri.”
Passo 3: Specifica l’Angolo di Rotazione
Nella nuova finestra, troverai diverse opzioni per ruotare il PDF. Puoi specificare l’angolo di rotazione desiderato, ad esempio, 90 gradi in senso orario o antiorario. Seleziona le pagine del PDF su cui desideri applicare la rotazione. Se vuoi ruotare tutte le pagine, basta selezionare “All Pages.”
Passo 4: Salva il PDF Ruotato
Infine, fai clic su “Save As” per salvare il PDF ruotato. Specifica la posizione in cui desideri archiviare il documento di output, assegna un nome al file e conferma facendo clic su “Salva.”
Con PDFill PDF Tools, ruotare un PDF è un gioco da ragazzi. Questo strumento gratuito ti consente di modificare i tuoi documenti PDF in modo rapido e semplice. Sia che tu debba apportare piccole correzioni o una rotazione completa, PDFill PDF Tools è la scelta ideale.
Adobe Acrobat Reader DC
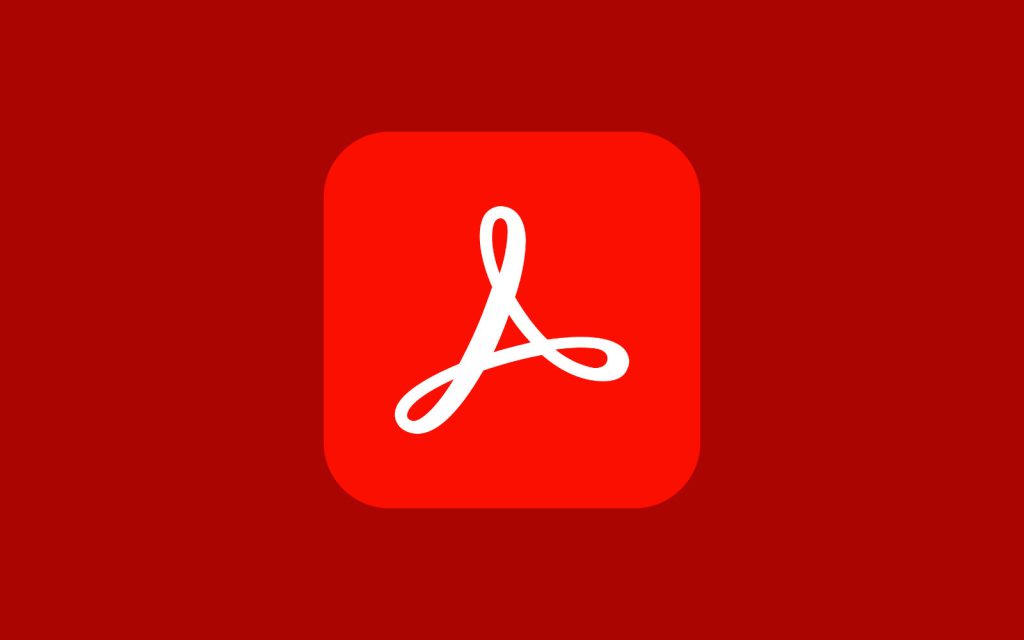
Se hai bisogno di ruotare un PDF sul tuo computer, Adobe Acrobat Reader DC è uno strumento affidabile che può aiutarti. Ecco come farlo:
Passo 1: Scarica e Installa Adobe Acrobat Reader DC
Prima di tutto, se non hai già Adobe Acrobat Reader DC installato sul tuo computer, puoi scaricarlo gratuitamente dal sito web ufficiale di Adobe. Se hai bisogno di funzionalità avanzate, puoi optare per la versione a pagamento, che offre una prova gratuita della durata di 7 giorni.
Passo 2: Apri il PDF da Ruotare
Una volta installato Adobe Acrobat Reader DC, aprilo sul tuo computer. Quindi, apri il PDF che desideri ruotare utilizzando il menu “File” e selezionando “Apri.”
Passo 3: Ruota il PDF
Una volta aperto il PDF, vai al menu “Strumenti” situato nella parte superiore dell’interfaccia. Seleziona l’opzione “Organizza pagine” (potrebbe essere necessario fare clic su “Mostra altro” per trovarla). Ora puoi decidere se ruotare tutte le pagine del PDF o solo alcune di esse. Puoi scegliere tra una rotazione di 90 gradi in senso orario o di 180 gradi. Conferma la rotazione facendo clic sui pulsanti accanto all’anteprima in miniatura della pagina.
Se preferisci utilizzare la tastiera, puoi ruotare una pagina premendo Ctrl+Shift+(-) per ruotarla verso sinistra o Ctrl+Shift+(+) per ruotarla verso destra.
Passo 4: Salva le Modifiche
Una volta completata la rotazione, chiudi Adobe Acrobat Reader DC. Assicurati di salvare le modifiche quando ti viene chiesto, confermando così il processo di rotazione del PDF.
Adobe Acrobat Reader DC è uno strumento potente che ti consente di ruotare i tuoi documenti PDF in modo semplice e veloce. Sia che tu debba apportare piccole correzioni o una rotazione completa, Adobe Acrobat Reader DC offre un’ampia gamma di opzioni per soddisfare le tue esigenze.
Come Ruotare un PDF su Mac con Anteprima
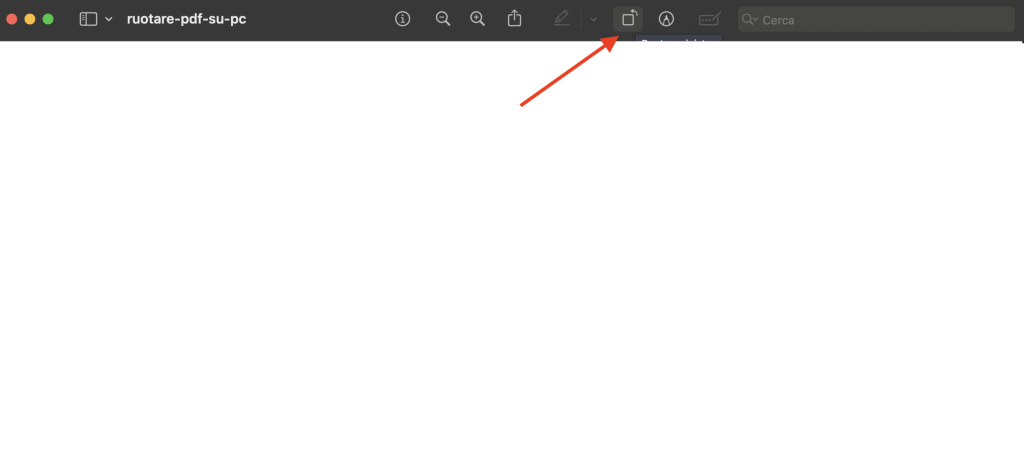
Se stai cercando un modo semplice per ruotare un PDF sul tuo computer Apple, puoi farlo facilmente utilizzando l’applicazione predefinita di macOS chiamata Anteprima. Ecco come procedere:
Passo 1: Apri il PDF con Anteprima
Innanzitutto, apri il PDF che desideri ruotare. Puoi farlo facendo clic destro sull’icona del PDF, selezionando “Apri con” dal menu contestuale e quindi “Anteprima.”
Passo 2: Ruota il PDF
Una volta che il PDF è aperto in Anteprima, cerca la barra degli strumenti nella parte superiore della finestra. Qui, troverai un’icona a forma di rettangolo con una freccia curva che rappresenta l’opzione “Ruota a sinistra.” Fai clic su questa icona più volte finché il PDF non raggiunge l’orientamento desiderato.
Alternativamente, puoi utilizzare le scorciatoie da tastiera. Premi “Cmd + L” per ruotare il PDF a sinistra e “Cmd + R” per ruotarlo a destra.
Se stai utilizzando il Magic Trackpad di Apple, puoi ruotare il PDF con una gesture. Posiziona due dita sul Magic Trackpad e ruotale in senso orario o antiorario a seconda dell’orientamento desiderato.
Passo 3: Ruota Tutte le Pagine (Opzionale)
Se desideri ruotare tutte le pagine del PDF contemporaneamente, seleziona il menu “Vista” nella parte superiore a sinistra e scegli “Miniature.”
Successivamente, seleziona le miniature delle pagine sulle quali desideri applicare la rotazione. Puoi farlo cliccando su ciascuna pagina o utilizzando la combinazione di tasti “Cmd + A.” Quindi, espandi il menu “Strumenti” situato nella parte superiore e seleziona “Ruota a sinistra” o “Ruota a destra.”
Passo 4: Salva le Modifiche
Una volta completata la rotazione, chiudi il documento. Le modifiche verranno salvate automaticamente.
Anteprima è uno strumento versatile che ti consente di ruotare facilmente i tuoi documenti PDF su un computer Mac. Tuttavia, se desideri esplorare altre opzioni, puoi seguire la stessa procedura descritta nella sezione precedente utilizzando Adobe Acrobat, che funziona in modo simile sia su computer Windows che su Mac.
Come Ruotare un PDF Online
Se hai bisogno di ruotare un PDF e preferisci farlo online, senza dover scaricare o installare alcun software, ci sono diversi servizi Web che ti consentono di farlo facilmente. Ecco come puoi procedere:
iLovePDF – Vai su iLovePDF. Fai clic su “Seleziona PDF file” per caricare il tuo documento.
Dopo il caricamento, fai clic sull’opzione “Ruota PDF” nella barra degli strumenti.
Scegli di ruotare le pagine del PDF in senso orario o antiorario.
Fai clic su “Ruota PDF” per applicare le modifiche.
Infine, scarica il PDF ruotato sul tuo computer.
Smallpdf – Vai su Smallpdf. Trascina il tuo PDF nella finestra del browser o fai clic su “Scegli File” per caricarlo.
Una volta caricato, fai clic sui pulsanti di rotazione per orientare le pagine nel modo desiderato.
Dopo aver ruotato il PDF, fai clic su “Scarica” per salvare il file sul tuo computer.
PDF2Go – Visita PDF2Go. Carica il tuo PDF trascinandolo nella zona indicata o selezionando il file dal tuo dispositivo.
Usa i pulsanti di rotazione per ruotare le pagine come preferisci.
Infine, fai clic su “Ruota PDF” e scarica il PDF modificato.
Soda PDF – Accedi a Soda PDF Online.
Carica il tuo PDF.
Scegli di ruotare il PDF in senso orario o antiorario.
Fai clic su “Ruota PDF.”
Dopo la rotazione, scarica il PDF sul tuo computer.
Questi servizi Web sono gratuiti, facili da usare e non richiedono registrazione. Ricorda che caricando i tuoi documenti su servizi online, potresti dover attendere alcune ore prima che vengano automaticamente eliminati dai server del provider. Pertanto, è consigliabile non utilizzare tali servizi per documenti contenenti informazioni sensibili o private.
Ruotare PDF con Rotate PDF
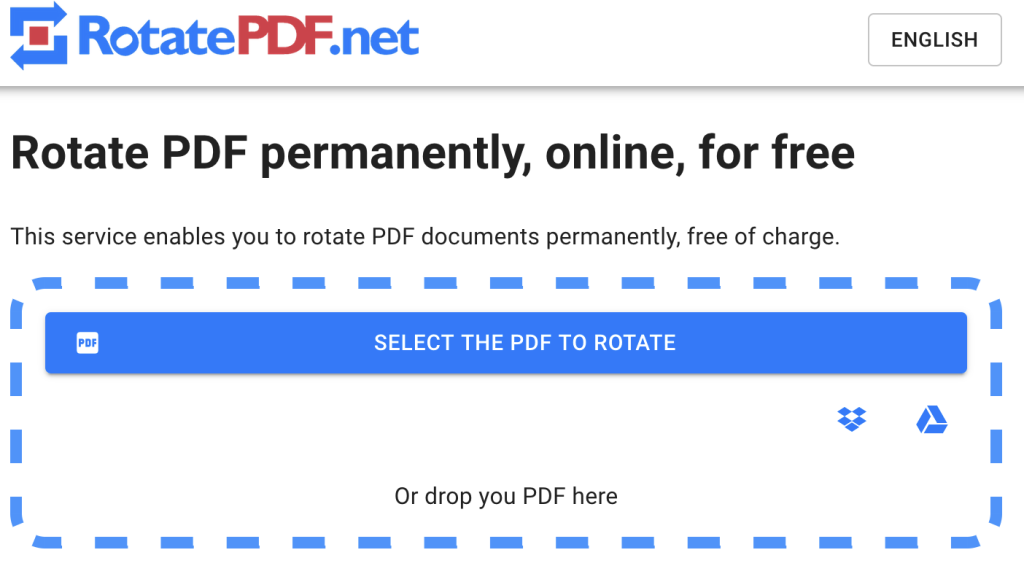
Se hai bisogno di ruotare un PDF in modo semplice e veloce senza dover scaricare alcun software, il servizio online “Rotate PDF” è una soluzione ideale. Ecco come puoi farlo:
Accedi al sito web di Rotate PDF.
Carica il tuo PDF:
Clicca su “Select the PDF to rotate” e seleziona il PDF che desideri ruotare dal tuo computer. Puoi anche trascinare il file direttamente nella finestra del browser. In alternativa, se hai il tuo PDF su Dropbox o Google Drive, puoi caricarlo direttamente da lì cliccando sulle icone corrispondenti.
Ruota il PDF:
Dopo aver caricato il PDF, usa i pulsanti con le frecce verso destra o sinistra per ruotare il documento nella posizione desiderata. Continua a cliccare sul pulsante fino a quando raggiungi l’orientamento desiderato.
Salva il PDF ruotato:
Una volta ottenuto l’orientamento corretto, fai clic su “Rotate PDF.” Dopo aver ruotato il PDF, fai clic su “Download rotated PDF” per scaricare il file ruotato sul tuo computer.
In alternativa, puoi anche salvare il PDF ruotato direttamente online, selezionando l’icona di Dropbox. “Rotate PDF” è un servizio gratuito che non richiede registrazione, ma tieni presente che è preferibile non utilizzarlo per documenti contenenti informazioni sensibili a causa del caricamento temporaneo dei file sul server.
Come Ruotare un PDF su Android
Se hai bisogno di ruotare un PDF sul tuo dispositivo Android, l’app Xodo PDF è una scelta eccellente. Questa app gratuita è facile da usare e offre una vasta gamma di funzionalità per visualizzare e modificare i PDF, tra cui l’opzione di ruotare il contenuto. Ecco come farlo:
Scarica Xodo PDF dal Google Play Store sul tuo dispositivo Android.Cerca “Xodo PDF” e tocca il pulsante “Installa” per scaricare l’app.
Una volta completato il download, avvia l’app toccando l’icona.
Apri il PDF da Ruotare:
Dalla schermata principale di Xodo PDF, seleziona il PDF che desideri ruotare tra i documenti presenti sul tuo dispositivo.
Se il PDF non è elencato, tocca il pulsante “Browse” per navigare tra le cartelle del tuo dispositivo e selezionare il file.
Ruota le Pagine:
Dopo aver aperto il PDF, tocca l’icona a forma di quadrato formato da nove puntini, situata in basso a sinistra.
Seleziona le pagine all’interno del PDF che desideri ruotare.
Tocca il pulsante “Modifica” in alto a destra e quindi l’icona di rotazione (raffigurata da una freccia circolare) per ruotare le pagine. Puoi toccare l’opzione di rotazione più volte per ottenere l’orientamento desiderato.
Salva il PDF Ruotato:
Dopo aver completato le modifiche, tocca l’icona dei tre puntini nell’angolo in alto a destra.
Seleziona “Salva copia” dal menu contestuale. Scegli una posizione di salvataggio e tocca “Seleziona” in basso a destra.
Infine, conferma premendo il pulsante “OK”. In questo modo, avrai ruotato con successo le pagine del tuo PDF utilizzando Xodo PDF su Android.
Come Ruotare un PDF con iPhone o iPad
Se desideri ruotare un PDF su iPhone o iPad, puoi farlo facilmente utilizzando l’app PDF Expert. Questa app specifica per dispositivi Apple ti consente di visualizzare e gestire i tuoi file PDF in molti modi. Ecco come puoi ruotare un PDF con PDF Expert:
Scarica PDF Expert dall’App Store sul tuo dispositivo iPhone o iPad.
Cerca “PDF Expert” e tocca il pulsante “Ottieni” per scaricare l’app.
Autorizza il download con Face ID, Touch ID o la password dell’ID Apple.
Una volta completato il download, avvia l’app toccando l’icona aggiunta alla tua schermata iniziale o alla tua libreria app.
Apri il PDF da Ruotare:
Dopo aver avviato PDF Expert, segui il breve tutorial introduttivo, se lo desideri.
Seleziona il PDF che desideri ruotare dalla schermata “I miei file” o tocca il pulsante “+” in basso a destra per importare un PDF dalla tua posizione di archiviazione preferita.
Ruota le Pagine:
Una volta aperto il documento PDF, tocca l’icona con quattro quadrati in basso a sinistra.
Seleziona le pagine specifiche all’interno del PDF che desideri ruotare.
Tocca il pulsante “Ruota” in alto e ruota le pagine tante volte quanto necessario per ottenere l’orientamento desiderato.
Se devi ruotare più pagine, tocca il pulsante “Seleziona” in alto e contrassegna le pagine di tuo interesse.
Salva o Condividi il PDF Ruotato:
Dopo aver effettuato tutte le modifiche necessarie, tocca il pulsante “Fine” in alto a destra.
Quindi, tocca l’opzione “Condividi” in basso e scegli se salvare il PDF ruotato sul tuo dispositivo o condividerlo tramite altre app.
Ora hai imparato come ruotare un PDF su iPhone o iPad utilizzando l’app PDF Expert. Puoi anche utilizzare Xodo PDF, come menzionato nel capitolo precedente relativo ad Android, poiché è disponibile anche per iOS/iPadOS ed è altrettanto efficace.
