Se desideri organizzare al meglio il tuo hard disk esterno suddividendo lo spazio in più partizioni, sei nel posto giusto. In questa guida, ti mostreremo come farlo utilizzando l’utility di gestione del disco inclusa sia in Windows che in macOS, senza bisogno di software aggiuntivi. Tuttavia, se preferisci esplorare opzioni esterne, ti forniremo anche alcune risorse aggiuntive. Buona lettura!
Table of Contents
Scelta del File System per le Partizioni dell’Hard Disk Esterno

Prima di iniziare il processo di partizionamento di un hard disk esterno, è essenziale considerare il tipo di file system da utilizzare per le nuove partizioni. Questa scelta dipenderà dal sistema operativo del tuo computer e da altri dispositivi ai quali intendi collegare l’hard disk esterno. Ecco una panoramica dei file system più comuni:
FAT32: È uno dei file system più antichi ed è noto per la sua ampia compatibilità con una vasta gamma di dispositivi, inclusi computer, smartphone, tablet, Smart TV e console.
Tuttavia, ha alcune limitazioni significative, come l’incapacità di archiviare file con dimensioni superiori a 4 GB.
NTFS: È il file system predefinito per i sistemi operativi Windows.
Offre una buona resistenza alla frammentazione dei dati ed è in grado di archiviare file di dimensioni superiori a 4 GB.
La compatibilità con dispositivi diversi dai PC Windows, soprattutto per la scrittura, è limitata.
ExFAT: È un file system ampiamente compatibile con Windows, macOS e Linux.
Risolve il limite dei 4 GB per le dimensioni dei file, mantenendo un’ottima compatibilità con vari dispositivi.
HFS+: È il file system di macOS ed è ottimizzato per l’ambiente Mac.
Non ha limiti particolari sulla dimensione dei file e mantiene una bassa frammentazione.
Tuttavia, la compatibilità con dispositivi al di fuori dell’ecosistema Mac è limitata.
APFS: È il file system predefinito per i Mac con unità SSD ma può essere utilizzato su altri dispositivi.
Offre una crittografia avanzata, condivisione dello spazio, istantanee e ridimensionamento rapido delle directory.
Prima di procedere con il partizionamento, considera attentamente le esigenze di compatibilità e utilizzo del tuo hard disk esterno. La scelta del file system giusto contribuirà a garantire un’esperienza ottimale con il tuo dispositivo di archiviazione.
Come Partizionare un Hard Disk Esterno con Windows
Ora che abbiamo chiarito le premesse, possiamo passare alla procedura di partizionamento di un hard disk esterno utilizzando Windows. Di seguito, ti spiegherò come farlo sia con lo strumento integrato nell’OS che con l’ausilio di software di terze parti.
Gestione disco
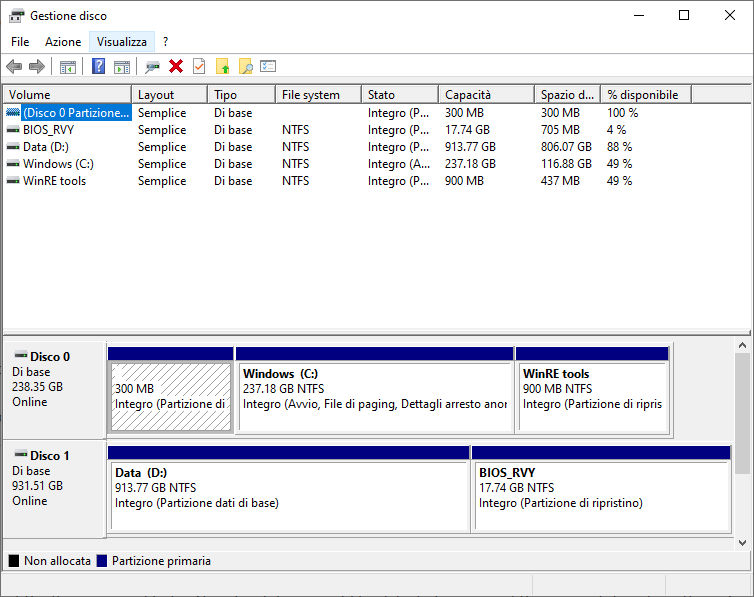
Avvia il “Gestione disco”
Per partizionare il tuo hard disk esterno, puoi utilizzare il “Gestione disco,” uno strumento predefinito presente su Windows Vista e versioni successive. Per accedervi, segui questi passaggi:
Fai clic sul pulsante Start (quello con il logo Windows) situato nella barra delle applicazioni.
Digita “Gestione disco” nella barra di ricerca e seleziona l’opzione “Crea e formatta le partizioni del disco rigido” dal risultato.
Riduci il volume
Una volta aperta la finestra di “Gestione disco,” segui questi passaggi per ridurre lo spazio occupato dall’unica partizione presente sull’hard disk esterno e creare spazio per nuove partizioni:
Fai clic con il pulsante destro del mouse sulla partizione dell’hard disk USB presente nella parte inferiore della finestra.
Nel menu contestuale, seleziona “Riduci volume.”
Crea una nuova partizione
Dopo aver liberato dello spazio non allocato, puoi procedere a creare nuove partizioni seguendo questi passaggi:
Fai clic con il pulsante destro del mouse sulla zona “Non allocata” corrispondente allo spazio che hai liberato.
Nel menu contestuale, seleziona “Nuovo volume semplice.”
Segui l’assistente per la creazione della partizione, specificando la dimensione, la lettera di unità, il file system e il nome per la nuova partizione.
Clicca su “Fine” per avviare il processo di creazione.
Crea ulteriori partizioni (opzionale)
Se hai ancora spazio non allocato disponibile e desideri creare ulteriori partizioni, puoi ripetere il processo di cui sopra.
Ricorda che se dovessi cambiare idea o desiderare di eliminare le partizioni in futuro, puoi farlo facilmente utilizzando il “Gestione disco.” Tuttavia, sii consapevole che l’eliminazione di partizioni comporterà la perdita dei dati contenuti in esse.
Il partizionamento di un hard disk esterno con Windows è un processo abbastanza semplice e ti permette di organizzare al meglio lo spazio di archiviazione secondo le tue esigenze.
Come Partizionare un Hard Disk Esterno con EaseUS Partition Master Free

Se stai cercando un’alternativa affidabile a Gestione disco di Windows per partizionare un hard disk esterno, EaseUS Partition Master Free è la scelta perfetta.
Questo programma è uno dei migliori nella sua categoria, ed è gratuito. Offre un’ampia gamma di funzionalità per la gestione di dischi rigidi esterni ed interni, oltre ad altri supporti di archiviazione, il tutto con un’interfaccia utente intuitiva. Inoltre, esiste una versione a pagamento (al costo di 47,96 dollari) che include funzionalità extra, come la gestione dei volumi dinamici.
Ecco come utilizzare EaseUS Partition Master Free:
Scarica ed Installa EaseUS Partition Master Free
Vai al sito web del programma.
Clicca su “Free Download”.
Inserisci il tuo indirizzo email e clicca su “Try Partition Master Free”.
Quindi, fai clic su “Download”.
Avvia il file .exe scaricato e segui le istruzioni del setup.
Durante l’installazione, se ti viene offerta l’installazione di software aggiuntivo (ad esempio, EaseUS Todo Backup Free), puoi rifiutare l’offerta.
Alla fine del processo di installazione, avvia il programma.
Partiziona l’Hard Disk Esterno
Una volta avviato EaseUS Partition Master Free:
Chiudi il banner di promozione per la versione a pagamento.
Fai clic con il pulsante destro del mouse sull’etichetta “Non allocato” dell’hard disk esterno nella parte inferiore della finestra.
Seleziona “Crea” dal menu che si apre.
Ora, specifica i dettagli della partizione:
Assegna un’etichetta alla partizione.
Seleziona una lettera di unità.
Scegli un file system.
Specifica la dimensione della partizione utilizzando la barra di regolazione o i campi di input.
Infine, fai clic su “OK.”
Applica le Modifiche
Per applicare le modifiche, fai clic sul pulsante “Esegui N operazioni” nella parte in alto a sinistra della finestra del programma.
Quindi, fai clic su “Applica” e successivamente su “Completata.”
Hai ora creato con successo una nuova partizione sull’hard disk esterno. Se hai spazio non allocato rimanente, puoi seguire gli stessi passaggi per creare ulteriori partizioni. Nel caso in cui non ci sia spazio disponibile, puoi anche ridimensionare le partizioni esistenti o formattarle, tenendo presente che la formattazione comporterà la perdita dei dati.
EaseUS Partition Master Free ti offre un modo semplice e completo per partizionare un hard disk esterno, garantendoti la massima flessibilità nella gestione del tuo spazio di archiviazione.
Come Partizionare un Hard Disk Esterno con macOS
Nel mondo di macOS, la gestione e la ripartizione di un hard disk esterno possono essere effettuate con strumenti integrati come l’Utility Disco o utilizzando software di terze parti. Esploriamo entrambe le opzioni.
Utility Disco
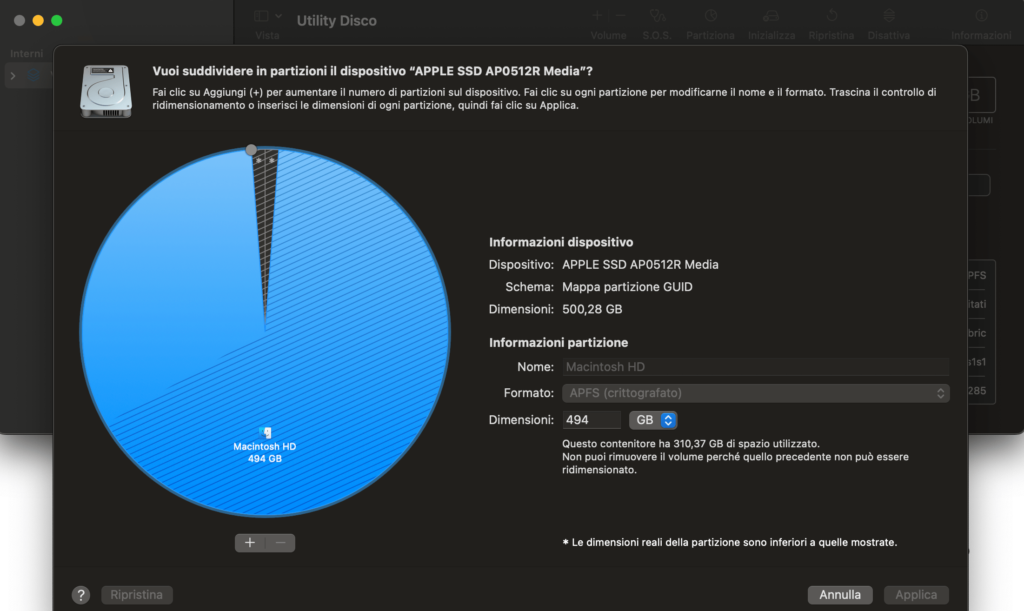
Per aprire l’Utility Disco, puoi fare clic sull’icona con l’immagine di un disco rigido e uno stetoscopio situata nella cartella “Altro” del Launchpad. Alternativamente, puoi trovarlo nelle Applicazioni o utilizzare Spotlight o Siri per trovarlo facilmente.
Nell’Utility Disco, seleziona il nome dell’hard disk esterno dalla barra laterale a sinistra.
Ora, puoi scegliere tra due opzioni principali:
Creare un nuovo volume: Questo opzione ti permette di creare un nuovo volume formattato in APFS, che condividerà lo spazio di archiviazione con la partizione primaria del disco.
Creare una partizione separata: Questa opzione ti consente di creare una partizione separata con spazio dedicato sul disco esterno.
Per creare un nuovo volume APFS, fai clic sul pulsante “Aggiungi volume”. Nella finestra successiva, inserisci il nome del volume e assicurati che il formato sia impostato su APFS. Fai clic su “Aggiungi” per completare il processo.
Se desideri, puoi specificare la dimensione massima del volume e il volume di spazio da riservare. Utilizza l’opzione “Opzioni dimensioni” per regolare queste impostazioni.
Per creare una partizione separata, fai clic su “Partiziona” e quindi sul pulsante “+” per aggiungere una partizione. Imposta la dimensione, il nome e il formato della partizione. Fai clic su “Applica” per confermare le modifiche.
In base allo spazio disponibile e alle dimensioni delle partizioni, puoi creare ulteriori partizioni seguendo lo stesso processo.
Se desideri eliminare un volume APFS, seleziona il suo nome nella barra laterale sinistra di Utility Disco, fai clic con il pulsante destro e seleziona “Elimina volume APFS”. Conferma la cancellazione.
Per eliminare una partizione standard, seleziona l’hard disk esterno dalla barra laterale sinistra di Utility Disco, fai clic su “Partiziona”, seleziona la partizione da eliminare nel grafico a torta e fai clic su “-“. Ricorda che la cancellazione di una partizione comporterà la perdita irrimediabile dei dati contenuti al suo interno.
L’Utility Disco integrata in macOS ti offre un modo efficace per partizionare un hard disk esterno e gestire lo spazio di archiviazione secondo le tue esigenze. Sia che tu scelga di creare nuovi volumi APFS o partizioni separate, sarai in grado di organizzare il tuo disco esterno come desideri.
Partizionare una SD con Paragon Hard Disk Manager
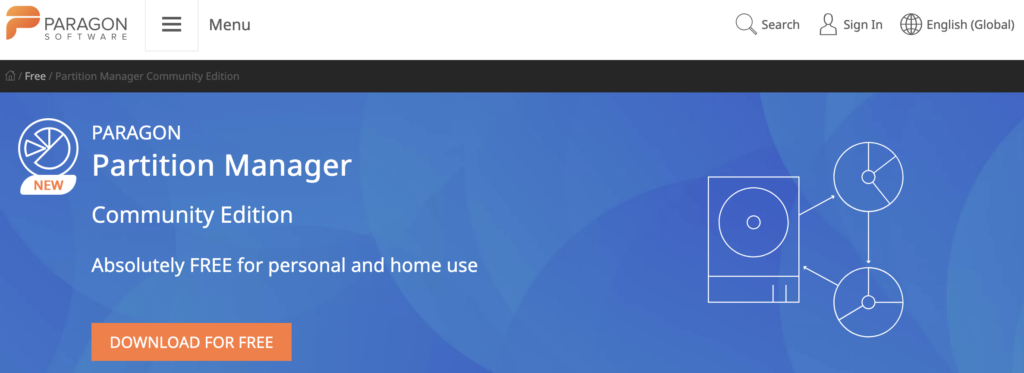
Se l’Utility Disco nativa di macOS non soddisfa le tue esigenze e cerchi un’alternativa più avanzata, Paragon Hard Disk Manager potrebbe essere la soluzione ideale. Questo software offre un’ampia gamma di funzionalità per la gestione di dischi esterni e interni, tra cui la possibilità di partizionare, effettuare copie di backup e molto altro. Anche se è disponibile a pagamento (al costo di 39,95 euro), puoi usufruire di una versione di prova gratuita che funziona senza limitazioni per 10 giorni.
Ecco come scaricare e utilizzare Paragon Hard Disk Manager:
Visita il sito web di Paragon Hard Disk Manager e fai clic sul pulsante “Download” per ottenere il software.
Una volta completato il download, apri il file .dmg scaricato. Nella finestra che appare sul desktop, fai clic su “Agree” per accettare i termini e le condizioni.
Trascina l’icona del software nella cartella “Applicazioni” di macOS. Fai clic destro sull’icona e seleziona “Apri” per avviare il programma, superando le restrizioni di Apple sugli sviluppatori non autorizzati. Questo passaggio è necessario solo al primo avvio.
Se visualizzi un avviso che indica che un’estensione di sistema è stata bloccata, fai clic su “Apri le Preferenze di Sicurezza” e successivamente su “Consenti” in basso a destra per risolvere il problema.
Ora che hai aperto la finestra principale del software, seleziona il nome del tuo hard disk esterno dall’elenco centrale. Clicca sull’icona dell’ingranaggio accanto alla voce “Libero” e scegli “Crea partizione” dal menu che compare.
Regola le dimensioni della partizione che desideri creare utilizzando la barra di regolazione o il campo “Dimensioni partizione“. Seleziona il file system desiderato dal menu a tendina in basso, assegna un nome al volume nel campo sottostante e fai clic su “OK”.
A seconda dello spazio disponibile e delle dimensioni della partizione creata, puoi generare ulteriori partizioni seguendo lo stesso processo.
Se non hai spazio disponibile per creare una nuova partizione, puoi ottenere spazio formattando una partizione esistente. Clicca sull’ingranaggio accanto all’etichetta corrispondente, seleziona “Formatta partizione” dal menu, inserisci il nome e il file system desiderati e fai clic su “Formatta”.
Per eliminare una partizione, individua l’etichetta corrispondente, fai clic sull’icona dell’ingranaggio, seleziona “Elimina partizione” dal menu e conferma la tua scelta cliccando su “OK”. Tieni presente che sia la formattazione che l’eliminazione di una partizione comportano la perdita irreversibile dei dati in essa contenuti.
Paragon Hard Disk Manager offre una soluzione avanzata per la partizione e la gestione di dischi esterni su macOS. La sua interfaccia utente user-friendly lo rende uno strumento potente e accessibile per le tue esigenze di gestione del disco rigido.
