Se hai pizzicato qualcuno mentre curiosava nei tuoi documenti e vuoi proteggere i tuoi file PDF con una password, potresti trovarti nella situazione di non sapere come farlo o quali strumenti utilizzare. Dedica solo alcuni minuti del tuo tempo e ti spiegherò in modo semplice e veloce come proteggere un file PDF e raggiungere il tuo obiettivo.
Prima di tutto, lascia che ti dica che ci sono diverse opzioni per proteggere un file PDF con una password. Puoi utilizzare programmi “classici” per PC, servizi online specifici o applicazioni per smartphone e tablet. In ogni caso, non dovrai preoccuparti: il processo è molto più semplice di quanto pensi.
Mettiti comodo, prenditi un po’ di tempo per te stesso e inizia a concentrarti sulla lettura di quanto segue. Sono certo che alla fine sarai felice e soddisfatto di ciò che imparerai e potrai confermare che è stato molto più facile di quanto pensavi.
Table of Contents
Proteggere un file PDF con password
Hai mai desiderato proteggere un file PDF con una password per impedire l’accesso al suo contenuto senza inserire la password corretta? Scopri di seguito come poter fare.
LibreOffice (Windows/macOS/Linux)
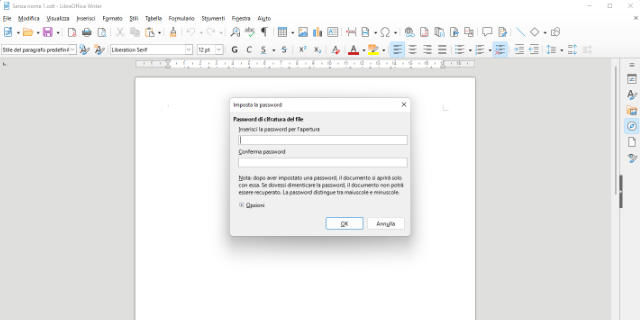
Inizieremo con una soluzione utilizzando LibreOffice, un’applicazione gratuita e open source disponibile per Windows, macOS e Linux. Per iniziare, apri il file PDF su cui desideri applicare la protezione utilizzando l’opzione “Apri file” presente nella schermata iniziale di LibreOffice. Successivamente, vai su “File”, seleziona “Esporta come” e scegli “Esporta nel formato PDF” nella parte superiore sinistra della schermata.
Nella finestra successiva, passa alla scheda “Sicurezza” e fai clic sul pulsante “Imposta password“. Qui, inserisci la password desiderata nei campi appositi per l’apertura del file PDF. Una volta inserita la password, fai clic su “OK”. Ora premi il pulsante “Esporta” e seleziona la posizione in cui desideri salvare il file PDF protetto. Ed è fatto!
Con questi semplici passaggi, sarai in grado di proteggere i tuoi file PDF con una password utilizzando LibreOffice. Non dimenticare di annotare la tua password in un luogo sicuro per accedere facilmente al file in futuro.
Adobe Acrobat Pro (Windows/macOS)
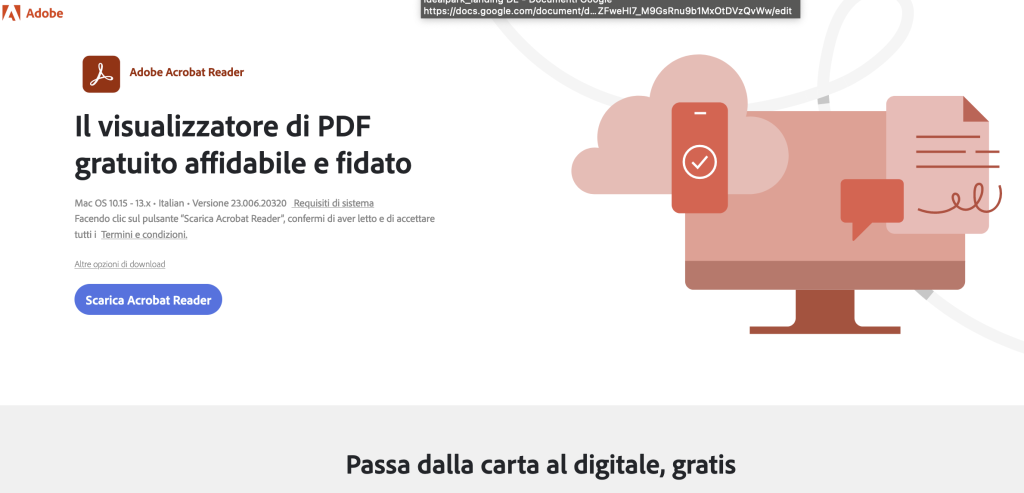
Un altro strumento fondamentale che desidero presentarti è Adobe Acrobat Pro, un software sviluppato da Adobe che offre una soluzione completa e professionale per la visualizzazione, la modifica, la conversione e la protezione dei documenti in formato PDF. Puoi scaricare una versione di prova gratuita della durata di 7 giorni direttamente dal sito ufficiale (dopo il periodo di prova, il costo è di 18,29 euro al mese). Se desideri ulteriori dettagli su come scaricare e installare Adobe Acrobat Pro, consulta la mia guida dedicata all’argomento.
Una volta aperto Adobe Acrobat Pro, accederai alla schermata principale, da cui potrai aprire il PDF che desideri proteggere. Per farlo, fai clic sul menu “File” situato nell’angolo in alto a sinistra e seleziona “Apri”. Successivamente, fai clic su “Altri strumenti” nella colonna di destra. Qui verrai indirizzato alla pagina degli strumenti, dove dovrai fare clic sul pulsante “Aggiungi” nel caso la funzione di protezione non sia ancora installata. Attendi il completamento del download.
Ora, nella colonna di sinistra della dashboard del PDF, troverai la voce “Protezione”. Fai clic su di essa e successivamente su “Proteggi con password”. Apponi la spunta accanto a “Visualizzazione” e immetti la password desiderata nei campi appositi. Infine, fai clic su “Applica”.
Come passaggio finale, dovrai specificare la posizione in cui desideri salvare il documento, assegnargli un nome e premere il pulsante “Salva”. In questo modo, il tuo file sarà accessibile solo da coloro che dispongono della password corretta.”
Protezione di Documenti PDF su macOS con Anteprima
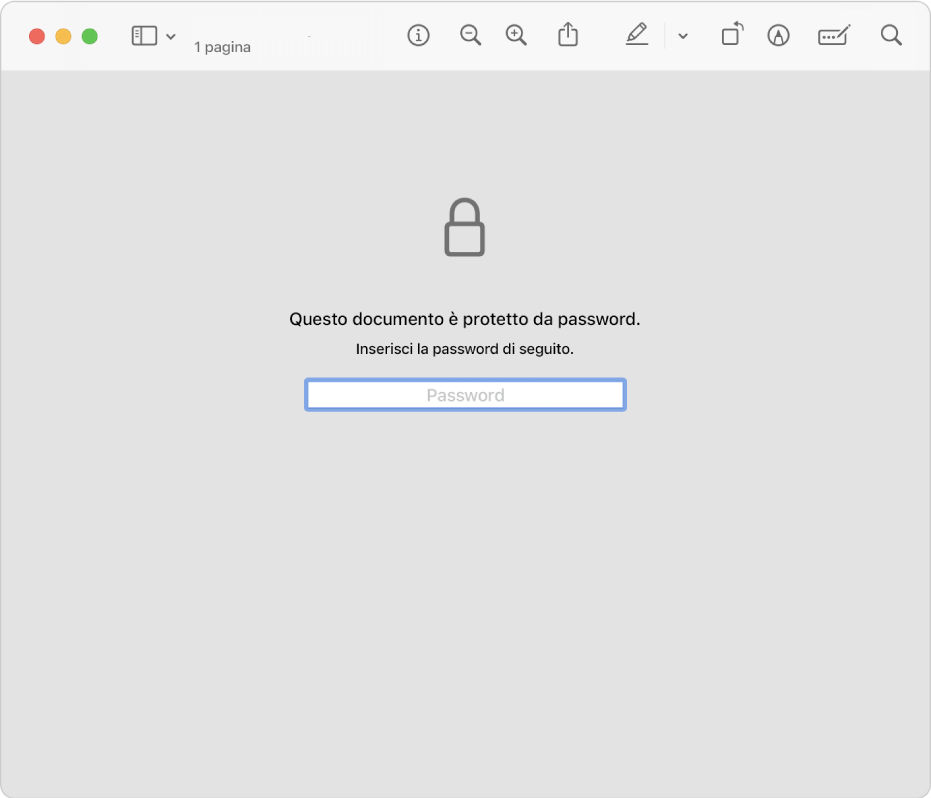
Se stai utilizzando un Mac, ho una buona notizia per te: non è necessario affidarsi a software di terze parti per proteggere i tuoi documenti in formato PDF. Puoi farlo comodamente utilizzando Anteprima, l’applicazione predefinita di macOS per la visualizzazione e la modifica di immagini e, naturalmente, dei file PDF.
Ecco come procedere:
Inizia aprendo il documento PDF che desideri proteggere facendo doppio clic sulla sua icona. Se Anteprima non è il programma predefinito per l’apertura dei file PDF, fai clic destro sull’icona del PDF da proteggere, seleziona “Apri con” e scegli “Anteprima” dal menu contestuale.
Una volta che il PDF è aperto con Anteprima, fai clic su “File” nella parte superiore a sinistra e seleziona “Stampa” dal menu.
Nella finestra di stampa, fai clic sul menu a tendina “PDF” situato nell’angolo in basso a sinistra.
Ora seleziona l’opzione “Salva come PDF”. Verrà visualizzata una nuova finestra.
Nella nuova finestra, fai clic su “Opzioni di sicurezza” e quindi seleziona “Richiedi password per aprire il documento”.
Digita la password desiderata nei campi corrispondenti e fai clic su “OK”.
Infine, premi il pulsante “Salva” per salvare il tuo documento PDF protetto da password.
Con questo metodo, hai aggiunto una protezione di sicurezza al tuo documento PDF direttamente con l’app Anteprima del tuo Mac.
Protezione di File PDF Online
Ora vediamo come puoi proteggere un documento PDF online utilizzando appositi servizi. Qui di seguito, ho selezionato le migliori soluzioni che ti consentiranno di aggiungere una password di protezione ai tuoi file PDF. Ecco come procedere:
PDF2GO
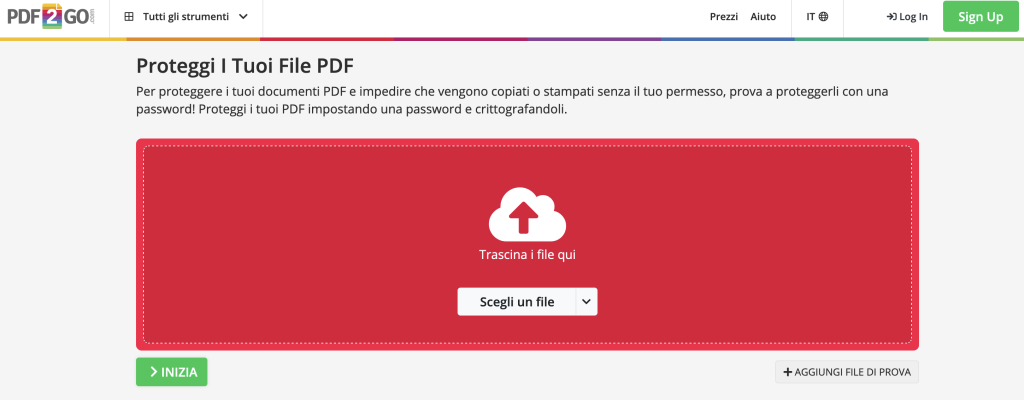
PDF2GO è un servizio web gratuito e user-friendly che ti permette di proteggere i tuoi documenti PDF con una password. Ecco come farlo:
Visita il sito web di PDF2GO.
Trascina il documento PDF che desideri proteggere nella finestra del browser o selezionalo manualmente facendo clic su “Choose file”.
Se il tuo file è memorizzato su un servizio di cloud storage come Google Drive o Dropbox, puoi accedere al tuo account e importarlo direttamente da lì. Puoi anche caricare un file da un’altra fonte online inserendo il collegamento nella sezione “From URL”.
Dopo aver caricato il tuo PDF, puoi impostare una password per l’apertura del documento. Compila i campi sotto “Set password to open the document” con la password desiderata.
Se desideri limitare ulteriormente le azioni che gli utenti possono compiere sul PDF (ad esempio, stampa, copia o modifica), puoi apporre una spunta alle caselle corrispondenti a “Prevent printing/copying/modifying” e inserire una password per ciascuna azione.
Infine, fai clic su “Start” e attendi che il documento venga elaborato.
Una volta completata l’elaborazione, puoi scaricare il PDF protetto con la password facendo clic su “Download”. In alternativa, puoi scegliere di scaricare un archivio ZIP contenente il documento o caricarlo direttamente su un servizio di cloud storage come Dropbox o Google Drive utilizzando i rispettivi pulsanti.
Con PDF2GO, proteggere un file PDF online è semplice e veloce.
Protezione di File PDF con PDFCandy
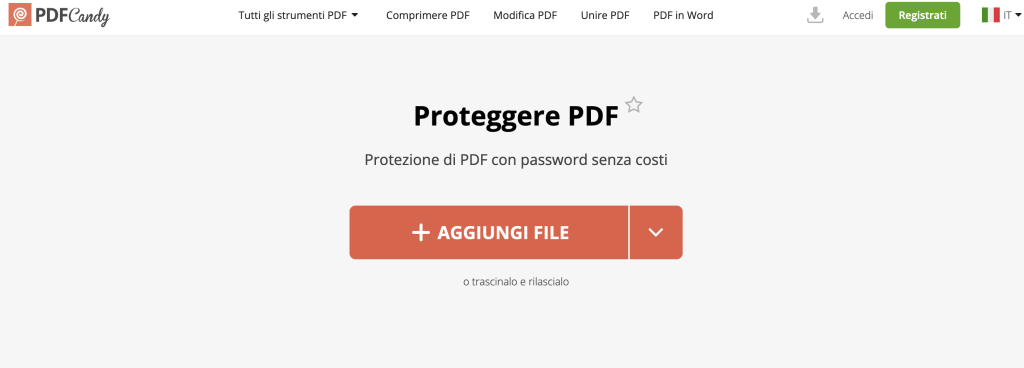
Un’alternativa eccellente al servizio online precedentemente menzionato è PDFCandy. Questo servizio Web offre una serie di strumenti per la modifica dei documenti PDF, compresa la possibilità di proteggere i tuoi file da apertura e stampa. PDFCandy è gratuito, facile da utilizzare e garantisce la privacy degli utenti eliminando i file caricati dai suoi server entro poche ore.
Ecco come puoi proteggere un documento PDF utilizzando PDFCandy:
Visita il sito Web di PDFCandy.
Trascina il documento PDF che desideri proteggere nella finestra del browser o selezionalo manualmente facendo clic su “Aggiungi file” al centro della pagina.
Se il tuo file PDF è memorizzato su Google Drive o Dropbox, puoi accedere al tuo account e importarlo direttamente da lì facendo clic sull’icona del servizio corrispondente e accedendo al tuo account.
Successivamente, inserisci la password desiderata nei campi “Password” e “Reimmetti password” nella parte inferiore della pagina.
Clicca sul pulsante “Proteggere PDF” situato accanto ai campi password.
Per scaricare il PDF protetto, fai clic su “Scarica file”. Se preferisci salvarlo direttamente su un servizio di cloud storage supportato, fai clic sulle icone corrispondenti.
Con PDFCandy, puoi proteggere i tuoi documenti PDF in modo rapido e semplice, senza compromettere la tua privacy.
Proteggere un File PDF su Smartphone e Tablet
Se desideri applicare protezioni ai tuoi documenti direttamente dal tuo smartphone o tablet, esistono numerose app che ti consentono di farlo. Ecco alcune delle migliori opzioni disponibili:
Foxit (Android/iOS/iPadOS): Questa eccellente app offre una modifica semplice e gratuita dei PDF, rendendola un’opzione efficiente per la protezione dei tuoi documenti.
iLovePDF (Android/iOS/iPadOS): Simile a Foxit, questa app ti offre una gamma di funzionalità per la gestione dei tuoi file PDF, inclusa la possibilità di applicare protezioni.
Adobe Acrobat Reader (Android/iOS/iPadOS): Come la versione desktop, questa app offre una versione di prova gratuita di 7 giorni per funzioni avanzate, tra cui la protezione dei PDF con password. Tuttavia, l’app in sé è gratuita e offre funzionalità di base per la gestione dei PDF.
Scegli l’app che meglio si adatta alle tue esigenze e proteggi i tuoi documenti PDF direttamente dal tuo dispositivo mobile.
