Masterizzare un CD potrebbe sembrare un’operazione complicata, ma con questa guida, è un gioco da ragazzi. Imparare a masterizzare un CD ti permetterà di archiviare e condividere facilmente i tuoi contenuti digitali.
I CD possono ancora essere utili in alcune situazioni ed imparerai a masterizzare utilizzando i programmi standard inclusi nel tuo computer, sia che tu stia utilizzando un PC Windows o un Mac.
Iniziamo!
Table of Contents
Come masterizzare un CD dati
Se stai cercando di capire come masterizzare un CD dati, sei nel posto giusto. Esploreremo i passaggi per masterizzare un CD dati su Windows. Utilizzeremo lo strumento predefinito integrato nel sistema operativo, eliminando la necessità di scaricare software aggiuntivo. Segui attentamente le istruzioni riportate di seguito.
Come masterizzare un CD con Windows Media Player
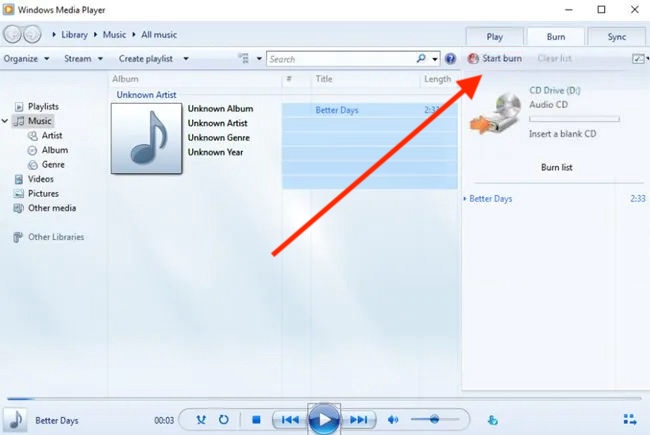
Prima di iniziare il processo di masterizzazione, assicurati di avere tutti i file che desideri memorizzare sul CD pronti sul tuo computer. Questi possono includere documenti, immagini, video o qualsiasi altro tipo di dato che desideri conservare.
Su Windows hai a disposizione un potente strumento predefinito: Windows Media Player. Questo software multimediale, sviluppato da Microsoft, è integrato nella maggior parte delle edizioni di Windows ed è adatto anche per la masterizzazione di CD contenenti vari tipi di file multimediali.
Pertanto, se desideri apprendere come masterizzare un CD utilizzando Windows Media Player, inizia inserendo un CD vuoto nel masterizzatore del tuo computer. Successivamente, chiudi eventuali finestre di AutoPlay che potrebbero apparire sullo schermo e avvia Windows Media Player facendo clic sul pulsante Start (quello con il logo di Microsoft) nella barra delle applicazioni. Se non riesci a trovarlo, potrebbe essere necessario attivare il software; in tal caso, puoi seguire le istruzioni contenute nel mio tutorial su come scaricare Windows Media Player.
Una volta aperta l’interfaccia di Windows Media Player, individua la scheda “Masterizza” nell’angolo in alto a destra. Clicca sul pulsante “Opzioni di masterizzazione” (quello con un riquadro con segno di spunta) situato leggermente più in basso e seleziona l’opzione “CD o DVD dati” dal menu a comparsa.
Ora, puoi accedere alle tue raccolte multimediali, come Musica, Video, Immagini o Altri file multimediali, all’interno di Windows Media Player. Trascina i file che desideri masterizzare nella parte destra della finestra del programma. Se i file che vuoi masterizzare non si trovano nelle raccolte multimediali, puoi spostarli nelle cartelle appropriate di Musica, Immagini e Video di Windows in anticipo.
Prima di procedere, verifica che l’elenco di masterizzazione contenga tutti i file che desideri scrivere sul CD e quindi premi il pulsante “Avvia masterizzazione” per iniziare il processo di masterizzazione. Come puoi vedere, il processo è abbastanza semplice e accessibile a tutti.
Masterizzare un CD dati con ImgBurn
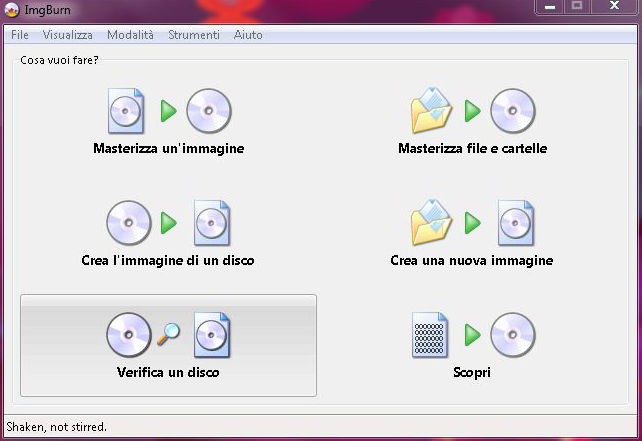
Passo 1: Scarica e Installa ImgBurn
Inizia scaricando e installando ImgBurn dal sito ufficiale . Assicurati di scaricare l’ultima versione stabile per garantire le migliori prestazioni e funzionalità.
Passo 2: Avvia ImgBurn
Dopo l’installazione, avvia ImgBurn sul tuo computer.
Passo 3: Seleziona l’opzione “Scrivi file/cartella su disco”
Nella schermata principale di ImgBurn, seleziona l’opzione “Scrivi file/cartella su disco” dal menu principale. Questa opzione ti consentirà di masterizzare un CD dati.
Passo 4: Imposta le Opzioni di Masterizzazione
Ora, dovrai configurare le opzioni di masterizzazione:
Origine (Sorgente): Fai clic sul piccolo icona della cartella per selezionare la cartella o i file che desideri masterizzare sul CD.
Destinazione (Masterizzatore): Se hai più masterizzatori, seleziona il masterizzatore che desideri utilizzare.
Nome etichetta (Volume Label): Assegna un nome al tuo CD dati.
Velocità di scrittura (Write Speed): Seleziona la velocità di scrittura desiderata. Di solito, puoi lasciarla in modalità automatica.
Passo 5: Verifica le Impostazioni Avanzate
Nella parte inferiore della finestra, assicurati di controllare le impostazioni avanzate, come la politica di registrazione del buffer, il numero di copie e l’opzione di verifica. Solitamente, puoi lasciarle come predefinite.
Passo 6: Avvia la Masterizzazione
Una volta che hai configurato tutte le opzioni, premi il pulsante “Scrivi” (Write) nella parte inferiore della finestra. ImgBurn inizierà il processo di masterizzazione del tuo CD dati.
Passo 7: Attendi il Completamento
ImgBurn ti avviserà quando il processo di masterizzazione sarà completato con successo. A quel punto, il tuo CD dati sarà pronto per l’uso.
Seguendo questi passaggi, sarai in grado di masterizzare un CD dati con ImgBurn. Assicurati di inserire un CD vuoto e di seguire attentamente le istruzioni per ottenere i migliori risultati.
Come masterizzare un CD con Nero
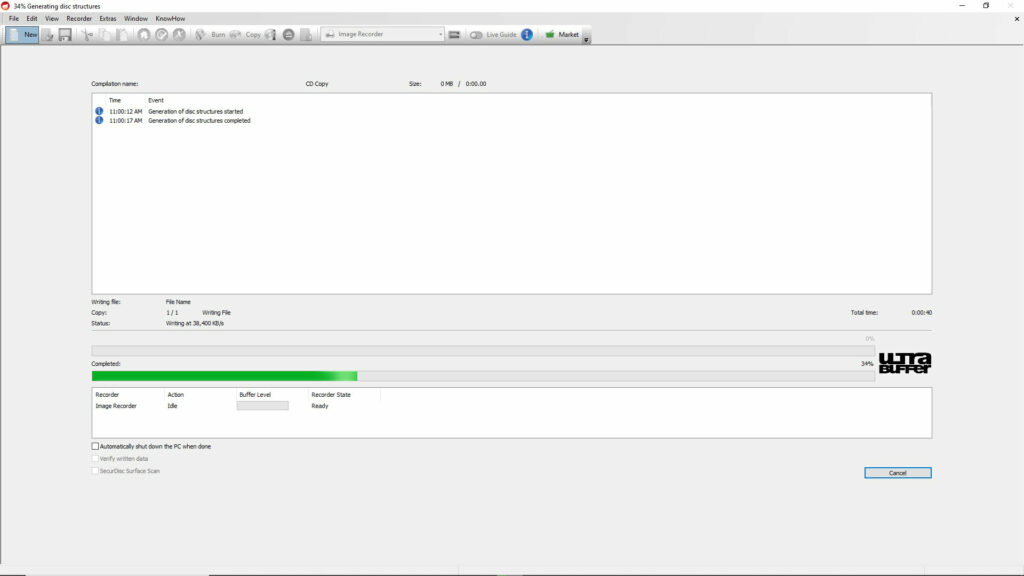
Nero è un’ottima soluzione per masterizzare CD, appositamente progettata per i sistemi operativi Windows. È disponibile in varie versioni, con prezzi che partono da 49,95 euro, ma puoi anche sfruttare una versione di prova completamente funzionante per 7 giorni.
Per iniziare, scarica e installa la versione di prova di Nero Burning ROM dal sito ufficiale, che rappresenta la variante base del software e sarà più che sufficiente per il tuo progetto.
Una volta completato l’installazione, inserisci un CD vuoto nel masterizzatore del tuo computer. Avvia Nero Burning ROM, che puoi trovare nel menu Start o sul desktop. Quando visualizzi la schermata “Nuova compilation“, seleziona l’opzione “CD” dal menu a tendina nell’angolo in alto a sinistra.
Ora, individua l’icona “CD-ROM” nella barra laterale. Se stai usando un CD-R standard, assicurati di selezionare l’opzione “Disattiva multisessione”. Se invece stai utilizzando un CD-RW riscrivibile, seleziona “Avvia disco multisessione”. Premi il pulsante “Nuovo” in basso a destra per continuare.
Nella schermata successiva, utilizza il pannello di navigazione a destra per selezionare i file che desideri copiare sul CD e spostali nel pannello a sinistra. Successivamente, assegna un’etichetta al disco facendo clic con il tasto destro sull’icona “Nuovo” in alto a sinistra e selezionando “Rinomina” dal menu contestuale.
Infine, fai clic sul pulsante “Masterizza” situato nella barra degli strumenti in alto. Assicurati di spuntare le caselle “Scrivi” e “Finalizza disco“, definisci la velocità di scrittura dal menu a tendina e fai clic sul pulsante “Scrivi” in basso a destra. Ecco fatto, hai masterizzato un CD con successo!
Altre programmi utili per duplicare un CD con Windows

Ecco alcune alternative per masterizzare un CD su un sistema Windows:
CDBurnerXP – Questo software gratuito è molto noto e permette di masterizzare CD e DVD dati, DVD video, CD musicali e duplicare CD o DVD, inclusi CD dati e CD audio. È una scelta versatile per la duplicazione di CD.
BurnAware – BurnAware è un altro software gratuito e facile da usare per masterizzare CD, DVD e Blu-ray con vari tipi di file, tra cui documenti, foto, video e musica. È ideale per masterizzare CD dati su Windows, ma offre anche versioni a pagamento con funzionalità aggiuntive.
Ashampoo Burning Studio – Questo software offre una vasta gamma di funzionalità per la masterizzazione di CD, DVD e dischi Blu-ray, inclusa la masterizzare di CD. Ha un’interfaccia utente intuitiva ed è disponibile in una versione gratuita e in una versione a pagamento con funzionalità avanzate.
InfraRecorder – Questo è un software di masterizzazione open source gratuito per Windows che supporta masterizzare un CD. È leggero e facile da usare, ma potrebbe mancare di alcune delle funzionalità avanzate di software a pagamento.
Spero che queste alternative ti forniscano ulteriori opzioni per masterizzare i tuoi CD su Windows.
Come masterizzare un CD con Mac
Se sei in possesso di un computer Apple e desideri apprendere il processo di masterizzare un CD su Mac, puoi farlo utilizzando i seguenti strumenti e seguendo le relative istruzioni.
Come Masterizzare un CD con Mac utilizzando il Finder
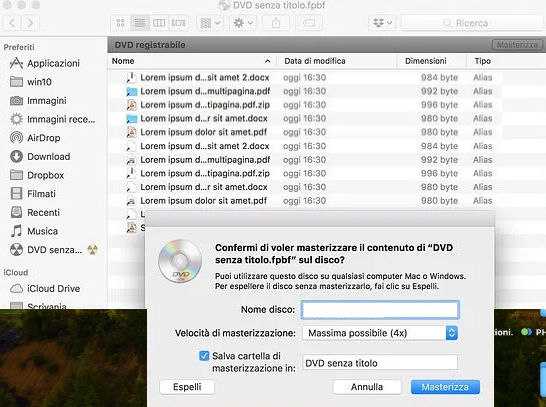
Passo 1: Inserisci un CD Vuoto
Inizia inserendo un CD vuoto nel masterizzatore collegato al tuo Mac.
Passo 2: Avvia il Finder
Se appare una finestra che ti chiede quale operazione desideri effettuare, seleziona “Apri Finder” e fai clic su “OK”. Nel caso in cui non compaia alcuna finestra, puoi aprire manualmente il Finder facendo clic sull’icona del Finder nella barra Dock (l’icona con la faccina sorridente).
Passo 3: Trascina i File
Trascina i file che desideri masterizzare sul CD all’interno della finestra del Finder.
Passo 4: Avvia il Processo di Masterizzazione
Nella parte superiore sinistra, fai clic sul menu “File” e seleziona l’opzione “Masterizza [nome disco]” o clicca direttamente sul pulsante “Masterizza” nell’angolo in alto a destra.
Passo 5: Configura le Impostazioni
Inserisci il nome che desideri assegnare al disco nel campo “Nome disco”. Scegli la velocità di masterizzazione desiderata dal menu a tendina “Velocità di masterizzazione”. Infine, fai clic sul pulsante “Masterizza” per avviare il processo di masterizzazione.
Masterizzazione di un File Immagine con il Finder
Se desideri masterizzare un file immagine, segui questi passaggi:
Passo 1: Inserisci un CD Vuoto
Inserisci un CD vuoto nel masterizzatore collegato al tuo computer.
Passo 2: Fai clic destro sul File Immagine
Fai clic destro sull’icona del file immagine e seleziona l’opzione “Masterizza su disco” dal menu contestuale.
Passo 3: Configura le Impostazioni
Nella finestra che appare, imposta la velocità di scrittura desiderata utilizzando il menu “Velocità”. Decidi quali operazioni desideri eseguire dopo la masterizzazione nella sezione “Dopo la masterizzazione”.
Passo 4: Avvia il Processo di Scrittura
Infine, fai clic sul pulsante “Masterizza” per avviare il processo di scrittura.
Utilizzando il Finder su Mac, puoi facilmente masterizzare un CD dati o un file immagine su un disco vuoto. È un processo semplice e intuitivo che ti permette di archiviare i tuoi dati in modo sicuro.
Burn
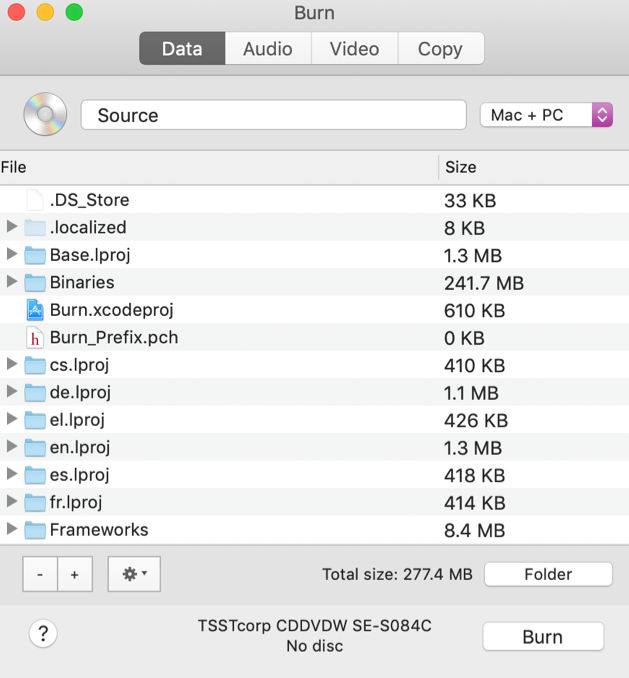
Burn è un noto software gratuito per Mac che offre affidabilità e versatilità, consentendo una vasta gamma di operazioni di masterizzazione e masterizzare un CD. Da notare che, anche se il suo sviluppo è inattivo da qualche tempo, continua a funzionare perfettamente sulle versioni più recenti del sistema operativo di Apple.
Per scaricare Burn sul tuo Mac, visita il sito web ufficiale del programma e seleziona il collegamento “Download Burn” situato sulla destra.
Una volta completato il download, estrai il file ZIP in qualsiasi posizione del tuo sistema macOS. Quindi, trascina l’icona di Burn nella cartella “Applicazioni” del Mac. Fai clic destro sull’icona e seleziona “Apri” due volte consecutive per avviare il programma, superando le restrizioni imposte da Apple ai developer non autorizzati (questo passaggio è necessario solo al primo avvio).
Ora, inserisci il CD che desideri duplicare nel masterizzatore collegato al tuo Mac. Nella finestra di Burn che appare sul desktop, seleziona la scheda “Copia“.
Premi il pulsante “Scansione” situato nella parte inferiore e seleziona il CD che vuoi masterizzare. Quindi, fai clic su “Masterizza” nell’angolo in basso a destra e successivamente su quello presente nella nuova finestra che si apre, attendi che il disco venga copiato su macOS come file ISO.
Una volta completata la procedura, espelli il disco copiato e inseriscine uno vuoto nel masterizzatore. Torna alla scheda “Copia” di Burn, premi il pulsante “Apri” in basso a destra e seleziona il file immagine del disco generato in precedenza, situato nella cartella “Documenti” > “Masterizzazione temporanea” di macOS.
Infine, fai clic su “Masterizza”, regola le opzioni relative alla velocità tramite il menu a tendina dedicato e premi “Masterizza” per avviare la masterizzazione del CD.
Altri programmi per masterizzare un CD con Mac

Se le soluzioni precedentemente menzionate non ti sono di aiuto, ci sono altre applicazioni disponibili per masterizzare CD su Mac.
SimplyBurns – Questo software gratuito e open source è progettato appositamente per i computer Apple. Anche se il suo sviluppo è inattivo da un po’, continua a funzionare in modo affidabile ed è ampiamente apprezzato dagli utenti di Mac in tutto il mondo.
Toast Titanium: Questo celebre software di masterizzazione professionale per Mac offre un’ampia gamma di funzionalità per duplicare CD e DVD, inclusa la possibilità di crearne copie. Anche se è a pagamento (con un costo base di 89,99 euro), spesso è disponibile a prezzi scontati.
Express Burn – Questo ottimo programma di masterizzazione per macOS ti permette di creare dischi di dati, MP3, audio, masterizzare file ISO e molto altro. È gratuito, ma esiste anche una versione Plus a pagamento (con prezzi a partire da 34,99 dollari) che sblocca funzionalità aggiuntive.
Scegli l’applicazione che meglio si adatta alle tue esigenze per masterizzare i tuoi CD su Mac.
Come si masterizza un CD MP3
Vuoi imparare come masterizzare un CD audio o un CD MP3 utilizzando Windows Media Player e iTunes/Musica disponibili sia per Windows che per Mac?
Masterizzazione di CD Audio con Windows Media Player
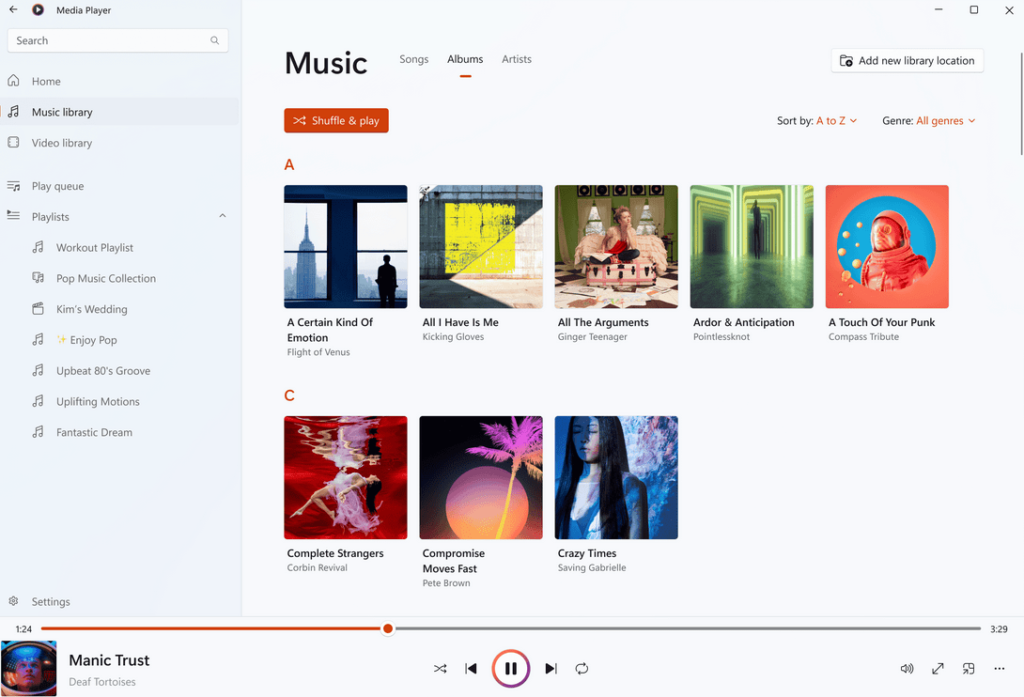
Se stai cercando di capire come masterizzare un CD audio o un CD MP3, i tuoi alleati perfetti sono gli strumenti disponibili sia su Windows che su macOS. In questo articolo, ti mostreremo come utilizzare il noto Windows Media Player per creare CD musicali.
Passo 1: Inserisci il CD Vuoto e Avvia Windows Media Player
Inizia inserendo un CD vuoto nel masterizzatore del tuo computer e avvia Windows Media Player.
Passo 2: Aggiungi i Brani e Configura le Opzioni
Seleziona la scheda “Masterizza” situata in alto a destra nella finestra del programma. Qui, puoi aggiungere i brani musicali che desideri masterizzare sul CD.
Successivamente, premi il pulsante “Opzioni di masterizzazione” (quello con un riquadro con segno di spunta) e seleziona “CD audio” dal menu a tendina. Dopodiché, fai clic nuovamente sull’icona “Opzioni di masterizzazione”, seleziona “Altre impostazioni di masterizzazione” e regola la velocità di masterizzazione dal menu a tendina “Velocità di masterizzazione”.
Passo 3: Assegna un Nome e Avvia la Masterizzazione
Inserisci il nome che desideri assegnare al disco nel campo “Nome disco”. Successivamente, premi il pulsante “OK” e avvia il processo di masterizzazione cliccando sul pulsante “Avvia masterizzazione” in alto a destra. Il tuo CD audio sarà creato con successo.
Masterizzazione di CD Audio con iTunes/Musica
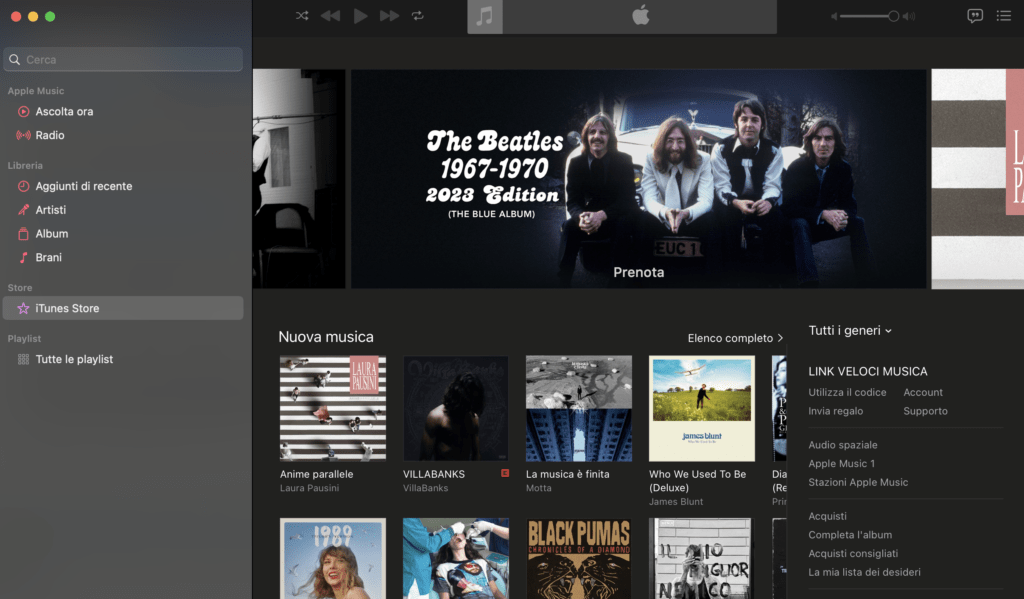
Se desideri masterizzare un CD audio con un tocco di classe, puoi farlo facilmente utilizzando iTunes su macOS 10.14 Mojave o versioni precedenti o Musica su macOS 10.15 Catalina e successive.
Passo 1: Inserisci il CD Vuoto e Avvia iTunes/Musica
Inserisci un CD vuoto nel masterizzatore del tuo computer e avvia iTunes (per macOS 10.14 Mojave o versioni precedenti) o Musica (per macOS 10.15 Catalina e successive).
Passo 2: Crea una Playlist e Aggiungi i Brani
Crea una playlist con i brani musicali che desideri masterizzare. Assegna un nome alla playlist e aggiungi i brani dalla tua libreria musicale.
Passo 3: Configura le Impostazioni e Avvia la Masterizzazione
Una volta pronta la playlist, fai clic su “Masterizza playlist su disco” e seleziona “CD audio” come formato disco. Configura la velocità di masterizzazione e la distanza tra i brani. Infine, fai clic su “Masterizza” per avviare la masterizzazione del CD audio.
Per masterizzare un CD MP3, il procedimento è simile, ma dovrai selezionare l’opzione “CD MP3” nelle impostazioni di masterizzazione.
Sia Windows Media Player che iTunes/Musica ti consentiranno di masterizzare CD audio o CD MP3 in modo semplice e veloce. Scegli la soluzione che meglio si adatta alle tue esigenze e goditi la tua musica preferita ovunque tu vada. Puoi scoprire comunque di più leggendo la mia guida dedicata su come creare un CD Mp3.
