Sei entusiasta del tuo primo Mac, ma hai notato l’assenza della suite Office, fondamentale per il tuo lavoro? Non preoccuparti, sono qui per guidarti attraverso l’installazione di Office sul tuo brillante dispositivo Apple. Dopo aver scoperto che il solito programma di setup per Windows non è compatibile, ecco come ottenere la suite Office anche sul tuo Mac.
Table of Contents
Come Installare Microsoft Office sul Tuo Nuovo Mac

Se sei qui, probabilmente sei alle prese con la scelta cruciale di acquistare Microsoft Office e ti sei imbattuto nell’affascinante mondo degli abbonamenti. Non temere, questa guida esaustiva ti aiuterà a navigare attraverso le opzioni disponibili e a trovare la formula perfetta per soddisfare le tue esigenze lavorative o personali.
Opzione 1: Microsoft 365
La strada più agevole per sbloccare tutte le potenzialità di Office è il servizio Microsoft 365.
Ecco cosa puoi ottenere:
Microsoft 365 Personal
Prezzo: 7 euro/mese o 69 euro/anno
Copertura: Un solo PC o Mac e un dispositivo mobile a tua scelta
Incluso: Tutte le app di Office, 1 GB di spazio su OneDrive, 60 minuti/mese su Skype
Microsoft 365 Family
Prezzo: 10 euro/mese o 99 euro/anno
Copertura: Fino a 6 utenti, ognuno su 5 dispositivi, con 1 TB su OneDrive e 60 minuti/mese su Skype
Extra: Caratteristiche di sicurezza per i dati e i dispositivi
Opzione 2: Microsoft Home&Student
Se gli abbonamenti non fanno per te, c’è sempre la fidata formula “una tantum” di Microsoft Home&Student:
Prezzo: Circa 150 euro (una tantum)
Incluso: Tutti i programmi desktop di Office per un singolo computer
Tuttavia, con questa opzione, non avrai accesso alle versioni Premium delle app mobile, spazio extra su OneDrive o minuti Skype. Inoltre, dovrai acquistare separatamente gli aggiornamenti principali per le future edizioni.
Prova Prima di Impegnarti
Prima di prendere la tua decisione finale, ricorda che Microsoft offre una prova gratuita di un mese per tutte le formule di abbonamento (tranne Microsoft 365 Personal e licenze retail Home&Student). Questo ti consente di esplorare tutte le funzionalità senza impegno.
Dove Acquistare?
Puoi acquistare il tuo abbonamento direttamente da Microsoft o da rivenditori affidabili come Amazon. Tuttavia, tieni presente che gli acquisti esterni potrebbero non offrire periodi di prova gratuiti o opzioni di rinnovo automatico.
Ora sei pronto a fare la tua scelta illuminata su Microsoft Office. Buon lavoro con la tua suite d’ufficio preferita!
Come Installare Microsoft Office Gratis su Mac
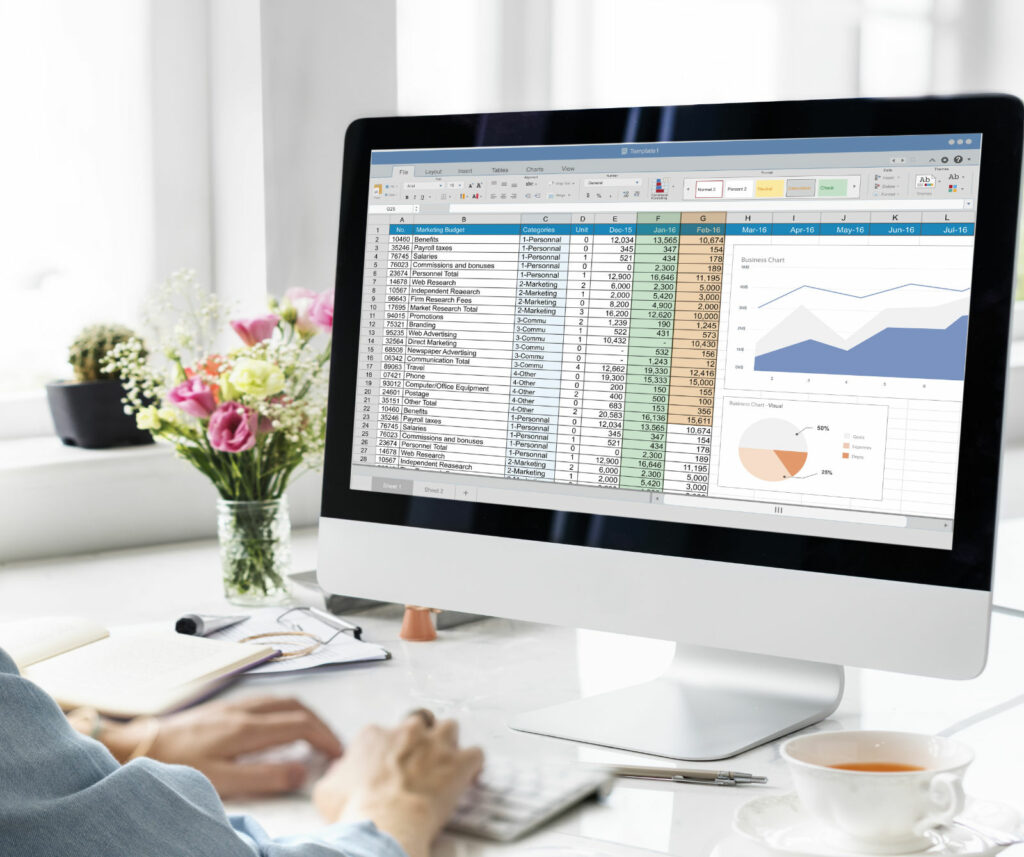
Sei pronto a scoprire come installare Microsoft Office su Mac senza sborsare nemmeno un centesimo? Inizia la tua avventura con la nostra guida passo-passo!
Prima di iniziare, assicurati di avere un account Microsoft e un valido metodo di pagamento (PayPal, carta di credito, o carta prepagata).
Scelta del Piano e Attivazione
Collegati al sito ufficiale Microsoft e seleziona il piano desiderato (Personale o per la famiglia).
Clicca su “Prova gratis per 1 mese” nel riquadro corrispondente al tuo piano scelto.
Premi su “Avvia la prova di 1 mese” e effettua l’accesso con il tuo account Microsoft.
Seleziona il metodo di pagamento preferito (PayPal o carta) e completa i dettagli richiesti.
Download delle App Microsoft
Se l’attivazione è andata a buon fine:
Verrai reindirizzato alla pagina di download delle app Microsoft.
Puoi scaricare le singole app dal Mac App Store o l’intera suite con l’installer classico.
Installazione da Mac App Store
Visita il Mac App Store.
Cerca le app desiderate (Word, Excel, PowerPoint, ecc.).
Clicca su “Ottieni” per ciascuna app.
Una volta scaricate, avvia e configura ogni app.
Installazione con l’Installer Classico
Dal sito di download, clicca su “Installa tutte le app”.
Apri il file scaricato e segui le istruzioni dell’installer.
Configura le tue preferenze e attendi il completamento dell’installazione.
Ora hai Microsoft Office sul tuo Mac gratuitamente! Sfrutta al massimo le tue nuove app e buon lavoro!
Come installare Office da Mac App Store su MacBook e Mac
Se hai in mente di utilizzare solo alcune delle potenti applicazioni incluse nella suite Microsoft, la procedura è un gioco da ragazzi! Ecco come farlo direttamente dal Mac App Store, seguendo i semplici passaggi previsti da macOS.
Scelta delle App Microsoft
Apri il Mac App Store sul tuo MacBook o Mac.
Nella barra di ricerca, individua l’app Microsoft di tuo interesse (Word, Excel, PowerPoint, ecc.).
Clicca sul pulsante “Ottieni” o “Installa”.
Download e Installazione
Conferma il download utilizzando Touch ID o inserendo la password dell’ID Apple.
Dopo il download, apri l’applicazione cliccando su “Apri” o trovala nel Launchpad.
Segui la procedura guidata cliccando su “Avanti”.
Scegli se inviare dati di utilizzo a Microsoft, accettando i termini.
Attivazione e Accesso
Alcune app, come Outlook e OneNote, sono gratuite e disponibili senza abbonamento.
Per attivare le funzionalità di modifica di Excel, effettua l’accesso al tuo account Microsoft.
Clicca su “Accedi”, inserisci le credenziali dell’account Microsoft e procedi con “Avanti” e “Inizia a usare [nome programma]”.
Accesso Manuale (Se Necessario)
Se la finestra d’accesso non appare automaticamente, cerca il pulsante “Accedi” nell’angolo inferiore sinistro o “Attiva” in alto a destra.
Clicca su “Hai già acquistato Office? Accedi” e inserisci le credenziali del tuo account Microsoft.
Ora hai accesso alle fantastiche funzionalità di Microsoft Office sul tuo MacBook o Mac. Goditi l’efficienza delle tue app e buon lavoro!
Installazione Standard di Microsoft Office sul Mac
Se stai per utilizzare tutte le applicazioni della suite Microsoft, la procedura standard è il modo migliore per procedere. Segui questi semplici passaggi per installare Office sul tuo Mac.
Accedi all’Area Utente Microsoft
Collegati al sito Web di Microsoft e clicca su “Accedi”.
Effettua il login con le stesse credenziali utilizzate per attivare la licenza di prova di Microsoft 365.
Accesso all’Installer Classico
Clicca su “Gestisci [nome abbonamento] – Servizi e abbonamenti” in alto, o visita questo link.
Premi due volte su “Installa” relativo a Microsoft 365 e attendi il download dell’installer.
Esecuzione dell’Installer
Avvia il file scaricato (es. Microsoft_365_and_Office_xxxx_installer.pkg).
Clicca su “Continua”, “Accetta”, “Continua” (per tre volte consecutive) e “Installa”.
Inserisci la password del Mac quando richiesto e clicca su “Installa” o premi Invio.
Attivazione dell’App
Una volta completata l’installazione, avvia un qualsiasi programma della suite da Launchpad (es. Word).
Esegui l’accesso al tuo account Microsoft secondo la procedura descritta nel passaggio precedente di questa guida.
Ora hai installato con successo Microsoft Office sul tuo Mac. Utilizza le applicazioni per ottimizzare il tuo lavoro!
Come Disattivare il Rinnovo Automatico su Microsoft 365 su Mac
Se desideri interrompere la tua sottoscrizione a Microsoft 365 alla fine del periodo di prova gratuito e evitare il rinnovo automatico, segui attentamente questi passaggi.
Accesso al Pannello di Gestione dell’Account
Accedi al pannello di gestione del tuo account Microsoft entro 48 ore dalla scadenza del periodo di prova.
Disattiva il rinnovo automatico per evitare addebiti non desiderati.
Possibili Conseguenze della Disattivazione
Sii consapevole che, disattivando la sottoscrizione, le applicazioni potranno essere utilizzate solo per la visualizzazione dei file su macOS.
Perderai l’accesso al terabyte di dati su OneDrive, riducendo lo spazio a 5 GB, conforme al piano gratuito.
Procedura per la Disattivazione
Collegati alla pagina di gestione del tuo profilo Microsoft.
Inserisci le credenziali dell’account Microsoft utilizzato per l’abbonamento.
Clicca su “Visualizza tutti gli abbonamenti” e individua il piano Microsoft 365.
Clicca su “Gestisci” e seleziona “Disattiva la fatturazione ricorrente”.
Scegli tra “Non voglio l’abbonamento” (per mantenere i vantaggi fino alla scadenza) o “Annulla l’abbonamento” (per interromperlo immediatamente).
Conferma la tua scelta inserendo la password e/o premendo un pulsante dedicato.
Seguendo questi passaggi, potrai gestire con facilità il rinnovo automatico su Microsoft 365 e decidere se mantenere o interrompere la tua sottoscrizione.
