Hai da poco acquistato un nuovo hard disk e non vedi l’ora di iniziare a utilizzarlo. Tuttavia, potresti aver notato che, una volta collegato al tuo PC, il dispositivo non appare nell’elenco delle risorse disponibili. Non preoccuparti, molto probabilmente il tuo nuovo hard disk ha solo bisogno di essere inizializzato.
Questa procedura è standard quando si tratta di nuovi dischi fissi e non richiede competenze tecniche avanzate. In questa guida, ti spiegheremo come inizializzare un hard disk sui sistemi operativi Windows e macOS e ti guideremo attraverso la formattazione del dispositivo per garantirne il corretto funzionamento.
Table of Contents
Guida all’Inizializzazione e Formattazione di un Nuovo Hard Disk
Se hai acquistato un nuovo hard disk, sia interno che esterno, sia un tradizionale HDD (Hard Disk Drive) o un moderno SSD (Solid State Drive), è importante sapere come inizializzarlo correttamente. L’inizializzazione è fondamentale per far riconoscere il disco al sistema operativo e renderlo pronto all’uso. Questa procedura è essenzialmente la stessa sia per gli HDD che per gli SSD. Tuttavia, è importante capire i concetti di inizializzazione e formattazione prima di procedere, in modo da evitare confusione.
Inizializzazione e Formattazione: La Differenza
L’inizializzazione è il processo che attiva l’hard disk e fa in modo che il sistema operativo lo riconosca. Durante l’inizializzazione, vengono creati i record di avvio, come MBR (Master Boot Record) o GPT (GUID Partition Table), che definiscono la struttura delle partizioni e l’etichettatura del dispositivo.
Le partizioni sono divisioni logiche dell’hard disk che servono a organizzare i dati in base alla loro funzione.
Ci sono due tipi principali di partizioni: primarie (dove di solito viene installato il sistema operativo) ed estese (dove vengono archiviati i dati). Le partizioni estese possono contenere partizioni logiche aggiuntive per organizzare ulteriormente i dati.
L’MBR è utilizzato su sistemi con BIOS (Basic Input-Output System), comunemente su PC più datati. Ha una limitazione di 4 partizioni primarie con una dimensione massima di 2 Terabyte.
Il GPT è un nuovo standard utilizzato con il programma di avvio UEFI (Unified Extensible Firmware Interface). Può gestire un numero teoricamente infinito di partizioni di dimensioni molto superiori (fino a Esabyte).
La formattazione è il passo successivo all’inizializzazione e comporta la cancellazione dei dati presenti sull’hard disk e la suddivisione del disco in settori per organizzare le informazioni. La formattazione può essere superficiale (che cancella i dati ma può consentire il recupero) o avanzata (zero fill, che sovrascrive i dati in modo irreversibile).
Durante la formattazione, è necessario scegliere il file system, il formato che determina come i dati sono organizzati e riconosciuti dal sistema operativo.
Formati di File System Comuni
Per i sistemi Windows, i formati di file system comuni includono:
FAT32: Utile per lo scambio di piccoli dati ma obsoleto per gli standard attuali, con limiti di dimensioni dei file (max 4 GB) e delle partizioni (max 8 TB). È completamente compatibile con molti dispositivi e sistemi operativi.
exFAT: Un’evoluzione del FAT32 senza limiti stringenti sulle dimensioni dei file e meno frammentazione. È meno universale ma supportato da molti dispositivi e sistemi operativi.
NTFS: Il file system predefinito per i PC Windows, con compressione dati e sicurezza avanzata. Ha meno frammentazione ma è meno compatibile con dispositivi diversi da PC Windows.
Per i sistemi Mac, i formati di file system comuni includono:
APFS: Usato per macOS 10.12 Sierra o successivo, ottimizzato per gli SSD e offre buone prestazioni.
HFS+: Usato per macOS più datati, fino a 10.4 Tiger.
Per sistemi Linux, gli utenti si affidano spesso a formati di file system EXT.
È importante scegliere il formato di file system appropriato in base al tuo sistema operativo e alle tue esigenze.
Conclusioni
L’inizializzazione e la formattazione di un nuovo hard disk sono passaggi chiave per preparare il dispositivo all’uso. Assicurati di capire i concetti di inizializzazione e formattazione, in modo da effettuare queste operazioni in modo appropriato e sicuro. Una volta completate, il tuo hard disk sarà pronto per archiviare dati e file come desideri.
Come Inizializzare un Hard Disk su Windows
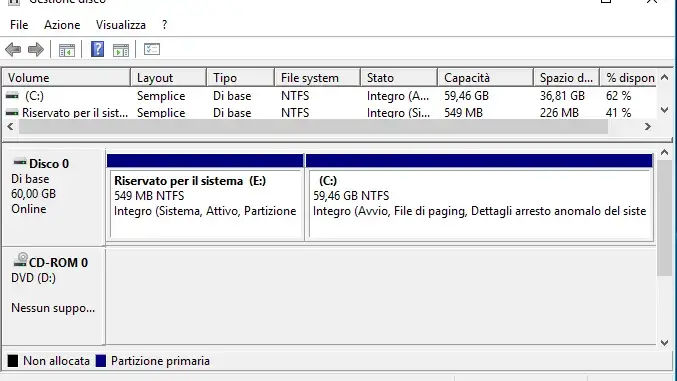
In questa guida, ti illustreremo dettagliatamente come inizializzare un nuovo hard disk su Windows. Dopo aver collegato il tuo hard disk, potrebbe non essere immediatamente riconosciuto da Windows poiché richiede un processo di inizializzazione. Questa procedura è fondamentalmente la stessa, sia che tu stia utilizzando un hard disk esterno o interno.
Ecco i passaggi da seguire:
Apri Gestione Disco: Clicca con il tasto destro del mouse sul pulsante Start, l’icona con la bandierina in basso a sinistra del tuo schermo. Cerca “Gestione Disco” nel menu che appare e seleziona il risultato pertinente. Dovresti ricevere una richiesta di autorizzazione da amministratore, quindi accettala.
Riconoscimento del Disco: Nell’interfaccia di Gestione Disco, vedrai un elenco di volumi e partizioni riconosciuti. In basso, troverai il tuo nuovo hard disk con lo stato “Sconosciuto” e “Non inizializzato”. Questo significa che è necessario inizializzarlo.
Inizializza il Disco: Fai clic con il tasto destro del mouse sul riquadro del nuovo disco a sinistra e seleziona “Inizializza disco” dal menu che appare. Dovresti vedere una finestra di dialogo con le impostazioni predefinite, che di solito prevedono l’utilizzo dello stile di partizione GPT (a meno che tu non abbia esigenze particolari).
Conferma e Formattazione: Accetta le impostazioni predefinite e conferma l’inizializzazione. Questo processo dovrebbe completarsi in pochi secondi, e vedrai il volume del disco ora etichettato come “Non allocato” nell’area di destra. Ora puoi procedere alla fase successiva, ovvero la formattazione.
Formattazione
Dopo aver inizializzato il tuo disco, dovrai formattarlo per renderlo utilizzabile.
Ecco come farlo:
Clicca con il tasto destro del mouse sull’area “Non allocato” e seleziona “Nuovo volume semplice” dal menu. Segui le istruzioni guidate per creare una nuova partizione.
Seleziona il File System: Durante il processo guidato, dovrai scegliere il file system. Le opzioni comuni includono NTFS (adatto per Windows), exFAT (compatibile con Windows e macOS), e FAT32 (utile per la compatibilità, ma con limitazioni su dimensioni dei file). Scegli quello più adatto alle tue esigenze.
Assegna una Lettera al Volume: Puoi anche assegnare una lettera al volume (es. E:). Questo aiuta a identificarlo più facilmente.
Completa il Processo: Segui le istruzioni guidate per completare il processo di formattazione. Una volta terminato, il tuo hard disk sarà ora pronto per l’uso.
Ecco come inizializzare e formattare un nuovo hard disk su Windows. Assicurati di avere un backup di tutti i dati importanti prima di eseguire questi passaggi, poiché la formattazione cancellerà tutti i dati sul disco.
Come Inizializzare un Hard Disk su Mac
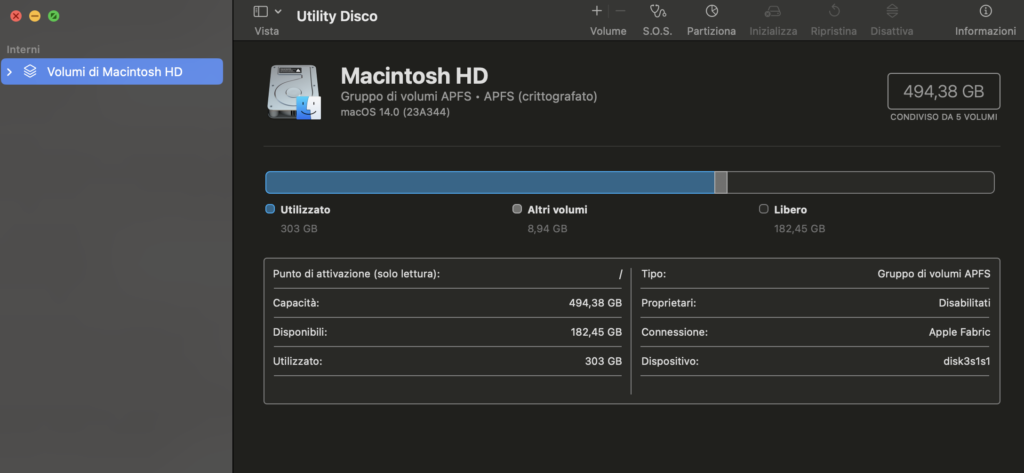
Se stai cercando di inizializzare un nuovo hard disk su Mac, è importante sapere che la procedura di inizializzazione e formattazione è molto semplice e può essere eseguita in un’unica operazione.
Ecco come farlo:
Apri Utility Disco: Clicca sul Launchpad (l’icona con diversi quadrati colorati) nella barra Dock del tuo Mac. Nella barra di ricerca in alto, digita “Utility Disco” e premi Invio. Clicca sull’icona dell’applicazione, che raffigura un’immagine di un hard disk con uno stetoscopio, per avviarla.
Seleziona il Disco Esterno: Se il tuo nuovo hard disk è collegato al Mac tramite una porta USB, lo troverai elencato nella sezione “Esterni” nel pannello di sinistra dell’Utility Disco. Fai clic con il tasto destro su di esso e seleziona “Inizializza” dal menu contestuale.
Impostazioni di Inizializzazione: Nella finestra di inizializzazione, assegna un nome al tuo hard disk. Seleziona il formato del disco; di solito, sui Mac più recenti, il formato consigliato è APFS (Apple File System). Quindi, seleziona lo schema di partizione che desideri utilizzare: “GUID Partition Map” è la scelta standard per Mac.
Inizializza: Una volta selezionate le opzioni desiderate, fai clic sul pulsante “Inizializza”. Questo avvierà il processo di inizializzazione e formattazione del disco.
Fine: Alla fine della procedura, premi il pulsante “Fine”. Il tuo hard disk sarà ora inizializzato e pronto per l’uso con il tuo Mac.
Se desideri utilizzare l’hard disk sia con Mac che con Windows, puoi formattarlo come ExFAT o MS-DOS (FAT32). Tieni presente che la scelta del formato dovrebbe essere basata sulle tue esigenze specifiche.
Inizializzare un hard disk su Mac è un processo rapido e semplice grazie all’Utility Disco, consentendoti di utilizzare il tuo nuovo dispositivo di archiviazione senza problemi.
