Hai finalmente deciso di migliorare le prestazioni del tuo computer sostituendo il vecchio hard disk con un SSD. Questo è un passo importante verso un’esperienza più veloce e fluida. Tuttavia, una volta installato il tuo nuovo SSD, potresti trovarti di fronte alla necessità di formattarlo e prepararlo per l’uso. Non preoccuparti, si tratta di un processo che può sembrare complicato, ma con la giusta guida, è più semplice di quanto pensi.
In questa guida, ti mostreremo passo dopo passo come formattare un SSD. Inizieremo con alcune informazioni fondamentali, come la scelta del sistema di file più adatto alle tue esigenze. Successivamente, ti guideremo attraverso il processo di formattazione utilizzando strumenti disponibili sia su Windows che su macOS, oltre a un’opzione avanzata che coinvolge la riga di comando.
Table of Contents
Scegli il Sistema di File
Prima di procedere con la formattazione, devi scegliere il sistema di file da utilizzare. Questo dipenderà dal tuo sistema operativo e dalle tue esigenze personali.
NTFS: È il sistema di file più comune per Windows. Supporta file di grandi dimensioni ed è adatto se prevedi di utilizzare principalmente il tuo SSD su un computer Windows.
FAT32 è un file system versatile ma datato, noto per la sua ampia compatibilità con dispositivi e sistemi operativi. Tuttavia, presenta limitazioni significative, tra cui l’incapacità di gestire file più grandi di 4 GB, la frammentazione dei dati e la limitazione delle partizioni a 32 GB. Nonostante queste restrizioni, rimane una scelta comune per dispositivi come unità flash USB e schede di memoria.
exFAT: Questo sistema di file è una buona scelta se desideri utilizzare il tuo SSD sia su Windows che su macOS. È compatibile con file di grandi dimensioni ed è utile per memorie esterne.
APFS: Questo è il sistema di file nativo di macOS. È la scelta migliore se il tuo SSD sarà principalmente utilizzato su un Mac. Supporta funzionalità avanzate come la crittografia.
Come formattare un disco SSD esterno su Windows
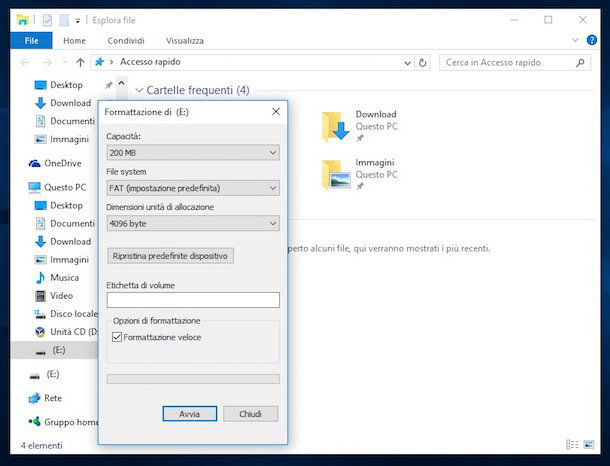
Per formattare un disco SSD su Windows, segui questi passaggi:
Collega il tuo SSD al computer. Assicurati che il disco sia correttamente collegato tramite USB o un’altra porta disponibile.
Apri Esplora File. Puoi farlo cliccando sull’icona della cartella nella barra delle applicazioni o premendo la combinazione di tasti Win+E sulla tastiera.
Seleziona Questo PC/Computer. Nella finestra di Esplora File, individua l’icona del tuo SSD esterno, fai clic destro su di essa e seleziona la voce “Formatta” dal menu che appare.
Imposta le opzioni di formattazione. Nella schermata di formattazione, seleziona il file system desiderato (ad esempio, NTFS), assegna un nome al volume nel campo “Etichetta di volume” e assicurati che sia selezionata l’opzione “Formattazione veloce.”
Avvia la formattazione. Fai clic sul pulsante “Avvia” per iniziare il processo di formattazione. Il tuo SSD esterno verrà ora formattato con le impostazioni desiderate.
Se riscontri problemi durante la formattazione o se il tuo disco SSD esterno non è riconosciuto da Windows, potresti dover riscrivere lo schema delle partizioni.
Per farlo, segui questi passaggi:
Apri l’utility Gestione Disco. Fai clic destro sul pulsante Start (o premi Win+X sulla tastiera) e seleziona “Gestione disco” dal menu.
Crea una nuova partizione. Se il tuo SSD esterno non ha partizioni o è etichettato come “Non allocato,” fai clic destro su di esso, seleziona “Nuovo volume semplice…” e segui la procedura guidata per creare una nuova partizione.
Configura le opzioni. Durante la procedura guidata, assegna una lettera all’unità, seleziona il file system desiderato (ad esempio, NTFS) e imposta l’etichetta del volume.
Esegui la formattazione. Assicurati di selezionare l’opzione “Esegui formattazione veloce” e segui le istruzioni fino al termine della formattazione.
Questi passaggi dovrebbero aiutarti a formattare con successo il tuo SSD esterno su un sistema Windows. Tieni presente che il formato MBR è il predefinito, ma se desideri utilizzare il formato GPT per dischi più grandi, puoi selezionarlo durante la creazione della nuova partizione.
Come formattare un disco SSD esterno su Mac
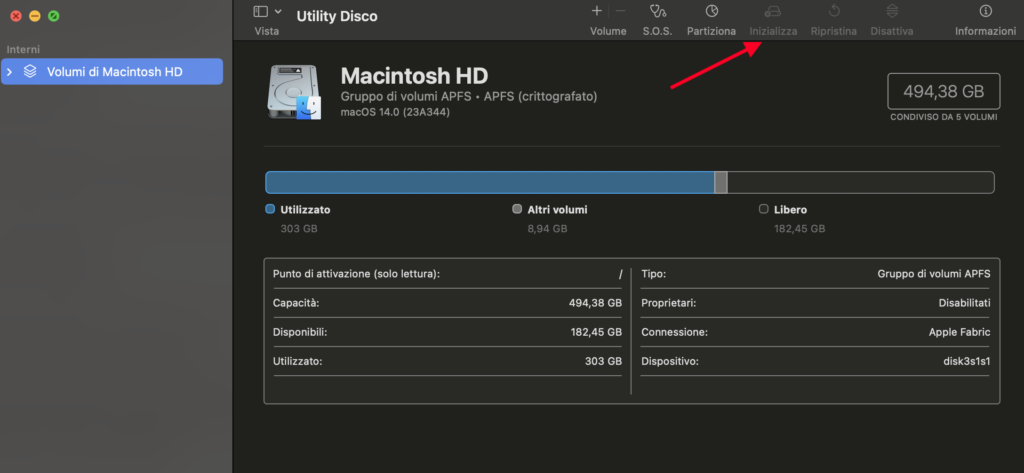
Se sei un utente Mac e desideri formattare un disco SSD esterno, puoi farlo facilmente utilizzando l’Utility disco integrata nel sistema operativo. Ecco come procedere:
Apri l’Utility disco: Puoi trovarlo nel Launchpad, nella cartella Altro, oppure nel menu Vai > Utility del Finder. Avvia l’applicazione.
Seleziona l’unità SSD: Nella barra laterale a sinistra, individua il nome dell’unità SSD che desideri formattare.
Inizializza il disco: Clicca sul pulsante “Inizializza” nella parte superiore della finestra.
Scegli il formato: Seleziona il formato desiderato dal menu a tendina “Formato”. Per un’unità SSD utilizzabile esclusivamente con le versioni più recenti di macOS, scegli “APFS”. Se vuoi utilizzare l’unità SSD anche con computer Apple più datati, seleziona “macOS esteso journaled” (HFS+).
Imposta lo schema: Seleziona “Mappa partizione GUID” come schema. Questa è la scelta appropriata per la maggior parte degli utilizzi.
Assegna un nome: Indica il nome che desideri assegnare all’unità SSD nel campo dedicato.
Opzioni di sicurezza (opzionale): Clicca su “Opzioni di sicurezza” se desideri sovrascrivere i dati esistenti per motivi di sicurezza o per eliminarli in modo più definitivo. Puoi regolare il numero di sovrascritture desiderato. Tuttavia, se non hai necessità specifiche, è consigliabile utilizzare l’opzione “Più veloce” per risparmiare tempo.
Inizializza il disco: Una volta impostate tutte le opzioni, fai clic sui pulsanti “OK” e “Inizializza” per avviare il processo di formattazione del tuo disco SSD esterno.
Nota: Se il tuo SSD non ha un file system o uno schema di partizione, il sistema operativo potrebbe chiederti se desideri utilizzarlo come disco di backup per Time Machine. Se questo non è il tuo obiettivo, puoi selezionare “Non utilizzare” e procedere con la formattazione come descritto sopra.
Seguendo questi passaggi, potrai formattare con successo il tuo disco SSD esterno utilizzando il tuo Mac.
Altri metodi per formattare SSD
Hai esplorato le opzioni precedenti ma cerchi soluzioni più avanzate per formattare l’unità SSD o manipolare le partizioni in modo più dettagliato?
In tal caso, esistono software dedicati che consentono di modificare lo schema delle partizioni dell’ hard disk, operare su più dischi contemporaneamente e persino pianificare operazioni di formattazione e ridimensionamento al di fuori del sistema operativo.
Tieni presente che operare su una partizione del sistema richiede una copia funzionante del sistema operativo o la reinstallazione del sistema in caso di problemi. Se desideri approfondire ulteriormente, consulta la mia guida sui programmi per partizionare hard disk per ulteriori dettagli.
