Hai collegato un disco rigido esterno al tuo computer e ti sei trovato di fronte a un messaggio d’errore o, ancor peggio, sembra che il sistema operativo non lo riconosca. Puoi affrontare il problema utilizzando alcune applicazioni specifiche, estremamente user-friendly, anche se non hai molta esperienza in questo campo.
Ti mostrerò i metodi più efficaci per formattare un disco rigido esterno che il computer non riconosce. Questo ti consentirà di riutilizzare il tuo dispositivo di archiviazione, anche se sembra essere in uno stato “morto”.
Prima di procedere, è importante sottolineare che l’inizializzazione e la formattazione comporteranno la cancellazione totale dei dati presenti sul disco. Allora, prenditi il tempo necessario e segui i miei consigli.
Iniziamo!
Table of Contents
Formattazione di un Disco Rigido Esterno non Riconosciuto su Windows
Se stai utilizzando un PC con il sistema operativo Windows e hai problemi a far riconoscere il tuo hard disk esterno, segui questi consigli per riportarlo in vita e formattarlo.
Assegnazione di una Lettera di Unità
Di solito, quando collezioni e scolleghi più dispositivi di archiviazione in un sistema Windows, il sistema operativo può confondersi e assegnare in modo imprevisto lettere di unità diverse (come E:, F:, G:, H:, ecc.) causando conflitti tra dispositivi.
Se il problema del mancato riconoscimento del disco è legato a questo, il primo passo consiste nell’assegnare una nuova lettera di unità. Per farlo, fai clic sul pulsante Start (l’icona della bandierina in basso a sinistra nella barra delle applicazioni di Windows), digita “formatta le partizioni” nel campo di ricerca e seleziona il primo risultato. Se stai usando Windows 10, puoi eseguire la stessa operazione dalla barra di ricerca di Cortana.
Una volta aperta l’utilità Gestione Disco, fai clic destro sull’icona dell’hard disk esterno non riconosciuto (ad esempio, “Disco senza nome”), seleziona “Cambia lettera e percorso del disco” dal menu, clicca su “Cambia…”, scegli una lettera dalla lista a discesa accanto a “Assegna questa lettera di unità” (ad esempio, H:) e fai clic su “OK” e “Sì”. In pochi secondi, il tuo disco dovrebbe essere nuovamente riconosciuto, e se desideri, puoi formattarlo seguendo la mia guida su come formattare un disco rigido esterno.
Assegnazione di un File System
Un altro motivo per cui il tuo hard disk potrebbe non essere riconosciuto, soprattutto se è appena stato acquistato, è l’assenza di un file system (cioè il modo in cui il sistema operativo organizza i dati). In questo caso, Windows non sa come scrivere dati sul disco e quindi non lo riconosce.
La soluzione è semplice: formatta o inizializza il disco esterno. Per farlo, apri l’utilità Gestione Disco come spiegato in precedenza, e se il disco deve essere inizializzato, Windows ti guiderà attraverso il processo. Seleziona “MBR” se richiesto e fai clic su “OK”.
Per creare una nuova partizione con un file system, fai clic destro sulla barra del disco esterno non riconosciuto (etichettato come “Non allocato” sopra una barra nera) e seleziona “Nuovo volume semplice…” dal menu. Segui le istruzioni guidate, scegli il file system desiderato dall’elenco a discesa (come NTFS o FAT32, o mantieni l’impostazione predefinita se non sei sicuro), assegna un nome alla partizione se lo desideri e fai clic su “Avanti” e “Fine”. In pochi secondi, Windows riconoscerà il disco formattato e potrai usarlo normalmente.
Procedura da Linea di Comando
Se sei più esperto e desideri utilizzare uno strumento da linea di comando per formattare il disco esterno, ti consiglio DiskPart. Questa utility integrata in Windows ti permette di formattare dispositivi di archiviazione in modo rapido. Segui attentamente le istruzioni, poiché un errore può causare la perdita di dati su altri dischi.
Per avviare DiskPart, premi i tasti Win (con il logo di Windows) e R sulla tastiera, digita “diskpart.exe” nella finestra che appare, premi Invio e fai clic su “Sì” se richiesto.
Usa il comando “list disk” per visualizzare l’elenco dei dischi disponibili. Presta attenzione alla dimensione per identificare il disco esterno che desideri formattare. Prendi nota del numero corrispondente nella colonna “N. Disco” (la prima a sinistra).
Ora usa il comando “select disk #” (sostituendo “#” con il numero del disco esterno) e segui questa sequenza di comandi: “clean” (per eliminare i dati esistenti), “create partition primary” (per creare una nuova partizione), “select partition 1” (per selezionarla) e “active” (per attivarla).
Dopo aver completato questi passaggi, assegna un file system al disco esterno utilizzando il comando “format FS=FAT32 quick” (sostituendo “FAT32” con il file system desiderato, come NTFS, se necessario). Infine, digita “exit” per uscire da DiskPart. Ora puoi scollegare e ricollegare il disco per verificare che venga riconosciuto correttamente.
Installazione dei Driver
Se i passaggi precedenti non hanno funzionato e il tuo hard disk esterno non viene ancora riconosciuto da Windows, prova a reinstallare i driver dedicati. Clicca su “Start”, digita “Gestione dispositivi” nella barra di ricerca e seleziona il primo risultato. Trova l’icona relativa al tuo disco esterno nella lista, fai clic destro e seleziona “Disinstalla” (o “Disinstalla dispositivo”) dal menu.
Dopo aver completato questa operazione, scollega e ri-collega il disco, attendi che i driver vengano eventualmente scaricati e reinstallati, quindi riprova a formattare il disco utilizzando uno dei metodi descritti in precedenza.
Formattazione di un Hard Disk Esterno non Riconosciuto su macOS
Se hai appena acquistato un nuovo hard disk esterno o se il tuo attuale non viene riconosciuto da macOS, puoi inizializzarlo manualmente utilizzando l’Utility Disco o Diskutil, entrambi disponibili nel sistema operativo. Tieni presente che l’inizializzazione cancellerà tutti i dati presenti sul disco.
Utility Disco
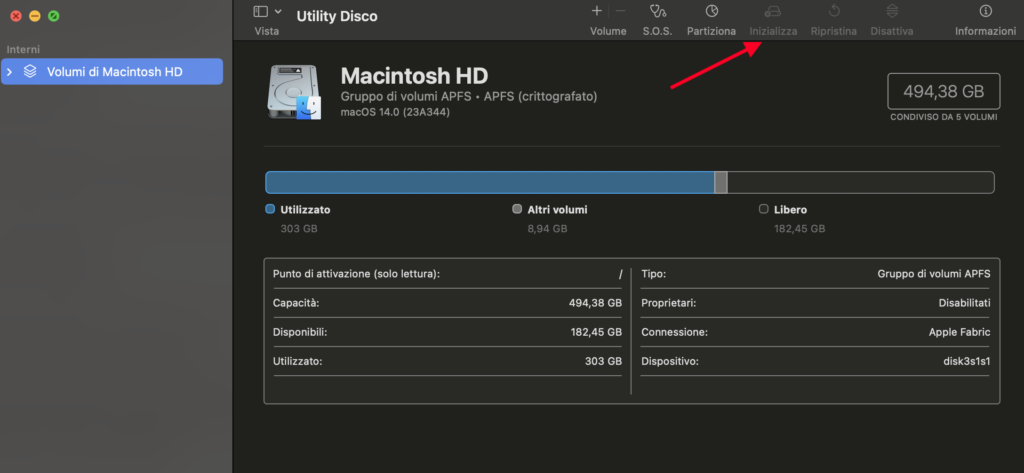
Per iniziare, fai clic sull’icona del LaunchPad (rappresentata come un razzo) nella barra Dock, poi seleziona la cartella “Altro” e clicca sull’icona “Utility Disco”. Nella barra di sinistra, individua l’hard disk esterno non riconosciuto e fai clic sul pulsante “Inizializza” nella parte superiore della finestra.
Ora, inserisci il nome che desideri assegnare al tuo disco nella casella di testo dedicata, seleziona il file system desiderato dal menu a discesa “Formato” (puoi scegliere MS-DOS FAT se vuoi utilizzare il disco anche con altri sistemi operativi, altrimenti Mac OS esteso (Journaled)), infine fai clic su “Inizializza” per avviare il processo.
Se il pulsante “Inizializza” appare in grigio e non è cliccabile, seleziona la partizione principale del disco (che si trova sotto il nome del disco nella barra di sinistra), poi fai clic sul pulsante “Attiva” nella parte superiore e quindi fai clic su “Inizializza”. Segui le istruzioni fornite in precedenza.
Usando il Terminale
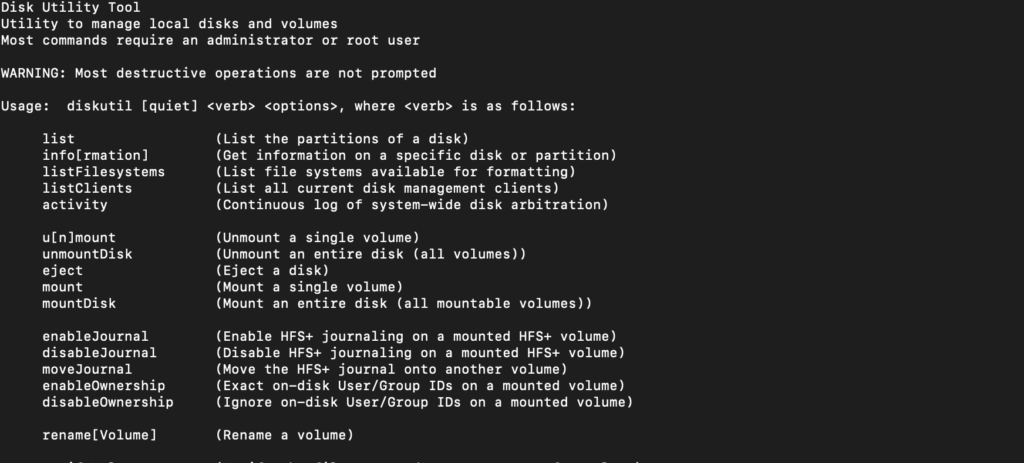
Se sei più orientato alla parte tecnica e vuoi utilizzare il terminale di macOS per formattare l’hard disk esterno non riconosciuto, puoi farlo tramite Diskutil, un potente programma da linea di comando progettato appositamente per questo scopo. Tuttavia, tieni presente che l’uso del terminale richiede attenzione, poiché è possibile danneggiare dati anche su altri dischi. Se non sei sicuro delle tue capacità, è preferibile utilizzare l’Utility Disco come spiegato in precedenza.
Per iniziare, dopo aver collegato il disco, fai clic sull’icona del Finder (il sorriso nella barra Dock), seleziona “Vai” nel menu in alto e fai doppio clic su “Utility”. Quindi, apri il “Terminale”. Esegui il comando “diskutil list” per visualizzare l’elenco dei dischi disponibili. Identifica il tuo disco esterno utilizzando le dimensioni (indicate nella colonna “SIZE”) e l’etichetta “external, physical” (che indica i dischi esterni). Annota l’identificativo del tuo disco, ad esempio “disk1”.
Ora, per iniziare il processo di formattazione, inserisci il comando “diskutil eraseDisk FAT32 NomeDisco disk1”, sostituendo “NomeDisco” con il nome che desideri assegnare al disco e “disk1” con l’identificativo del disco ottenuto in precedenza. Se prevedi di utilizzare il disco solo con macOS, puoi sostituire “FAT32” con i file system “JHFS+” o “APFS” (quest’ultimo compatibile solo con macOS High Sierra). Attendi che compaia la conferma “Finished erase on disk1”, quindi scollega e ricollega il tuo disco per verificare che macOS lo riconosca correttamente.
Altre Soluzioni per Formattare un Hard Disk Esterno non Riconosciuto
Se il problema persiste e il tuo computer continua a non rilevare il disco, non disperare. Prova queste ulteriori soluzioni che potrebbero risolvere il problema. A volte, le soluzioni più semplici si rivelano le più efficaci.
Verifica il Cavo USB: Se il disco non riceve alimentazione o se non dispone di LED di stato, sostituisci il cavo USB. Potrebbe essere il colpevole del malfunzionamento.
Controlla l’Alimentatore: Se il tuo hard disk esterno richiede un’energia aggiuntiva, assicurati che l’alimentatore funzioni correttamente.
Ispeziona l’Interruttore: Alcuni dispositivi di archiviazione esterni hanno un’interruttore “manuale” per l’accensione e lo spegnimento. Controlla se il tuo disco ha tale interruttore e verifica che sia nella posizione corretta.
Esamina il Box: Se il tuo disco esterno è assemblato, cioè costituito da un disco rigido interno inserito in un case esterno, verifica che il case funzioni correttamente. Puoi anche provare a inserire il disco in un altro case, se disponibile.
Cambia Porta USB: A volte, la porta USB a cui è collegato il disco potrebbe essere difettosa. Prova a collegare l’hard disk esterno a una porta USB diversa sul tuo computer e verifica se viene riconosciuto.
Verifica il Disco su un Altro Computer: Collegalo a un altro computer per vedere se il problema persiste. Questo ti aiuterà a determinare se il problema è specifico al tuo computer o all’hard disk.
Aggiorna i Driver: Assicurati di avere i driver più recenti per il tuo hard disk esterno. Visita il sito del produttore del disco rigido per scaricare eventuali driver aggiornati e installali.
Aggiorna il Firmware: Alcuni dischi rigidi esterni richiedono aggiornamenti del firmware per funzionare correttamente. Controlla il sito web del produttore del disco rigido per eventuali aggiornamenti del firmware disponibili.
Utilizza un Adattatore: Se il disco è alloggiato in un case esterno, potresti considerare l’uso di un adattatore per collegare direttamente il disco interno a un computer per vedere se è un problema legato al case esterno.
Verifica la Presenza di Partizioni: Utilizza l’Utility Disco (su macOS) o Gestione Disco (su Windows) per controllare se ci sono partizioni sul disco. In alcuni casi, il disco potrebbe avere partizioni invisibili o non allocate che potrebbero essere ripristinate.
Assistenza Professionale: Se tutte le soluzioni precedenti non hanno avuto successo e i dati sul disco sono di grande importanza, potresti voler considerare di rivolgerti a un professionista dell’assistenza informatica o a un centro specializzato in recupero dati.
Tuttavia, se hai a cuore il recupero dei dati presenti sul disco, anche se non viene riconosciuto dal sistema operativo, ti consiglio di considerare con attenzione le seguenti opzioni:
Considera attentamente la gravità della situazione e l’importanza dei dati prima di decidere quale soluzione adottare.
Prova a cercare altre soluzioni nella mia guida su come formattare hard disk. In bocca al lupo!
