Se il tuo disco esterno collegato al Mac sta mostrando problemi, e stai cercando una soluzione per risolverli, sei nel posto giusto. Formattare il disco esterno con il tuo Mac potrebbe essere una soluzione efficace. Se sei qui per scoprire come farlo, non preoccuparti, siamo qui per aiutarti. Continua a leggere, e ti spiegheremo tutto ciò che devi fare per formattare il tuo disco esterno in modo semplice e veloce.
La buona notizia è che non dovrai utilizzare software di terze parti né compiere manovre complicate. Tutto ciò di cui hai bisogno è l’Utility Disco, un’applicazione inclusa “di serie” in tutte le versioni di macOS. Questa app ti permette di gestire i dischi e le partizioni in modo molto semplice. Quindi, senza ulteriori indugi, procediamo.
In bocca al lupo per la formattazione!
Table of Contents
Formattare disco esterno con Utility Disco di Mac
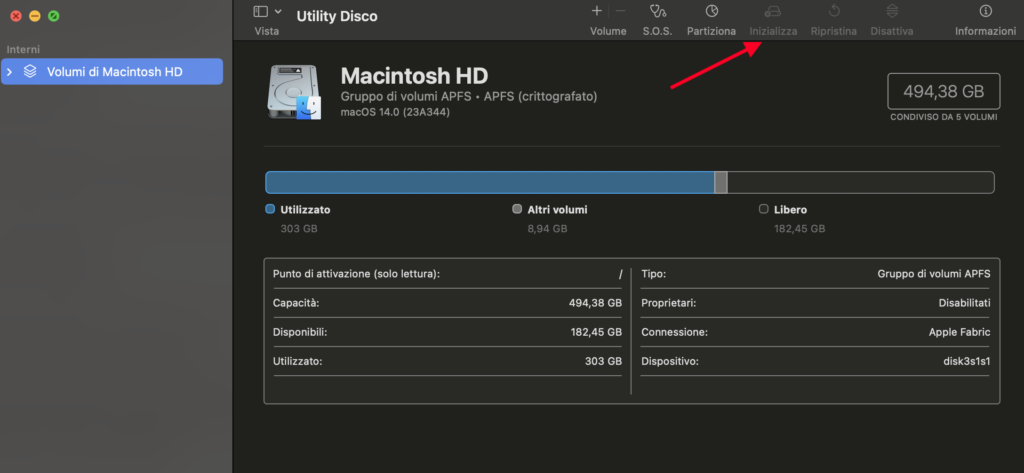
Ecco come formattare un disco esterno su un Mac utilizzando l’Utility Disco:
Avvia Utility Disco: Per cominciare, apri l’Utility Disco. Puoi farlo facilmente dal Launchpad, selezionando la cartella Altro. In alternativa, troverai l’applicazione anche nella cartella Utility sotto Applicazioni. Puoi anche cercarla utilizzando Spotlight, l’icona della lente d’ingrandimento nella parte superiore destra della barra dei menu.
Seleziona il disco esterno: Una volta aperto l’Utility Disco, attendi un momento affinché il tuo disco esterno appaia nell’elenco a sinistra, sotto la sezione “Esterni”. Fai clic sul nome del disco che desideri formattare.
Inizializza il disco: Ora premi il pulsante “Inizializza” situato nella parte superiore della finestra.
Imposta le opzioni di formattazione: Assegna un nome al tuo disco nel campo “Nome”. Poi, dal menu a tendina “Formato”, seleziona il tipo di formato che desideri utilizzare per la formattazione.
Avvia la formattazione: Una volta selezionato il formato, fai clic sul pulsante “Inizializza” per avviare la procedura di formattazione.
Se intendi formattare solo una partizione specifica del disco esterno, dovrai selezionare il nome di quella partizione dalla barra laterale dell’Utility Disco. In alternativa, se desideri creare più partizioni sul disco, seleziona il nome del disco stesso nella barra laterale e quindi fai clic sul pulsante “Partiziona” situato nella parte superiore. Puoi quindi regolare il numero e le dimensioni delle partizioni e assegnare loro formati specifici prima di cliccare su “Applica” per confermare le impostazioni.
Questa procedura ti consentirà di formattare il tuo disco esterno con facilità utilizzando l’Utility Disco sul tuo Mac. Buona formattazione!
Formattare disco esterno per tutti i sistemi operativi
La scelta del giusto file system per il tuo disco esterno è fondamentale per assicurare la massima compatibilità tra Mac e Windows. Ecco un elenco dei principali file system e le loro caratteristiche:
MS-DOS (FAT): Questo file system è datato ma altamente compatibile con tutti i principali sistemi operativi e dispositivi. Tuttavia, ha limitazioni come l’alta frammentazione dei dati e l’incapacità di archiviare file più grandi di 4 GB. È una buona scelta se devi utilizzare l’hard disk con una varietà di dispositivi.
ExFAT: Questo è un’evoluzione di MS-DOS (FAT) che riduce la frammentazione dei dati e supera il limite dei 4 GB per i file. È supportato da molti sistemi operativi e dispositivi, ma non offre la stessa compatibilità universale di MS-DOS (FAT). È ideale se vuoi utilizzare l’hard disk con macOS e Windows.
Mac OS Esteso: Questo è il file system predefinito di macOS. Non ha limiti particolari sulle dimensioni dei file ed è codificato, ma ha scarsa compatibilità con sistemi operativi diversi da macOS. È una scelta adatta se utilizzi l’hard disk solo con Mac.
Apple File System (APFS): Questo è il file system predefinito di macOS dalle versioni 10.13 in poi. Offre sicurezza avanzata, ridimensionamento rapido delle directory ed è ottimizzato per i dispositivi Flash/SSD. Tuttavia, non è altrettanto compatibile con altri sistemi operativi.
Una volta scelto il file system più adatto, segui questi passaggi:
Avvia Utility Disco: Apri l’applicazione Utility Disco sul tuo Mac. Puoi trovarla nella cartella Altro del Launchpad, nella cartella Utility di Applicazioni o utilizzando Spotlight.
Seleziona il Disco Esterno: Fai clic sul nome del disco esterno che desideri formattare nella barra laterale di Utility Disco.
Inizializza il Disco: Fai clic su “Inizializza” nella parte superiore della finestra.
Imposta le Opzioni di Formattazione: Assegna un nome al disco nel campo “Nome”. Scegli il formato desiderato dal menu a tendina “Formato.”
Inizia la Formattazione: Clicca su “Inizializza” per avviare la procedura di formattazione.
Se desideri formattare solo una partizione specifica, seleziona il nome della partizione dalla barra laterale di Utility Disco. Per creare più partizioni sul disco, fai clic sul nome del disco nella barra laterale e successivamente su “Partiziona” nella parte superiore. Puoi quindi regolare il numero e le dimensioni delle partizioni e specificare i formati prima di fare clic su “Applica” per confermare le impostazioni.
La durata della formattazione varierà in base alle dimensioni del disco. Inoltre, puoi regolare il grado di sicurezza della formattazione prima di avviare il processo.
Ora hai tutte le informazioni necessarie per formattare un disco esterno per l’uso su Mac e Windows in modo efficiente. Buona formattazione!
