Se non sei molto esperto in informatica, potresti trovarti nella situazione in cui un amico ha gentilmente formattato e ottimizzato il tuo computer, rendendolo veloce e privo di software superflui. Tuttavia, potrebbe esserci un aspetto che desideri modificare: il tuo amico ha suddiviso l’hard disk in più partizioni. Mentre la suddivisione del disco in partizioni ha vantaggi specifici, potresti desiderare di riunire queste partizioni in un’unica unità.
La divisione del disco in partizioni permette di gestire il sistema operativo e i dati in modo indipendente, evitando la perdita di dati durante il ripristino del sistema operativo. Tuttavia, se non hai specifiche esigenze che richiedono questa suddivisione, puoi facilmente riunire le partizioni del tuo hard disk in un’unica unità. Questo processo è più semplice di quanto sembri e può essere realizzato utilizzando l’utility di gestione del disco inclusa in Windows o macOS, a seconda del sistema operativo che stai utilizzando.
Table of Contents
Come eliminare partizione su Windows
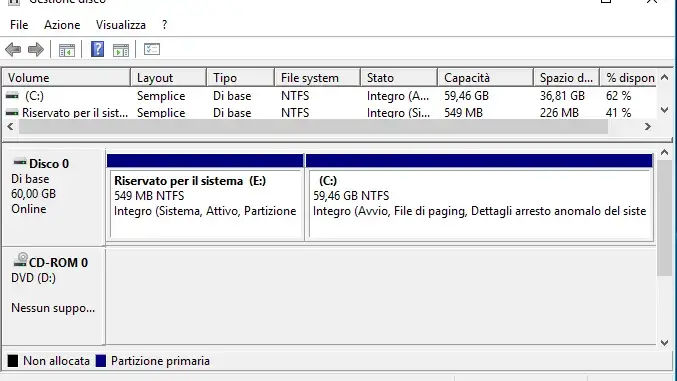
Riunire le partizioni del disco rigido è un’operazione relativamente semplice, ma richiede attenzione per evitare la perdita di dati. Assicurati di avere un backup adeguato prima di iniziare e segui attentamente le istruzioni fornite dall’utility di gestione del disco. Una volta completato il processo, il tuo disco rigido sarà di nuovo un’unica unità, pronta per essere utilizzata.
Se hai la necessità di eliminare una partizione su Windows, puoi farlo in modo semplice utilizzando l’utility di gestione del disco integrata nel sistema operativo Microsoft. Segui questa guida passo per passo:
Apri l’Utility di Gestione del Disco: Clicca sull’icona della bandierina Windows nell’angolo in basso a sinistra del desktop. Nella barra di ricerca del menu Start, digita “partizioni” e seleziona l’opzione “Crea e formatta le partizioni del disco rigido”.
Seleziona la Partizione da Eliminare: All’interno dell’utility di gestione del disco, individua il riquadro che rappresenta la partizione che desideri eliminare. Clicca con il pulsante destro del mouse su di essa e seleziona l’opzione “Elimina volume” dal menu contestuale.
Conferma l’Eliminazione: Verrà visualizzato un avviso di conferma che ti chiederà se sei sicuro di voler eliminare il volume. Assicurati di aver effettivamente selezionato la partizione corretta, in quanto l’eliminazione cancellerà tutti i dati al suo interno. Fai clic su “Sì” per confermare l’operazione e attendi che venga completata.
Ridistribuisci lo Spazio: Dopo aver eliminato la partizione, avrai dello spazio non allocato. Se desideri aggiungere questo spazio a un’altra partizione esistente, fai clic con il pulsante destro del mouse sulla partizione di destinazione e seleziona “Espandi volume”. Segui le istruzioni per assegnare lo spazio non allocato alla partizione esistente.
Conferma le Modifiche: L’utility di gestione del disco ti chiederà di confermare le modifiche. Assicurati di aver eseguito il backup dei dati importanti, poiché l’operazione potrebbe comportare la perdita di dati sulla partizione di destinazione. Fai clic su “OK” per confermare le modifiche.
Completamento: Una volta completato il processo, avrai eliminato con successo la partizione e redistribuito lo spazio. Il tuo disco rigido ora avrà una partizione unica su cui conservare dati, applicazioni e il sistema operativo.
In caso di difficoltà nel cancellare una partizione tramite l’utility di gestione del disco, puoi utilizzare il Prompt dei comandi di Windows con i seguenti passaggi:
Clicca sul pulsante Start di Windows e cerca “cmd” nel menu Start.
Fai clic con il pulsante destro del mouse sull’icona del Prompt dei comandi e seleziona “Esegui come amministratore” per avviare il Prompt dei comandi con privilegi amministrativi.
Digita il comando “diskpart” e premi “Invio” per avviare lo strumento di gestione dei dischi.
Digita “list disk” per visualizzare l’elenco dei dischi rigidi presenti sul tuo computer. Se hai un solo disco rigido, dovresti vedere un’opzione denominata “Disco 0”.
Seleziona il disco in cui è presente la partizione che desideri eliminare con il comando “select disk x” (dove “x” rappresenta il numero del disco). Per esempio, “select disk 0” selezionerà il disco 0.
Digita “list partition” per visualizzare l’elenco delle partizioni presenti sul disco selezionato.
Seleziona la partizione da eliminare con il comando “select partition x” (dove “x” rappresenta il numero della partizione).
Infine, digita il comando “delete partition override” per eliminare la partizione selezionata.
Dopo aver completato queste operazioni, potrai redistribuire lo spazio non allocato come desiderato, seguendo la procedura descritta precedentemente.
Eliminare una partizione su Windows è un’operazione relativamente semplice, ma è importante fare attenzione e fare il backup dei dati importanti prima di procedere. Assicurati sempre di selezionare la partizione corretta da eliminare.
EaseUS Partition Master: La Soluzione Avanzata per la Gestione delle Partizioni del Disco

Se stai cercando una soluzione avanzata per gestire le partizioni del tuo disco, EaseUS Partition Master è la scelta perfetta. Questo software è uno dei migliori programmi di partizionamento disponibili per sistemi Windows.
Ecco perché dovresti considerare l’uso di EaseUS Partition Master:
Compatibilità e Funzionalità: EaseUS Partition Master supporta dischi meccanici e SSD, sia interni che esterni. È compatibile con tutti i file system più comuni, tra cui FAT, FAT32, NTFS, ReFS, Ext2 ed Ext3. Questo significa che avrai il controllo completo sulle tue partizioni.
Ampia Gamma di Funzionalità: Questo software consente di agire su partizioni in vari modi, inclusi ridimensionamento, spostamento, creazione e cancellazione. Puoi anche clonare dischi, eliminare file inutili, convertire unità logiche in primarie e viceversa, convertire partizioni FAT in NTFS e molto altro. EaseUS Partition Master offre inoltre la possibilità di convertire dischi da MBR a GPT e viceversa. La funzione di allineamento degli SSD è inclusa per aumentarne la durata e le prestazioni.
Tecnologia di Protezione della Partizione: EaseUS Partition Master è dotato della tecnologia di protezione della partizione denominata “Recall Partition Protection”. Questo meccanismo previene errori accidentali durante le modifiche alle partizioni NTFS ripristinando automaticamente la tabella delle partizioni allo stato precedente.
Versione Gratuita e a Pagamento: Puoi scaricare ed utilizzare EaseUS Partition Master gratuitamente per scopi personali con dischi rigidi fino a 8 TB. Per rimuovere queste limitazioni, sono disponibili versioni a pagamento, come la versione Professional (a partire da 54,95 euro) e la versione Server (a partire da 239 euro). La versione Professional offre funzionalità avanzate come la creazione di dischi WinPE avviabili, la migrazione dei sistemi operativi e la gestione dei volumi dinamici. La versione Server include la riparazione di volumi RAID-5.
Facile da Scaricare e Usare: Il processo di download ed installazione di EaseUS Partition Master è semplice. Puoi scaricare la versione gratuita dal sito ufficiale, mentre la versione a pagamento è disponibile per l’acquisto direttamente dal sito.
Cancellazione di Partizioni: Per eliminare una partizione con EaseUS Partition Master, seleziona la partizione da rimuovere, conferma l’eliminazione e segui le istruzioni sullo schermo. Dopo aver applicato le modifiche, il software potrebbe richiedere un riavvio del sistema, a seconda del tipo di partizione cancellata.
Se desideri ulteriori informazioni su EaseUS Partition Master e come funziona, visita il sito ufficiale del programma. Con questo software potrai gestire le partizioni del tuo disco in modo efficiente e avanzato, garantendo un controllo completo sul tuo spazio di archiviazione.
Ecco come utilizzare EaseUS Partition Master per eliminare una partizione su Windows:
Scarica ed Installa EaseUS Partition Master
Vai al sito ufficiale di EaseUS Partition Master.
Clicca sul pulsante “Scarica gratis” per scaricare la versione gratuita del software (oppure “Prova Gratuita” per la versione a pagamento).
Esegui il file di installazione scaricato e segui le istruzioni per completare l’installazione.
Avvia EaseUS Partition Master
Dopo aver installato il software, avvialo dal menu Start o facendo doppio clic sull’icona sul desktop.
Seleziona la Partizione da Eliminare
Nella schermata principale di EaseUS Partition Master, vedrai la lista delle partizioni e dei dischi disponibili. Identifica la partizione che desideri eliminare.
Fai clic con il tasto destro del mouse sulla partizione che vuoi cancellare.
Elimina la Partizione
Nel menu a comparsa, seleziona “Elimina volume”.
Verrà visualizzato un avviso per confermare l’eliminazione. Leggi attentamente l’avviso, in quanto l’eliminazione della partizione comporterà la perdita definitiva di tutti i dati al suo interno.
Se sei sicuro di voler procedere, clicca su “Sì” per confermare l’eliminazione.
Applica le Modifiche
Dopo aver confermato l’eliminazione, le modifiche non verranno applicate immediatamente. Dovrai applicare manualmente le modifiche seguendo questi passaggi:
Nella parte superiore sinistra della finestra, fai clic su “Esegui 1 operazione”.
Verrà visualizzata una panoramica delle modifiche previste. Assicurati che corrispondano alle modifiche desiderate.
Clicca su “Esegui” per applicare le modifiche.
Riavvia il Computer (se necessario)
In alcuni casi, potrebbe essere necessario riavviare il computer per completare il processo di eliminazione della partizione. Segui le istruzioni sullo schermo se richiesto.
Ora hai eliminato con successo la partizione desiderata. Assicurati di avere un backup dei dati importanti presenti sulla partizione prima di procedere, poiché la cancellazione è irreversibile.
Come eliminare una partizione su una chiavetta USB, un hard disk o un SSD esterno
Hai bisogno di eliminare una partizione su una chiavetta USB, un disco rigido esterno o un SSD esterno? Nessun problema, la procedura è simile a quella indicata per l’eliminazione di partizioni su un disco interno.
Ecco come farlo:
Collega la Chiavetta USB o l’Unità Esterna
Assicurati di aver collegato la chiavetta USB, il disco rigido esterno o l’SSD esterno al tuo computer tramite una porta USB disponibile.
Accedi all’Utility di Gestione del Disco
Premi il tasto Windows sulla tastiera o fai clic sull’icona Start nella barra delle applicazioni per aprire il menu Start.
Digita “partizioni” nella barra di ricerca e seleziona “Crea e formatta partizioni del disco rigido” dall’elenco dei risultati.
Seleziona la Chiavetta USB o l’Unità Esterna
Nell’Utility di Gestione del Disco, troverai un elenco di tutte le unità di archiviazione collegate al tuo computer, inclusa la chiavetta USB o l’unità esterna. Assicurati di selezionare correttamente l’unità su cui desideri eliminare la partizione.
Elimina la Partizione
Fai clic con il pulsante destro del mouse sull’area della partizione che desideri eliminare.
Nel menu a comparsa, seleziona “Elimina volume.”
Conferma l’eliminazione quando richiesto.
Applica le Modifiche
Le modifiche non saranno applicate automaticamente. Devi eseguire manualmente questa operazione:
Nella parte superiore sinistra della finestra, fai clic su “Esegui 1 operazione.”
Una panoramica delle modifiche previste verrà visualizzata. Assicurati che corrispondano alle modifiche desiderate.
Clicca su “Esegui” per applicare le modiche.
Rimuovi in Sicurezza
Assicurati di rimuovere la chiavetta USB o disconnettere l’unità esterna in modo sicuro dal computer per completare il processo.
Hai ora eliminato con successo la partizione dalla chiavetta USB o dall’unità esterna. Assicurati di aver eseguito il backup di tutti i dati importanti presenti sulla partizione prima di procedere, poiché l’eliminazione è irreversibile.
Come eliminare una partizione su Mac
Se hai bisogno di eliminare una partizione sul tuo Mac con macOS, ecco i passi da seguire:
Apri Utility Disco
Vai alla cartella “Altro” nel tuo Launchpad o usa la funzione di ricerca Spotlight per trovare l’applicazione “Utility Disco.” Aprila.
Seleziona l’Hard Disk
Nell’Utility Disco, seleziona l’hard disk che contiene la partizione che desideri eliminare dalla barra laterale di sinistra.
Apri il Menu di Partizionamento
Nella parte superiore della finestra, fai clic sul pulsante “Partiziona” per aprire il menu di partizionamento del disco.
Seleziona la Partizione da Eliminare
Dal grafico a torta che appare sullo schermo, individua e seleziona la partizione che desideri eliminare.
Elimina la Partizione
In basso a sinistra, fai clic sul pulsante “-” (meno) per iniziare il processo di eliminazione della partizione.
Applica le Modifiche
Per confermare e applicare le modifiche, fai clic sul pulsante “Applica” nella parte superiore della finestra. Assicurati che lo spazio precedentemente occupato dalla partizione eliminata venga unito a quella principale del tuo Mac.
Se dovessi riscontrare difficoltà nell’eliminare una partizione tramite l’Utility Disco di macOS, puoi sempre ricorrere al Terminale con i seguenti comandi:
Utilizza diskutil list per visualizzare la lista di dischi e partizioni presenti sul tuo Mac.
Esegui diskutil eraseVolume HFS+ Blank /dev/disk0s4 per eliminare la partizione.
Sostituisci “/dev/disk0s4” con l’identificativo del disco e della partizione che desideri eliminare.
Infine, per assegnare lo spazio non allocato a una partizione adiacente, esegui diskutil mergePartitions HFS+ NOME disk0s2 disk0s4. Sostituisci “HFS+” con il file system della partizione destinataria, “NOME” con il nome della partizione unificata e “disk0s2 disk0s4” con gli identificativi delle partizioni da unire.
Con questi passaggi, avrai eliminato con successo una partizione sul tuo Mac. Assicurati di fare un backup di tutti i dati importanti presenti nella partizione prima di procedere, poiché l’eliminazione è irreversibile.
