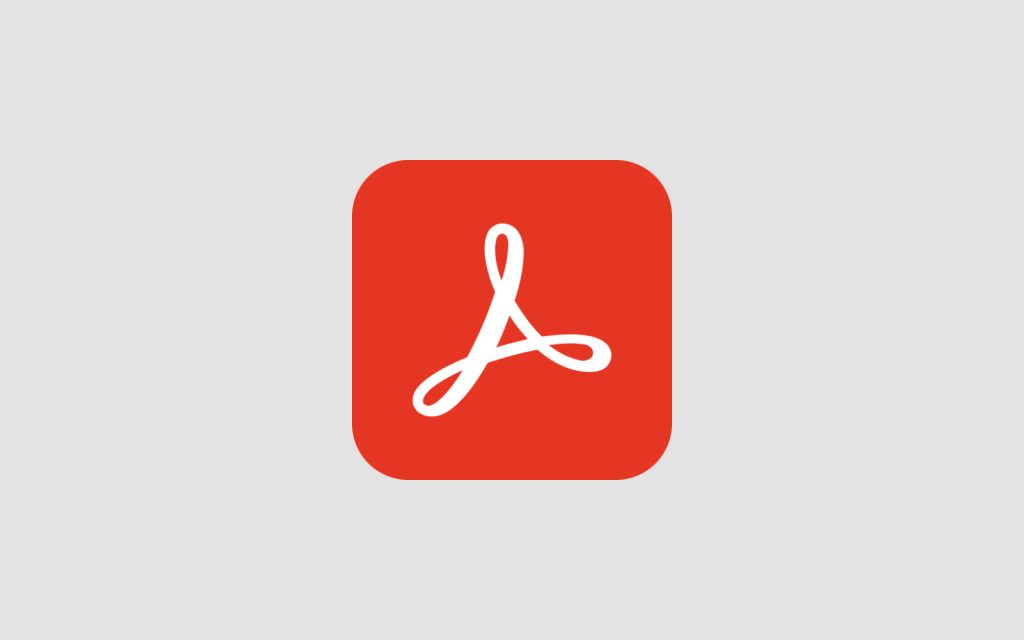Se hai cercato soluzioni gratuite per visualizzare i tuoi documenti in formato PDF, avrai notato che ce ne sono molte disponibili. Trovare un lettore adatto al tuo sistema operativo e al tuo computer, sia esso vecchio o nuovo, è un gioco da ragazzi. Tuttavia, trovare strumenti gratuiti o almeno con versioni di prova accessibili per l’editing dei file PDF è molto più complicato.
Ecco perché ho scritto questo articolo per presentarti quelle che, secondo la mia modesta opinione, sono le migliori soluzioni disponibili per modificare un PDF in modo semplice e veloce. Qui di seguito, troverai una serie di strumenti pensati per questo scopo, disponibili come software tradizionali (sia per Windows che per macOS), online (utilizzabili direttamente dal browser senza dover scaricare o installare nulla sul tuo PC) e come app per smartphone e tablet (per Android e iOS/iPadOS).
Se sei impaziente di scoprire di più, sei nel posto giusto! Non perdiamo ulteriormente tempo e iniziamo subito. Come sempre, ti auguro una buona lettura e in bocca al lupo per tutto!”
Modifica dei PDF Senza Costi: Le Migliori Opzioni per PC
Se desideri scoprire come editare un PDF gratuitamente direttamente dal tuo computer, ti consiglio di esplorare le soluzioni che ho elencato di seguito, compatibili con Windows, macOS e Linux. Mettile alla prova e sono sicuro che ti sorprenderanno!
LibreOffice (Windows/macOS/Linux)
Il tuo primo alleato nella modifica di PDF senza costi è LibreOffice. Non ne hai mai sentito parlare? Nessun problema, te ne parlerò subito. LibreOffice è una suite d’ufficio gratuita e open source, ampiamente conosciuta come alternativa a Microsoft 365. Oltre a consentirti di creare documenti di testo e presentazioni, si rivela straordinariamente utile per la modifica di file PDF. Ecco il bello: funziona su Windows, macOS e Linux.
Per scaricare e installare LibreOffice sul tuo computer, visita il sito ufficiale del programma e segui le istruzioni dettagliate nella mia guida dedicata.
Dopo l’installazione, avvia LibreOffice tramite il collegamento nel menu Start di Windows o l’icona nel Launchpad di macOS. Una volta aperta la finestra del programma, fai clic su “Apri file” e seleziona il tuo documento PDF.
Una volta importato, verrà aperta l’applicazione Draw di LibreOffice, che ti consente di modificare il PDF come se fosse un documento di ufficio standard. Puoi utilizzare i pulsanti sulla barra laterale sinistra e superiore: le forme geometriche e le frecce per aggiungere annotazioni, il pulsante “T” per inserire campi di testo personalizzati, ecc.
Per modificare il testo esistente nel documento, basta fare doppio clic sulla porzione desiderata. Se vuoi aggiungere immagini, puoi farlo premendo sull’icona dell’immagine in alto a destra.
Per salvare le modifiche, fai clic su “File” nell’angolo in alto a sinistra e seleziona “Salva” per sovrascrivere il documento originale. Se preferisci creare una copia modificata, scegli “Esporta nel formato PDF” dallo stesso menu, quindi regola le impostazioni del file di output e fai clic su “Salva”. Per ulteriori dettagli, consulta la mia guida specifica su come scrivere su PDF.
Adobe Acrobat Reader: La Tua Soluzione per l’Editing PDF su Windows e macOS
Se hai bisogno di editare un documento PDF, Adobe Acrobat Reader è uno strumento eccezionale da prendere in considerazione. Questo software ufficiale di Adobe ti consente di aprire e modificare i file PDF ed è compatibile sia con Windows che con macOS. La versione base del programma è gratuita, ma alcune funzionalità avanzate, come la conversione dei documenti, sono disponibili solo per gli abbonati alla versione a pagamento, che ha un costo base di 18,29 euro al mese e offre una prova gratuita di 7 giorni.
Per scaricare Adobe Acrobat Reader sul tuo computer, visita il sito ufficiale del programma e segui le istruzioni dettagliate fornite nella mia guida specifica.
Una volta installato, avvia Adobe Acrobat Reader facendo clic sul collegamento nel menu Start di Windows o sull’icona nel Launchpad di macOS. Quando la finestra del programma si aprirà sullo schermo, espandi il menu “File” in alto a sinistra, seleziona “Apri” e scegli il tuo PDF.
Per modificare un PDF con Acrobat, sfrutta le schede integrate nell’interfaccia del programma per apportare le modifiche desiderate. La scheda “Home” elenca i file recentemente visualizzati per un accesso rapido, la scheda “Strumenti” contiene un elenco completo delle funzionalità e degli strumenti disponibili, mentre la scheda con il nome del documento attualmente aperto offre tutti gli strumenti necessari per la modifica. Facendo clic su questa scheda, potrai accedere alla barra degli strumenti con le opzioni più utilizzate.
Una volta apportate tutte le modifiche necessarie, salva il documento facendo clic sull’icona del floppy disk in alto a sinistra e sovrascrivi il file originale. Se preferisci creare una copia modificata del documento, seleziona “Esporta” dal menu “File” in alto a sinistra.”
Modifica di PDF su macOS con Anteprima
Se desideri modificare un PDF sul tuo Mac, Anteprima è un’applicazione di cui dovresti essere a conoscenza. Questa app è preinstallata su macOS e ti consente di visualizzare e apportare modifiche ai file PDF.
Per utilizzarla, inizia aprendo il documento desiderato facendo doppio clic sulla sua icona. Se Anteprima non è l’applicazione predefinita per l’apertura dei PDF (lo puoi verificare se si apre un’applicazione diversa seguendo i passaggi sopra descritti), fai clic destro sull’icona del file, seleziona “Apri con” dal menu contestuale e scegli “Anteprima”.
Una volta aperto il documento, attiva la barra degli strumenti di modifica facendo clic sull’icona della matita all’angolo in alto a destra. Utilizzando i pulsanti nella barra degli strumenti, puoi eseguire diverse operazioni. L’icona “Aa” ti permette di selezionare il testo già presente nel documento, il rettangolo con i bordi a zigzag consente di selezionare porzioni del testo, l’icona “[T]” ti consente di inserire testo personalizzato, mentre l’icona della firma ti permette di aggiungere una firma manuale, e così via.
Se desideri evidenziare parti del PDF, usa il pulsante con l’evidenziatore nella parte superiore della finestra di Anteprima. Puoi selezionare il colore e lo stile di evidenziazione dal menu a discesa premendo sulla freccia a destra, quindi fai clic sulla parte di testo che desideri evidenziare e tieni premuto fino al punto desiderato. Puoi anche accedere alle opzioni di sottolineatura e barratura dal menu dei colori. L’icona con il quadrato e la freccia consente di ruotare le pagine del documento.
Quando hai completato le modifiche, chiudi semplicemente il documento facendo clic sulla “x” circolare nell’angolo in alto a sinistra della finestra. Le modifiche verranno automaticamente salvate sul file corrente. Se desideri salvare una copia separata del documento, seleziona “File” nell’angolo in alto a sinistra, quindi scegli “Esporta”. Seleziona “PDF” come formato dal menu a discesa, indica il nome e la posizione in cui desideri salvare il documento.”
Modificare un PDF Online
Se non desideri o non puoi scaricare e installare nuovi software sul tuo computer e stai cercando un modo per modificare un PDF direttamente online, ho alcune soluzioni da consigliarti. Questi servizi funzionano direttamente dal tuo browser su qualsiasi sistema operativo e, inoltre, tengono molto alla tua privacy, eliminando automaticamente i file caricati sui loro server dopo poche ore dall’upload.
PDFescape
PDFescape è la prima soluzione online che ti consiglio. Si tratta di un servizio ampiamente riconosciuto che permette di modificare file PDF direttamente dal browser, senza bisogno di scaricare software aggiuntivi o plugin speciali. È gratuito e non richiede alcuna registrazione, ma è limitato a file con una dimensione massima di 10 MB e fino a 100 pagine. Per sbloccare ulteriori funzionalità e superare questi limiti, è possibile sottoscrivere un abbonamento a pagamento a partire da 2,99 dollari al mese.
Per utilizzare PDFescape, visita il sito ufficiale e clicca su “Upload PDF to PDFescape,” poi su “Choose file” per selezionare il PDF che desideri modificare dal tuo computer. Successivamente, fai clic su “Upload.” Puoi anche trascinare direttamente il tuo PDF nella finestra del browser o caricarlo da un URL tramite “Load PDF From Internet.”
Una volta caricato, utilizza la barra degli strumenti a sinistra per apportare le modifiche desiderate al tuo PDF. Puoi scegliere tra varie schede, tra cui “Insert” per aggiungere testo, immagini e altri elementi, “Annotate” per annotazioni ed evidenziazioni, e “Page” per modificare le pagine del documento, come ruotarle o eliminarle.
Quando hai finito le modifiche, fai clic sull’icona della freccia verso il basso nella parte sinistra dello schermo per scaricare il tuo PDF modificato sul tuo computer.
Altre Opzioni per Modificare un PDF Online
Se stai cercando ulteriori soluzioni per modificare i tuoi file PDF direttamente online, ecco alcune altre risorse che potrebbero interessarti:
PDF Bob – Questo servizio online gratuito, disponibile anche in italiano, offre una varietà di strumenti per modificare i file PDF. Puoi aggiungere caselle di testo, post-it, forme geometriche, frecce, evidenziare parti del testo e disegnare direttamente sui documenti. Inoltre, PDF Bob ti consente di riorganizzare le pagine nei PDF, unire più documenti, aggiungere password di protezione e convertire i PDF in documenti Word, e molto altro.
PDFzorro – PDFzorro è un servizio semplice da utilizzare che ti permette di modificare il testo esistente nei tuoi file PDF, aggiungere firme, note e altre annotazioni. La cosa fantastica è che non è richiesta alcuna registrazione per utilizzarlo.
PDF Candy – PDF Candy è un’altra eccellente opzione per modificare file PDF e svolgere altre attività correlate. È gratuito e non richiede registrazione, ma è importante notare che esistono alcune limitazioni, come la dimensione massima del file (500 MB). Per sbloccare ulteriori funzionalità e superare questi limiti, puoi sottoscrivere un abbonamento a pagamento, con tariffe a partire da 4 euro al mese.
Spero che queste alternative ti siano di aiuto nella modifica dei tuoi PDF online. Ognuna di queste opzioni ha le proprie caratteristiche uniche, quindi puoi scegliere quella che meglio si adatta alle tue esigenze. Buona modifica!
App per Modificare PDF: Soluzioni per Android e iOS/iPadOS
Se ti trovi in una situazione in cui il tuo computer non è a portata di mano e hai bisogno di editare un documento PDF da dispositivo mobile, ci sono alcune ottime app disponibili per Android e iOS/iPadOS che possono aiutarti. Ecco alcune soluzioni valide:
Xodo PDF (Android/iOS/iPadOS)
Xodo PDF è un’ottima app che consente di editare PDF su dispositivi Android e iOS/iPadOS. È un editor gratuito di documenti PDF con un’ampia gamma di strumenti che ti permettono di aggiungere testo, firme, evidenziazioni, note e frecce ai tuoi PDF. Inoltre, supporta i principali servizi di cloud storage.
Per scaricare Xodo PDF sul tuo dispositivo, segui questi passaggi:
Per Android: Vai al Google Play Store e cerca Xodo PDF. Tocca il pulsante “Installa” per scaricare e installare l’app.
Per iOS/iPadOS: Accedi all’App Store, cerca Xodo PDF e tocca “Ottieni” per avviare il download. Autorizza l’installazione con Face ID, Touch ID o la password del tuo ID Apple.
Una volta installata, avvia l’app dalla tua schermata principale. Seleziona il file PDF che desideri modificare e tocca l’icona della matita nella barra degli strumenti in alto. A seconda delle modifiche che desideri apportare, scegli lo strumento appropriato tra le icone disponibili. Ad esempio, puoi utilizzare l’icona del fumetto per inserire commenti, l’icona con la “T” sottolineata per evidenziare il testo o l’icona della firma per apporre la tua firma.
Quando hai completato le modifiche, tocca l’icona “X” in alto per salvare automaticamente tutte le modifiche apportate al documento.
Altre App per Modificare PDF
Se stai cercando ulteriori app per modificare i tuoi documenti in formato PDF, ecco alcune alternative che potresti trovare utili:
Foxit PDF Editor (Android/iOS/iPadOS): Foxit PDF Editor è un’app gratuita che funziona su dispositivi Android, iPhone e iPad. Questa app non solo ti consente di visualizzare i file PDF, ma ti permette anche di apportare modifiche aggiungendo frecce, evidenziando parti del testo e apportando altre personalizzazioni ai tuoi documenti. Foxit PDF Editor supporta anche servizi di cloud storage. Tieni presente che ci sono acquisti in-app disponibili (al costo di 11,49 euro all’anno) per sbloccare funzionalità aggiuntive.
Adobe Acrobat Reader (Android/iOS/iPadOS): Questa è la versione mobile dell’app di Adobe, rinomata per la visualizzazione e la modifica di PDF. Adobe Acrobat Reader è ottimizzata per i dispositivi mobili con schermi touch ed è disponibile sia su Android che su iPhone e iPad. L’app offre praticamente le stesse funzionalità della versione desktop. È gratuita, ma puoi sbloccare funzionalità avanzate tramite acquisti in-app (a partire da 10,99 euro al mese).
PDF Expert (iOS/iPadOS): PDF Expert è un’app di punta per la gestione e la modifica di documenti PDF su dispositivi iOS e iPad. Questa app include tutti gli strumenti di editing più utili, tra cui la possibilità di aggiungere e modificare testo, inserire note, evidenziare parti del documento e molto altro. PDF Expert è gratuita, ma offre acquisti in-app (a partire da 44,99 euro all’anno) per sbloccare tutte le funzionalità avanzate.
Spero che queste alternative ti siano d’aiuto nella modifica dei tuoi documenti PDF tramite dispositivi mobili. Ciascuna di queste app ha le proprie caratteristiche uniche, quindi puoi scegliere quella che meglio si adatta alle tue esigenze.