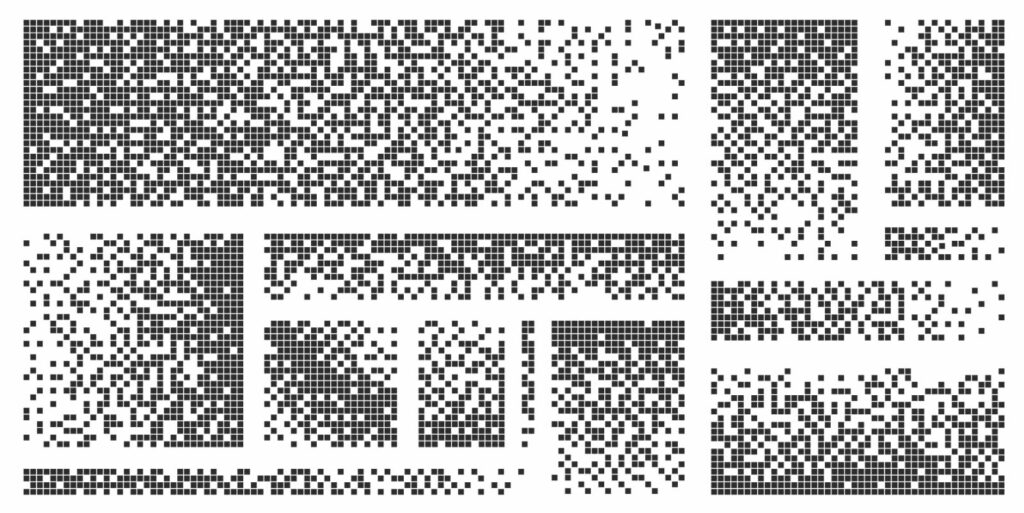La deframmentazione è il processo di riorganizzazione dei dati presenti sul disco rigido del tuo computer. Nel corso del tempo, i file vengono scritti e cancellati dal disco rigido, il che può portare alla frammentazione dei dati. Questo significa che i file possono essere divisi in segmenti sparsi in diverse posizioni fisiche del disco. Quando ciò accade, il computer impiega più tempo per accedere ai file, poiché deve cercare i vari frammenti sparsi.
La deframmentazione mira a riordinare questi frammenti in modo che i file siano memorizzati in maniera contigua, riducendo così i tempi di accesso. In poche parole, rende il tuo computer più efficiente. Iniziamo!
Deframmentazione del Disco Rigido
Prima di addentrarci nei dettagli sulla deframmentazione del disco rigido del tuo computer, è importante comprendere alcune informazioni preliminari fondamentali.
Partiamo da un presupposto essenziale: la deframmentazione non è una procedura standard con regole fisse. La sua necessità dipende da una serie di variabili, le quali includono:
Tipo di Disco Rigido: Gli hard disk meccanici richiedono la deframmentazione, mentre le unità SSD/Flash generalmente no. In realtà, per gli SSD, la deframmentazione può persino essere dannosa.
Tipo di File System: I file system più datati, come FAT32 o NTFS, sono più suscettibili alla frammentazione dei file e richiedono pertanto una deframmentazione più frequente. D’altra parte, file system come HFS+, APFS (utilizzati da macOS) o EXT3/EXT4 (utilizzati da Linux) sono meno soggetti alla frammentazione e richiedono meno frequentemente la deframmentazione, a meno che non si verifichino circostanze particolari.
Utilizzo del Disco: La frammentazione del disco si verifica principalmente quando si spostano file di grandi dimensioni. Quindi, se hai l’abitudine di spostare file di grandi dimensioni con frequenza, potresti dover affrontare la frammentazione più spesso rispetto a chi esegue meno frequentemente questo tipo di operazioni.
Un altro aspetto importante da considerare è che le unità SSD (e ibride) possono fare affidamento sulla tecnologia di ottimizzazione denominata TRIM. Questa tecnologia serve a mantenere le prestazioni degli SSD in condizioni ottimali eliminando i blocchi di dati non utilizzati. Le versioni più recenti di Windows supportano TRIM di default, mentre macOS supporta TRIM solo per i dischi Apple originali.
La necessità di deframmentare il disco rigido dipenderà dalle caratteristiche specifiche del tuo sistema e dall’uso che ne fai. Ora che hai compreso queste informazioni preliminari, puoi procedere con la deframmentazione del disco rigido in modo più consapevole.
Guida alla Deframmentazione del PC
Se desideri apprendere come deframmentare il tuo PC, sia per quanto riguarda il disco rigido interno che gli hard disk esterni, sia essi meccanici o a stato solido, sei nel posto giusto. Microsoft ha reso il processo più accessibile grazie a una funzione di deframmentazione automatica integrata nei suoi sistemi operativi più recenti. Questa funzione lavora silenziosamente nei momenti di inattività del computer per ottimizzare la posizione dei file sul disco rigido, senza richiedere l’intervento dell’utente.
Se desideri avere il controllo diretto sulla deframmentazione o verificare che la funzione sia abilitata, sei libero di farlo. In questa guida, illustreremo come controllare lo stato della deframmentazione, come avviarla manualmente quando necessario e come personalizzarne le impostazioni in Windows 10, 8.1/8, 7 e Vista. Continua a leggere per scoprire come mantenere il tuo disco rigido in ottime condizioni.
(Note: I sistemi operativi più recenti, come Windows 10, hanno reso la deframmentazione automatica molto efficace. Pertanto, la deframmentazione manuale è spesso necessaria solo in circostanze particolari, ma è comunque utile conoscere il processo.)
Deframmentazione del Disco su Windows 10 e Windows 8.1/8
Se utilizzi un PC con Windows 10 o Windows 8.1/8 e desideri verificare o attivare la funzione di deframmentazione automatica, segui questi passaggi:
Accedi alla Deframmentazione:
Fai clic sul pulsante Start (l’icona con la bandierina di Windows) nella barra delle applicazioni.
Nel campo di ricerca, digita “deframmentazione” e fai clic su “Deframmenta e ottimizza unità” tra i risultati.
Verifica lo Stato della Deframmentazione:
Nella finestra che si apre, troverai un elenco di unità, inclusi dischi rigidi e SSD.
Nella sezione “Ottimizzazione pianificata”, assicurati che sia attivata. Questo significa che l’utility di deframmentazione di Windows monitorerà automaticamente i dischi e li ottimizzerà quando necessario.
Modifica le Impostazioni:
Per modificare il giorno e l’ora della deframmentazione pianificata, fai clic su “Modifica impostazioni” e regola la frequenza tramite il menu a tendina.
Puoi anche escludere specifiche unità dall’ottimizzazione automatica e scegliere se ottimizzare automaticamente le nuove unità collegate al PC.
Esegui la Deframmentazione Manuale:
Se desideri deframmentare un’unità in un momento specifico, seleziona l’unità desiderata nell’elenco principale.
Fai clic su “Ottimizza” nella parte inferiore destra della finestra. La durata dell’operazione dipenderà dalla capacità del disco e dal grado di frammentazione.
Verifica lo Stato del Disco:
Se desideri controllare se un’unità ha bisogno di deframmentazione, selezionala nell’elenco principale e fai clic su “Analizza”.
Nella colonna “Stato corrente”, vedrai informazioni aggiornate sullo stato del disco.
Verifica il TRIM per SSD:
Se utilizzi un’unità SSD, la deframmentazione non è necessaria, ma puoi verificare se il TRIM è attivo.
Apri il Prompt dei comandi come amministratore (cerca “Prompt dei comandi” nel menu Start, fai clic destro e seleziona “Esegui come amministratore”).
Digita il comando fsutil behavior query DisableDeleteNotify e premi Invio.
Se restituisce “NTFS DisableDeleteNotify = 0”, il TRIM è attivo. Se restituisce “NTFS DisableDeleteNotify = 1”, il TRIM è disabilitato.
Attiva il TRIM per SSD:
Per attivare il TRIM, digita fsutil behavior set DisableDeleteNotify 0 e premi Invio. Assicurati che il tuo SSD supporti questa tecnologia e fai un backup preventivo dei dati.
Ora puoi gestire la deframmentazione su Windows 10 e Windows 8.1/8 in base alle tue esigenze.
Deframmentazione del Disco su Windows 7 e Vista
Se il tuo PC utilizza Windows 7 o Windows Vista e desideri verificare o abilitare la funzione di deframmentazione del disco, segui questi passaggi:
Accedi alla Deframmentazione:
Clicca sul pulsante Start (l’icona con la bandierina di Windows) situato sulla barra delle applicazioni.
Nella casella di ricerca, digita “deframmentazione” e fai clic su “Utilità di deframmentazione dischi” tra i risultati.
Verifica lo Stato della Deframmentazione:
Una finestra si aprirà sul desktop con un elenco di unità disco e partizioni presenti sul tuo computer.
Se nella parte superiore della finestra trovi la dicitura “Deframmentazione pianificata attivata”, significa che l’utility di deframmentazione di Windows sta monitorando e ottimizzando i dischi in modo automatico.
Modifica le Impostazioni:
Se desideri modificare la pianificazione della deframmentazione, fai clic sul pulsante “Configura pianificazione”.
Puoi impostare la frequenza, il giorno e l’ora in cui vuoi che avvenga la deframmentazione automatica tramite i menu a tendina.
Esegui la Deframmentazione Manuale:
Per eseguire manualmente la deframmentazione di un disco, seleziona l’unità desiderata dall’elenco centrale.
Fai clic sul pulsante “Deframmenta disco” nella parte inferiore destra.
Verifica lo Stato del Disco:
Se desideri analizzare lo stato del disco prima di procedere con la deframmentazione, fai clic sul pulsante “Analizza disco”.
Lo stato dell’unità verrà mostrato nella colonna “Stato” al centro della finestra.
Ora sei in grado di gestire la deframmentazione su Windows 7 e Windows Vista in base alle tue preferenze e necessità.
Come Deframmentare un Mac
Se hai un Mac e desideri eseguire l’operazione di deframmentazione, segui questi passaggi. Tuttavia, tieni presente che la deframmentazione è generalmente necessaria solo in casi specifici, come quando stai utilizzando dischi rigidi meccanici e sposti frequentemente file di grandi dimensioni.
iDefrag
Vai sul sito web di iDefrag e clicca sul pulsante “iDefrag x.x.x” corrispondente alla versione di macOS che stai utilizzando.
Poi, clicca sulla voce “(license)” per scaricare la chiave di licenza del prodotto. Se vuoi saperne di più segui la mia guida su come deframmentare mac.
Apri il pacchetto .dmg scaricato e trascina l’icona di iDefrag nella cartella “Applicazioni” di macOS.
Fai clic destro sull’icona e seleziona “Apri” per avviare il programma, superando le limitazioni imposte da Apple verso gli sviluppatori non certificati (questa operazione è richiesta solo al primo avvio).
Durante la procedura guidata di registrazione, scegli l’opzione per inserire la chiave di licenza scaricata in precedenza.
Completate la registrazione seguendo le istruzioni.
Avvia iDefrag e seleziona il disco da analizzare dalla barra laterale destra (se non è visibile, clicca su “Volumes” in alto a sinistra).
Attendere il completamento dell’analisi dello stato del disco.
Se desideri deframmentare il disco, seleziona il tipo di ottimizzazione dal menu a tendina in alto a sinistra.
Fai clic su “Go” in alto a destra e attendi il completamento della procedura. La durata dipenderà dalla dimensione del disco e dal grado di frammentazione.
SSD e TRIM
Se possiedi un Mac con un disco SSD o un Fusion Drive, macOS gestisce in modo ottimale il disco, e il TRIM è abilitato di default. In questo caso, non è necessario effettuare operazioni di deframmentazione.
Tuttavia, se utilizzi un SSD di terze parti, puoi attivare manualmente il TRIM. Questa operazione è possibile solo su macOS 10.10.4 o versioni successive.
Utilizza il Terminale, che si trova nella cartella “Utility” del Launchpad o può essere aperto tramite Spotlight, Siri o dalla cartella “Applicazioni > Altro” di macOS.
Nel Terminale, digita il comando sudo trimforce enable e premi “Invio”.
Inserisci la password del tuo account utente macOS e premi “y” per confermare quando richiesto.
Attendere il riavvio del computer.
Prima di attivare il TRIM, assicurati che il tuo disco SSD sia compatibile con questa tecnologia (puoi verificare online) e assicurati di effettuare un backup completo dei dati su di esso come misura preventiva, seguendo le istruzioni fornite in una guida specifica.
Deframmentare una Chiavetta USB: È Necessario?
Una domanda frequente tra i lettori riguarda la necessità di deframmentare una chiavetta USB o altri dispositivi di memorizzazione esterni diversi dagli hard disk. La risposta è un chiaro “no“. La deframmentazione, come discusso precedentemente, ha senso solo su dispositivi in cui una testina meccanica deve spostarsi fisicamente per leggere e scrivere dati. Ridurre la frammentazione su questi dispositivi può accelerare le operazioni e prolungare la vita del disco.
Tuttavia, le chiavette USB funzionano in modo diverso. Non hanno parti mobili come gli hard disk. Invece, utilizzano una tecnologia a stato solido che rende la deframmentazione inutile. Tentare di deframmentare una chiavetta USB può essere dannoso.
Ecco perché:
Cicli di Scrittura: Le chiavette USB hanno un numero limitato di cicli di scrittura. La deframmentazione comporta molte letture e scritture, che potrebbero consumare inutilmente questi cicli, riducendo la vita utile del dispositivo.
Nessun Beneficio: Poiché non ci sono parti meccaniche da ottimizzare, la deframmentazione su una chiavetta USB non comporta miglioramenti significativi delle prestazioni. La struttura di memorizzazione a stato solido è progettata per l’accesso rapido ai dati, indipendentemente dalla loro posizione fisica.
Potenziali Problemi: Tentare di deframmentare una chiavetta USB potrebbe causare problemi di compatibilità o danneggiare il file system. È una procedura che non apporta alcun beneficio tangibile, ma potrebbe comportare rischi.
La deframmentazione su chiavette USB è sconsigliata. Questi dispositivi sono progettati per funzionare in modo efficiente senza la necessità di ottimizzazioni complesse. Concentrati invece su buone pratiche di gestione dei dati, come l’archiviazione organizzata e i backup regolari, per mantenere le tue chiavette USB in ottime condizioni.