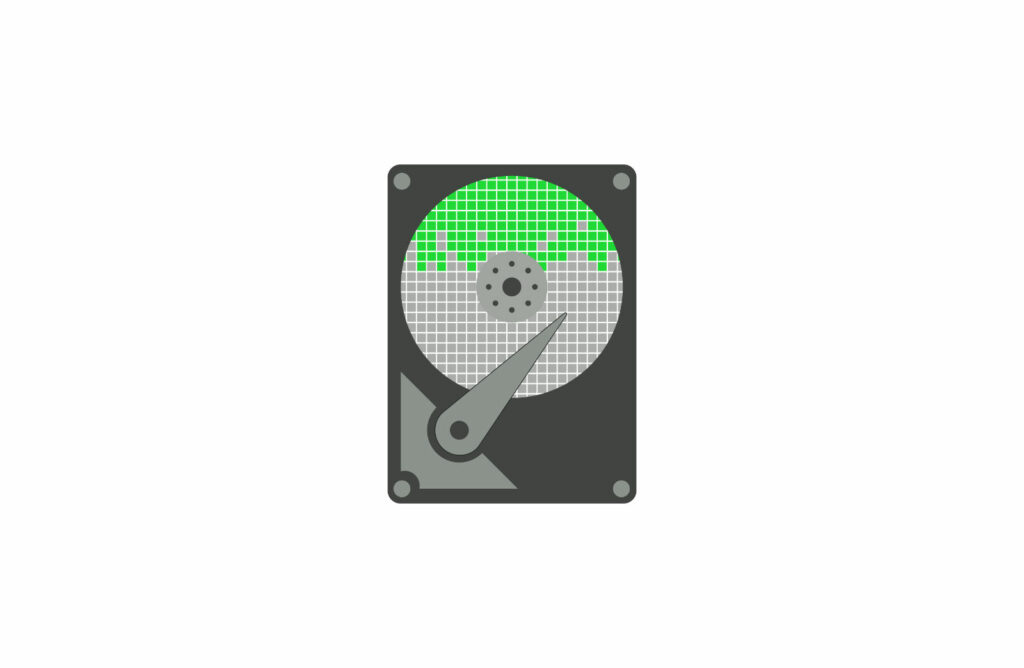Se sei un utente che è passato da Windows a macOS, è normale avere domande riguardo alle operazioni di manutenzione necessarie per mantenere il tuo sistema Mac performante. Tra queste, una delle principali è la deframmentazione del disco. Su Windows, la deframmentazione è un passo cruciale per mantenere le prestazioni del computer, ma come funziona su un Mac? È veramente necessaria? E se lo è, come si esegue correttamente la deframmentazione? Ci sono differenze tra un disco rigido tradizionale e un SSD?
In questa guida, cercherò di rispondere a queste domande e fornire chiarezza sull’argomento.
Deframmentazione su Mac: Quando è Necessaria?
Su Mac, la necessità di eseguire una deframmentazione manuale è molto meno frequente rispetto a un sistema Windows con disco meccanico. La deframmentazione può essere utile solo in rari casi in cui si verifichino problemi di prestazioni su un disco rigido tradizionale. Per gli SSD, macOS gestisce automaticamente l’ottimizzazione, quindi non è necessario preoccuparsi della deframmentazione.
Cos’è la Deframmentazione e Perché è Importante?
Per prima cosa, è essenziale comprendere cosa sia la deframmentazione. Su Windows, la deframmentazione è il processo di riorganizzazione dei dati su un disco rigido in modo da posizionare i file in modo contiguo, in modo che il disco possa accedervi più rapidamente. Questo processo è fondamentale per migliorare le prestazioni su un disco meccanico tradizionale.
Tuttavia, su Mac, le cose funzionano in modo leggermente diverso. macOS è progettato per gestire i file in modo efficiente, e le versioni più recenti del sistema operativo eseguono un tipo di ottimizzazione automatica chiamata “TRIM” per gli SSD. In breve, TRIM permette di mantenere le prestazioni ottimali degli SSD senza la necessità di una deframmentazione manuale.
Dedica qualche minuto per leggere questo articolo, e sarai in grado di comprendere appieno la deframmentazione su Mac. Iniziamo!,
Guida alla Deframmentazione del Disco su Mac
Nel mondo Mac, la deframmentazione non è una procedura comune, ma ci sono situazioni eccezionali in cui potresti aver bisogno di eseguirla, specialmente se stai utilizzando un disco rigido tradizionale con il file system HFS/HFS+. Questa guida ti mostrerà come deframmentare il tuo disco Mac nei casi in cui sia necessario.
Deframmentare un Disco Rigido su Mac
Una delle applicazioni più adatte per deframmentare un disco rigido su macOS è iDefrag. Tieni presente che queste applicazioni non sono compatibili con i dischi formattati con il nuovo file system APFS, ma funzionano bene su Mac più datati con file system HFS/HFS+.
Per ottenere iDefrag, puoi scaricarlo gratuitamente dal sito ufficiale. Poiché il software non è più sviluppato, la versione gratuita è ampiamente disponibile online.
Una volta scaricato, apri il pacchetto .dmg ottenuto, trascina l’applicazione iDefrag nella cartella “Applicazioni” del tuo Mac e avviala. Potresti dover bypassare le restrizioni di macOS per eseguire l’applicazione.
Successivamente, vai su questa pagina e trascina l’immagine della licenza nella finestra di iDefrag per attivare gratuitamente il programma. Inserisci la tua password di amministrazione se richiesta.
Ora sei pronto per iniziare. Seleziona il disco che desideri deframmentare dalla barra laterale a sinistra e clicca sull’icona del lucchetto.
Inserisci la tua password utente se richiesto e fai clic su “Apri” per avviare l’analisi del disco. Potrai visualizzare un chiaro grafico del livello di frammentazione del disco.
Dopo l’analisi (che richiederà alcuni minuti), puoi avviare la deframmentazione del disco facendo clic sull’apposito pulsante. Tuttavia, sii consapevole che la deframmentazione potrebbe avere un impatto sulle prestazioni del sistema, poiché potrebbe spostare alcuni file importanti che macOS posiziona strategicamente per migliorare le prestazioni. Valuta attentamente se eseguire questa operazione.
La deframmentazione su Mac è raramente necessaria, ma se stai riscontrando problemi di prestazioni su un disco rigido tradizionale con il file system HFS/HFS+, puoi utilizzare strumenti come iDefrag. Tuttavia, considera attentamente i potenziali impatti prima di procedere. La maggior parte degli utenti Mac moderni con SSD o dischi rigidi APFS non dovrebbe preoccuparsi della deframmentazione.
Defframmentare SSD su Mac
Come abbiamo precedentemente menzionato, gli SSD non richiedono il processo di deframmentazione. Tuttavia, se hai sostituito l’hard disk del tuo Mac con un SSD, potresti voler abilitare una funzionalità chiamata TRIM per migliorarne le prestazioni.
Cos’è il comando TRIM?
Il TRIM è un comando che aiuta a ottimizzare le prestazioni degli SSD. In pratica, invia un segnale all’SSD ogni volta che elimini un file. Questo segnale informa l’SSD che lo spazio precedentemente occupato dal file eliminato può essere riutilizzato, contribuendo a mantenere l’SSD performante nel tempo.
Il TRIM non è necessario sui Mac che sono stati originariamente venduti con un SSD, poiché di solito è già attivato di default. Se hai installato un SSD in un Mac che originariamente aveva un disco rigido, potresti desiderare di abilitare il TRIM. Tuttavia, è importante notare che non tutti gli SSD supportano completamente questa funzione.
Come abilitare il TRIM su un SSD Mac:
Per attivare il TRIM su un SSD installato su un Mac, segui questi passaggi:
Apri il Terminale sul tuo Mac. Puoi farlo cercando “Terminale” nella Spotlight o trovarlo nella cartella “Utility” nelle applicazioni.
Nel Terminale, digita il seguente comando e premi Invio:
sudo trimforce enable
Ti verrà richiesta la password di amministratore del tuo Mac. Inseriscila e premi Invio.
Dovrai confermare l’attivazione del TRIM. Premi “y” e poi Invio.
Riavvia il tuo Mac.
Ricorda che abilitare il TRIM è un processo che deve essere eseguito con cautela, e dovresti assicurarti che il tuo SSD sia completamente compatibile con questa funzionalità. Se sei incerto, fai una ricerca online usando il nome del modello del tuo SSD insieme alla parola “trim” per trovare informazioni sulla compatibilità. In ogni caso, assicurati di avere un backup dei tuoi dati prima di apportare queste modifiche.
Deframmentare un Disco Esterno su Mac
Se stai utilizzando un disco esterno formattato in FAT o NTFS (quindi con i file system tipici di Windows), hai la possibilità di deframmentarlo utilizzando un sistema operativo Microsoft, come spiegato in questa guida su come deframmentare su windows.
Tuttavia, se, nonostante il processo di deframmentazione, riscontri ancora problemi di prestazioni sul tuo Mac, ti consiglio di dare un’occhiata alla mia guida su come velocizzare il Mac. Questo articolo contiene informazioni dettagliate su come migliorare le prestazioni del tuo sistema macOS, che nella maggior parte dei casi non dipendono dalla frammentazione del disco.
Ricorda che la deframmentazione potrebbe non sempre risolvere i problemi di prestazioni sul Mac, quindi è importante esaminare altre possibili cause di lentezza e prendere le misure adeguate per ottimizzare il sistema nel suo complesso.