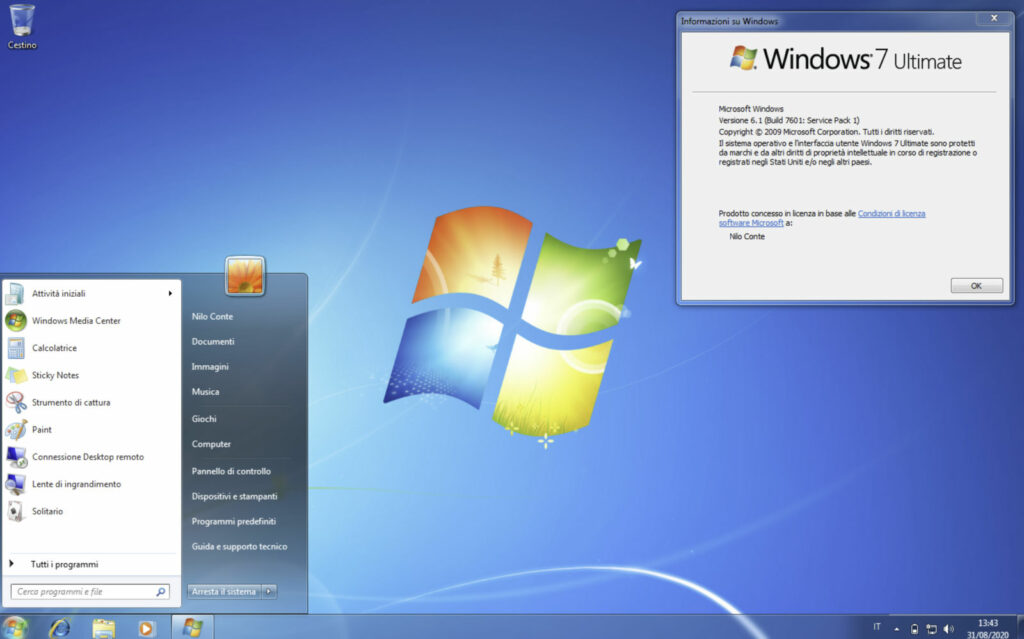Se sei un utilizzatore di Windows 7, hai a disposizione una pratica utility che ti consente di gestire le tue partizioni con facilità. Con questa guida, scoprirai come creare nuove partizioni, estendere quelle esistenti o eliminarle, tutto in modo rapido e intuitivo. Senza bisogno di competenze avanzate, potrai ottimizzare lo spazio del tuo hard disk.
Accedi all’Utility di Gestione dei Dischi in Modo Semplice
Per accedere a questa utilissima utility, basta un semplice clic. Basta andare al menu Start e cercare la parola “partizione”. Il primo risultato della ricerca, “Crea e formatta le partizioni del disco rigido”, ti darà accesso a una finestra che elenca tutti i tuoi dischi interni ed esterni, insieme alle relative partizioni.
Conosciamo Meglio l’Utility di Gestione dei Dischi
Prima di iniziare a creare o modificare le partizioni, è utile comprendere le funzionalità di base di quest’utility. Benché possa non essere altrettanto avanzata di soluzioni specializzate, è più che sufficiente per le operazioni essenziali di gestione dei dischi.
Creazione, Estensione e Cancellazione di Partizioni
Concedici solo cinque minuti del tuo tempo, e ti mostreremo come creare, estendere o cancellare partizioni sul tuo disco rigido. Non dimenticare di fare un po’ di “teoria” iniziale per comprendere meglio il funzionamento dell’utility. Scoprirai quanto sia intuitiva e utile.
Questo tutorial ti aiuterà a sfruttare al meglio il tuo disco rigido su Windows 7, offrendoti la flessibilità di organizzare lo spazio in base alle tue esigenze. Con una semplice guida, ti metteremo in grado di gestire al meglio le tue partizioni.
Guida alla Partizione dei Dischi su Windows 7: Conoscere le Basi
Prima di addentrarci nella procedura di partizione su Windows 7, è essenziale comprendere alcune informazioni fondamentali riguardo alle partizioni, il loro ruolo e i tipi di file system associati. Questi concetti sono rilevanti sia per i dischi rigidi tradizionali che per i moderni SSD e si applicano sia ai dischi interni che a quelli esterni.
Partizioni Predefinite
In genere, su un computer con un’installazione standard, troverai le seguenti partizioni:
Disco 0: Questo è il disco principale su cui è installato Windows. È suddiviso in due o tre partizioni:
- Partizione System Reserved: Di solito ha una dimensione di 100 o 350MB e contiene i file necessari per l’avvio del sistema operativo e BitLocker per la cifratura. Non dovresti modificarla o cancellarla.
- Partizione C: Questa è la partizione principale, di solito di notevole dimensione, in cui risiede il sistema operativo Windows e i dati. Puoi ridurla per creare nuove partizioni o estenderla, ma non dovresti formattarla.
- Altre Partizioni Opzionali (ad es. Recovery): Queste partizioni, spesso di 10-15GB, si trovano su molti computer, in particolare sui portatili. Contengono i file necessari per il ripristino del sistema in caso di necessità e non dovrebbero essere cancellate.
Spazio Non Allocato: Questo spazio è generalmente presente solo su dischi non ancora partizionati ed è l’area disponibile che non è stata assegnata a nessuna partizione.
Disco 1, Disco 2, Disco 3, ecc.: Queste voci appariranno nell’utility di gestione dei dischi quando collegherai dischi aggiuntivi (ad esempio, hard disk esterni o chiavette USB).
Partizioni Primarie e Logiche
Le partizioni possono essere categorizzate come primarie o logiche, a seconda del tipo di disco e della configurazione.
Partizioni Primarie: Nei computer basati su BIOS e MBR (un formato di partizione tradizionale), puoi creare al massimo quattro partizioni primarie su un disco. Le partizioni primarie sono le principali suddivisioni del disco e possono contenere sia il sistema operativo che i dati.
Partizioni Logiche: In alternativa, puoi creare partizioni logiche all’interno di una partizione estesa. Questo approccio consente di superare il limite delle quattro partizioni primarie. Anche le partizioni logiche possono contenere dati o sistemi operativi, ma spesso sono utilizzate per scopi di archiviazione dati.
Tuttavia, le limitazioni delle partizioni primarie e logiche non si applicano ai computer basati su UEFI e GPT (un formato di partizione più recente), che consentono fino a 128 partizioni primarie.
File System
Il file system è il sistema che determina come i file vengono organizzati su un disco. Le tre opzioni di file system principali in ambiente Windows sono:
FAT32: Compatibile con una vasta gamma di sistemi operativi e dispositivi, ma limitato nella dimensione massima del file (4GB) e soggetto a frammentazione dei dati.
NTFS: Il file system predefinito di Windows, che non ha il limite dei 4GB per i file ed è meno soggetto alla frammentazione rispetto al FAT32. Tuttavia, non è universalmente supportato per la scrittura da tutti i dispositivi.
ExFAT: Un’evoluzione del FAT32 che elimina il limite dei 4GB ed è meno soggetto alla frammentazione rispetto al suo predecessore. Sebbene non sia supportato da tutti i dispositivi, è più flessibile rispetto al NTFS.
Questi concetti costituiscono la base per la gestione delle partizioni su Windows 7. Ora che hai una comprensione più chiara, puoi procedere con la creazione, l’estensione o la cancellazione delle partizioni in modo più informato.
Guida alla Partizione dei Dischi su Windows 7: Creazione e Gestione
Ora che hai acquisito una solida comprensione delle nozioni di base riguardanti le partizioni e la struttura di un disco rigido, è giunto il momento di mettere in pratica ciò che hai imparato. In questa sezione, ti guiderò attraverso il processo di creazione e gestione delle partizioni utilizzando l’utility integrata in Windows 7.
Creare una Nuova Partizione
Inizia creando una nuova partizione. Tieni presente che, a meno che tu non disponga di spazio non allocato sul disco, dovrai “restringere” una delle partizioni esistenti per farlo. Ecco come procedere:
Fai clic con il pulsante destro del mouse sull’istogramma relativo alla partizione che desideri ridurre e seleziona l’opzione “Riduci volume” dal menu che appare.
Specifica la quantità di spazio da liberare (in megabyte) nel campo dedicato e fai clic su “Riduci” per applicare le modifiche. Potrebbero essere necessari alcuni istanti per completare l’operazione.
Per creare una nuova partizione, fai clic con il pulsante destro del mouse sull’area “Non allocato” e seleziona “Nuovo volume semplice” dal menu contestuale.
Nella finestra che si apre, premi “Avanti” e segui la procedura guidata per creare la nuova partizione sull’hard disk. Durante il processo, dovrai specificare le dimensioni del “volume semplice” (cioè la quantità di spazio da riservare alla partizione), assegnare una lettera all’unità (che verrà visualizzata in Risorse del computer) e selezionare il sistema di file da utilizzare per la formattazione. Successivamente, fai clic su “Avanti” e “Fine” e attendi che le modifiche vengano applicate.
Ecco un punto importante da tenere a mente: la procedura di ridimensionamento e creazione di nuove partizioni non comporta la perdita di dati. Tuttavia, come buona pratica, è sempre consigliabile effettuare il backup dei file più importanti prima di apportare modifiche ai dischi. La cautela non è mai eccessiva quando si tratta dei tuoi dati.
Cancellazione di una Partizione
Cancellare una partizione è un’operazione drastica poiché comporta la perdita irreversibile di tutti i dati contenuti in essa. Prima di procedere, considera attentamente se è necessario eliminare la partizione.
Per eliminare una partizione in Windows 7:
Seleziona il grafico relativo alla partizione da rimuovere con il tasto destro del mouse.
Scegli l’opzione “Elimina volume” dal menu contestuale e conferma l’operazione cliccando su “Sì.”
Alla fine del processo, otterrai dello spazio non allocato che potrà essere utilizzato per creare una nuova partizione o estendere una già esistente.
Estensione di una Partizione
Se sul disco è presente spazio non allocato, è possibile estendere una delle partizioni adiacenti a questo spazio. Per farlo utilizzando l’utility di gestione disco inclusa in Windows 7:
Clicca con il tasto destro del mouse sull’istogramma relativo alla partizione da estendere.
Seleziona l’opzione “Estendi volume” dal menu contestuale.
Nella finestra che si apre, clicca su “Avanti,” specifica la quantità di spazio (in megabyte) da aggiungere alla partizione e completa la procedura cliccando su “Avanti” e “Fine.”
È importante notare che l’operazione di estensione di una partizione non comporta la perdita di dati. Tuttavia, è sempre consigliabile effettuare il backup dei dati importanti come misura precauzionale. La tua prudenza è fondamentale quando si tratta della sicurezza dei tuoi dati.
Migliori Programmi per Partizionare un Hard Disk su Windows 7
Se hai riscontrato difficoltà nell’utilizzare l’utility di partizionamento inclusa in Windows 7 o hai ricevuto messaggi di errore, potresti voler considerare l’utilizzo di software di terze parti per partizionare il tuo hard disk. Qui di seguito, ti presenterò due ottimi programmi gratuiti per partizionare un hard disk su Windows 7:
MiniTool Partition Wizard Free Edition
MiniTool Partition Wizard Free Edition è un software affidabile e gratuito per il partizionamento dei dischi. Questo programma supporta diversi tipi di dischi, inclusi dischi interni ed esterni, dischi meccanici e SSD, oltre a una varietà di sistemi di file. È noto per la sua facilità d’uso ed è adatto sia a utenti principianti che esperti.
Ecco come puoi scaricare e utilizzare MiniTool Partition Wizard Free Edition:
Visita il sito ufficiale del programma e fai clic sul pulsante di download.
Esegui il file scaricato e segui le istruzioni per l’installazione.
Avvia il programma e seleziona l’unità o la partizione su cui desideri lavorare.
Scegli l’azione da eseguire tra le opzioni disponibili, come ridimensionare, estendere, unire, cancellare o formattare partizioni.
Configura le preferenze per l’azione selezionata, ad esempio, la dimensione della partizione.
Applica le modifiche e segui eventuali istruzioni per il riavvio del computer.
MiniTool Partition Wizard Free Edition è ideale per gestire le partizioni su Windows 7 ed è disponibile gratuitamente per uso personale. Tuttavia, esiste una versione a pagamento che offre funzionalità avanzate, come la conversione di dischi dinamici e la creazione di dischi auto-avvianti.
EaseUS Partition Master Free
Un’altra eccellente opzione per partizionare un hard disk su Windows 7 è EaseUS Partition Master Free. Questo programma offre una vasta gamma di funzionalità di gestione delle partizioni ed è disponibile gratuitamente per uso personale. Ecco come utilizzarlo:
Scarica ed installa EaseUS Partition Master Free dal sito ufficiale.
Avvia il programma e seleziona l’unità da partizionare.
Scegli l’azione desiderata, ad esempio, ridimensionare, spostare, copiare o unire partizioni.
Configura le opzioni specifiche per l’azione selezionata.
Clicca su “Esegui” per applicare le modifiche.
EaseUS Partition Master Free offre anche funzionalità avanzate, come la migrazione del sistema operativo su un nuovo disco e la conversione tra diversi sistemi di file.
Questi due programmi gratuiti ti permetteranno di gestire le partizioni del tuo hard disk su Windows 7 in modo efficace e affidabile. Scegli quello che meglio si adatta alle tue esigenze e inizia a ottimizzare lo spazio su disco in pochi semplici passaggi.