I file ISO, noti anche come file immagine, rappresentano un modo efficace per archiviare i dati presenti su CD, DVD o altri supporti di memoria. Spesso utilizzati per scopi di backup o per distribuire grandi quantità di dati in modo efficiente, la creazione di file ISO è ora un compito facile grazie ai seguenti software gratuiti per Windows, macOS e Linux.
Inizamo!
Table of Contents
Come creare immagine ISO su Windows

Se hai l’esigenza di creare un file immagine ISO su Windows o su versioni precedenti, non cercare oltre. Ti presento ImgBurn, un software gratuito e intuitivo che ti consente di masterizzare e creare immagini ISO da CD, DVD, Blu-Ray e cartelle in pochi semplici passaggi. È compatibile con le versioni più comuni di Windows, compreso Windows 7, il che lo rende una scelta versatile per la creazione di file ISO.
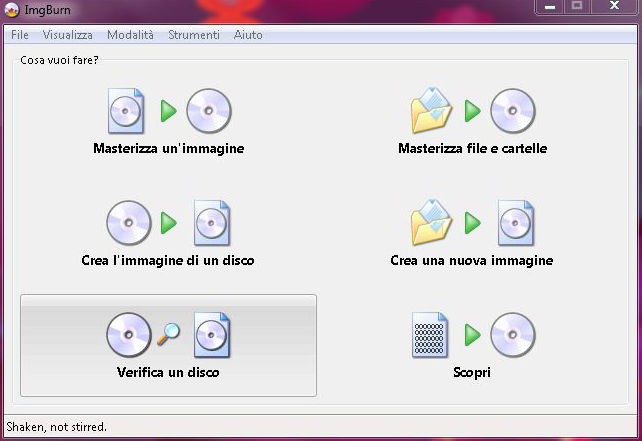
Per iniziare, segui questi passaggi:
Scarica ImgBurn: Vai sul sito web del programma e seleziona il link “Mirror x – Provided by MajorGeeks” e poi “Download@MajorGeeks”. Assicurati di scaricare anche il file di traduzione in italiano per una migliore esperienza.
Installa ImgBurn: Esegui il file .exe di ImgBurn che hai scaricato. Accetta i termini d’uso, segui le istruzioni del programma e completa l’installazione.
Aggiungi la traduzione in italiano: Estrai il file italian.lng dalla cartella di traduzione e copialo nella directory di ImgBurn.
Crea il file ISO: Inserisci il disco da cui desideri creare un’immagine nel lettore CD/DVD del tuo computer. Avvia ImgBurn dal menu Start di Windows e seleziona “Crea l’immagine di un disco” dalla finestra iniziale.
Imposta le opzioni: Assicurati che l’unità CD/DVD/Blu-Ray sia selezionata come origine. Scegli il nome e il percorso in cui desideri salvare il file ISO. Avvia la creazione dell’immagine facendo clic sull’icona con due CD in basso a sinistra.
Opzionale – Modifica il formato: Se lo desideri, puoi cambiare il formato del file immagine da ISO a BIN o IMG selezionando l’opzione desiderata dal menu a tendina “Salva come”.
Se ImgBurn non soddisfa le tue esigenze o riscontri difficoltà nella creazione di un file ISO, puoi considerare l’utilizzo di Nero, un noto software commerciale di masterizzazione per Windows.
Come creare immagine ISO su Mac
La creazione di file immagine ISO su Mac è un processo semplice grazie all’utilizzo dell’Utility Disco, un’applicazione inclusa in macOS.
Con questa guida, scoprirai come sfruttare questa utility per creare un file ISO in pochi passaggi:
Inserisci il Disco: Inserisci il CD o DVD che desideri copiare nel lettore del tuo Mac.
Apri Utility Disco: Vai nella cartella “Altro” nel tuo Launchpad e seleziona l’icona dell’Utility Disco, riconoscibile dall’immagine di un hard disk con uno stetoscopio.
Seleziona il Disco: Nella barra laterale a sinistra di Utility Disco, individua l’icona del CD/DVD inserito. Cliccaci sopra per selezionarla.
Avvia la Creazione del File ISO: Nel menu in alto a sinistra, seleziona “File” e scegli “Nuova immagine” e quindi “Immagine da [nome dischetto]”.
Imposta le Opzioni: Nella finestra di dialogo che si apre, imposta il formato su “Master DVD/CD” nel menu a tendina “Formato” e seleziona “nessuna” nel menu a tendina “Crittografia”. Poi, scegli la posizione in cui desideri salvare il file ISO usando il menu “Situato in”. Infine, inserisci un nome per il file nell’apposito campo “Salva col nome” e fai clic su “Salva” per iniziare il processo di creazione del file ISO. Potrebbe essere richiesta la password del tuo account utente macOS.
Converti in Formato ISO (Opzionale): L’Utility Disco creerà un file immagine in formato CDR. Se desideri convertirlo in formato ISO, apri il Terminale di macOS e inserisci il seguente comando: sudo hdiutil makehybrid -iso -joliet -o [percorso ISO] [percorso CDR]. Sostituisci [percorso ISO] e [percorso CDR] con i percorsi completi dei file ISO e CDR. Verrà richiesta la password del tuo account utente macOS.
Utilizzo di Software Alternativi: Se preferisci utilizzare un software dedicato, Burn è una valida alternativa. Questo software gratuito per macOS ti consente di creare facilmente file immagine di CD, DVD e Blu-Ray. Puoi trovare ulteriori dettagli sulla creazione di file ISO con Burn nella mia guida dedicata ai programmi di masterizzazione gratuiti per Mac.
Come creare immagine ISO su Burn
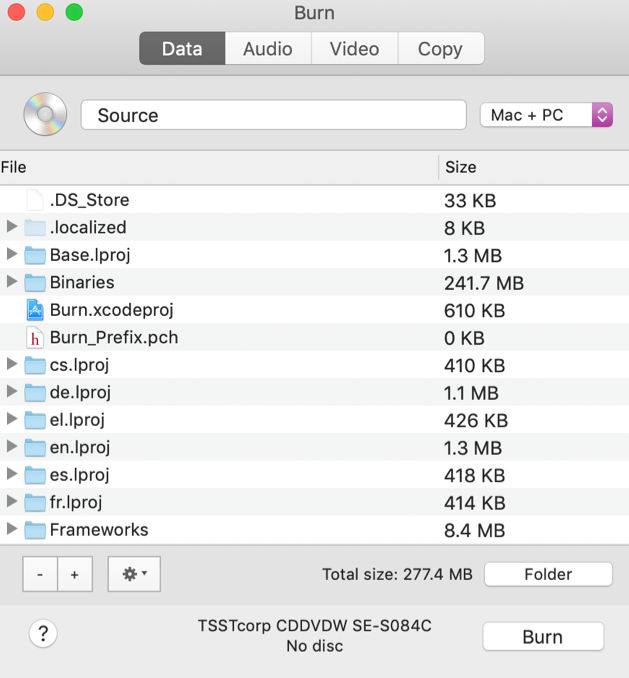
Vai al sito ufficiale di Burn e scarica il programma.
Una volta completato il download, apri il file DMG e trascina l’icona di Burn nella cartella Applicazioni per installarlo.
Apri Burn:
Vai nella cartella “Applicazioni” del tuo Mac e avvia Burn.
Seleziona “Copiare”:
Nella finestra principale di Burn, seleziona l’opzione “Copiare” nel menu in alto.
Configura le Opzioni:
Nella finestra “Copiare”, imposta le seguenti opzioni:
Sorgente: Seleziona il tuo CD o DVD dall’elenco delle unità disponibili.
Nome del progetto: Assegna un nome al progetto.
Salva in: Specifica la cartella in cui desideri salvare il file immagine ISO.
Formato: Assicurati che sia selezionata l’opzione “ISO”.
Velocità di copia: Puoi scegliere la velocità di copia desiderata.
Masterizza: Seleziona questa opzione se desideri masterizzare direttamente un disco dopo la creazione dell’immagine ISO. Altrimenti, lasciala deselezionata.
Copia l’Immagine ISO:
Fai clic sul pulsante “Copia” per avviare il processo di creazione dell’immagine ISO.
Attendi il Completamento:
Burn creerà l’immagine ISO del tuo CD o DVD. L’operazione potrebbe richiedere del tempo a seconda delle dimensioni del disco e della velocità selezionata.
Verifica e Utilizzo:
Una volta completata la creazione, troverai il file immagine ISO nella cartella specificata. Puoi utilizzarlo per scopi di backup o masterizzarlo su un nuovo disco se hai selezionato l’opzione di masterizzazione.
Ora sei in grado di creare un’immagine ISO utilizzando Burn su macOS. Questo ti permetterà di archiviare facilmente i contenuti del tuo CD o DVD su un file immagine ISO che potrai utilizzare quando ne avrai bisogno.
Come creare immagine ISO da cartella
Se desideri creare un file ISO da una cartella, sia su Windows che su macOS, è un processo abbastanza semplice.
Ecco come farlo:
Su Windows:
Assicurati di avere installato ImgBurn sul tuo computer. Se non l’hai ancora fatto, segui le istruzioni fornite all’inizio di questa guida per scaricarlo e installarlo.
Apri ImgBurn.
Nella finestra principale del programma, seleziona l’opzione “Crea una nuova immagine.”
Trascina la cartella che desideri convertire in un file ISO nella finestra del programma.
Fai clic sull’icona della cartella gialla accanto al campo “Destinazione” e seleziona la posizione in cui desideri salvare il file ISO.
Ora, fai clic sull’icona con la cartella e il dischetto per avviare la procedura di creazione.
ImgBurn creerà il file ISO dalla cartella selezionata e lo salverà nella posizione specificata.
Su macOS:
Assicurati di avere un computer Apple con macOS e apri l’Utility Disco. Puoi trovarlo nella cartella “Utility” all’interno della cartella “Applicazioni.”
Nel menu di Utility Disco, seleziona “File” e scegli “Nuova immagine” e quindi “Immagine da cartella.”
Seleziona la cartella che desideri convertire in un file ISO utilizzando il Finder.
Nella finestra di creazione, seleziona il formato “Master DVD/CD,” crittografia “Nessuna” e imposta il percorso e il nome per il file ISO.
Clicca su “Salva” per avviare il processo di creazione.
Utility Disco creerà il file ISO dalla cartella e lo salverà nella posizione specificata.
Ora hai creato con successo un file ISO da una cartella su Windows o macOS. Puoi utilizzare questo file immagine per scopi di backup o per archiviare i dati dalla cartella in modo più conveniente.
