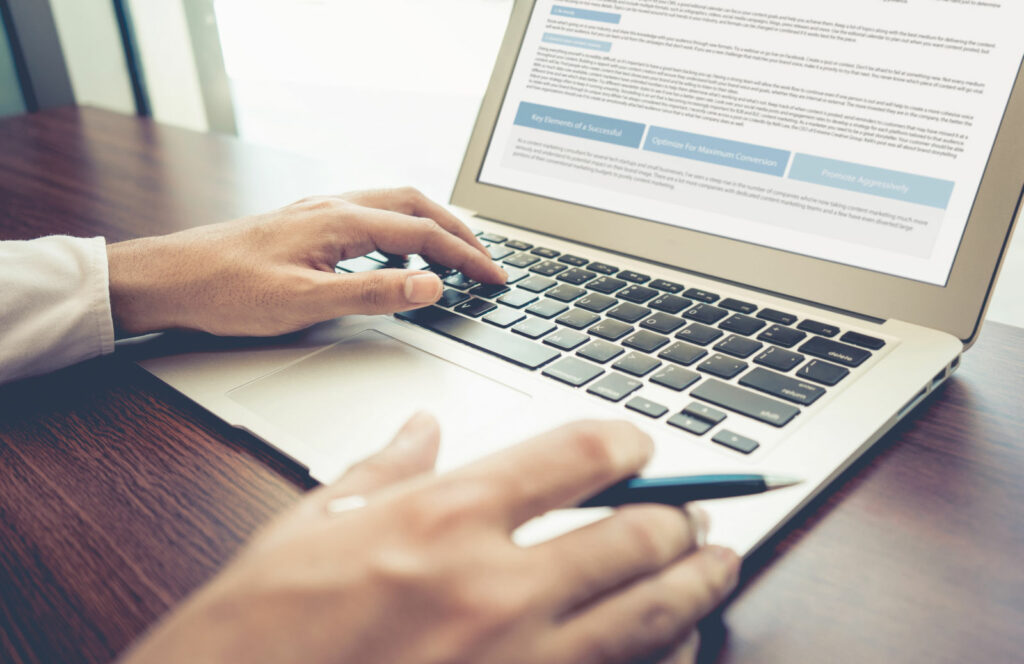Stai lavorando su una tesina in Word e desideri riutilizzare alcune riflessioni scritte in un altro documento? Sei nel posto giusto! In pochi e semplici passaggi, ti mostrerò come copiare una pagina Word senza complicazioni.
Come copiare una pagina e incollarla su Word
Nelle prossime sezioni di questo tutorial, esploreremo insieme come copiare una pagina in Word su diverse piattaforme e dispositivi.
Ecco tutti i dettagli.
Da Computer: Windows e Mac
Se stai cercando di copiare una pagina in Word su un altro documento Word, sei nel posto giusto. Per la versione Windows di Microsoft 365, apri il documento di destinazione e il file da cui desideri copiare. Seleziona il testo desiderato, copialo con Ctrl+C, e incollalo nel nuovo documento con Ctrl+V. Per una formattazione personalizzata, utilizza l’opzione Incolla speciale dal menu.
Su Mac, il procedimento è simile, con le differenze nelle combinazioni di tasti: cmd+a per selezionare, cmd+c per copiare e cmd+v per incollare. Le opzioni avanzate di formattazione sono accessibili tramite Incolla speciale.
Da Word Online
La procedura in Word Online è simile alle versioni desktop. Seleziona il testo desiderato, fai clic su Scarica come PDF e successivamente su Scarica. Il file verrà salvato nella cartella Download del tuo dispositivo.
Opzioni di Formattazione
Per un’ulteriore personalizzazione della formattazione, utilizza l’opzione Incolla speciale su Word desktop, selezionando il formato preferito.
Su Intestazioni e Pagine Multiple
Per copiare una pagina con intestazione, procedi come indicato sopra. Se desideri copiare anche l’intestazione, selezionala separatamente e incollala nel nuovo documento.
Copiare una pagina Word è un’operazione accessibile su ogni dispositivo e piattaforma. Utilizza le combinazioni di tasti o le opzioni di menu adatte al tuo ambiente di lavoro. Se hai bisogno di copiare anche l’intestazione, segui i passaggi aggiuntivi indicati.
Da smartphone e tablet
Se utilizzi l’app ufficiale di Word su dispositivi mobili Android o su iPhone/iPad, copiare e incollare una pagina Word è un gioco da ragazzi. Segui questi passaggi per eseguire l’operazione senza sforzi e con precisione
Dispositivi Android:
Apri il documento dal quale desideri copiare la pagina utilizzando l’app Word sul tuo dispositivo Android.
Esegui un doppio tap o un tap prolungato sulla prima parola della prima riga della pagina che vuoi copiare.
Trascina verso il basso l’icona blu di selezione all’estremità destra della parola evidenziata.
Premi sul pulsante delle due pagine sovrapposte nella barra inferiore.
Ora, torna alla schermata iniziale di Word, apri il documento di destinazione, posiziona il cursore nel punto desiderato, esegui un doppio tap o un tap prolungato e premi sull’icona della cartella e del foglio sovrapposti per mantenere la formattazione originale. Se vuoi personalizzare la formattazione, fai tap sull’icona della freccia verso il basso accanto a quella della cartella e del foglio, e scegli l’opzione che meglio si adatta alle tue esigenze (Mantieni formattazione originale, Mantieni solo il testo, Incolla formato, Immagine).
iOS/iPadOS:
Segui i medesimi passaggi di cui sopra sull’app Word su iPhone o iPad.
Con questi semplici passaggi, avrai copiato e incollato una pagina su Word da dispositivi mobili, garantendo una formattazione perfetta. Prova subito e semplifica il tuo lavoro anche quando sei in movimento!
Come copiare una pagina PDF su Word
Da PC con Adobe Acrobat Reader DC (Windows):
Se hai la necessità di copiare una pagina da un documento PDF su Word, segui questi passaggi per farlo in modo semplice ed efficace da PC.
Apri il documento PDF utilizzando un programma compatibile come Adobe Acrobat Reader DC.
Seleziona la pagina che desideri copiare con il tuo strumento di selezione.
Copia la pagina utilizzando le opzioni del programma.
Ora apri Microsoft Word, posiziona il cursore nel punto desiderato e incolla la pagina copiata. Tuttavia, nota che la formattazione potrebbe richiedere ulteriori correzioni direttamente in Word.
Da Dispositivi Mobili:
Apri il documento PDF con un file manager come Google Files o Apple File.
Seleziona la pagina desiderata con un doppio tap o un tap prolungato e copiala.
Apri l’app di Word e incolla l’elemento copiato nel punto desiderato.
Su PC, se noti imperfezioni nella formattazione dopo l’incollaggio, puoi correggerle facilmente. Evidenzia la porzione di testo con la formattazione desiderata, vai nella scheda Home e seleziona l’icona del pennello nell’area Appunti (Copia formato). Successivamente, applica il formato copiato alla parte di testo che desideri correggere.
Tieni presente che, nonostante le opzioni di Word, potrebbero esserci piccole imperfezioni nella formattazione originale del PDF. Se desideri una copia esatta, è consigliabile convertire prima la pagina PDF in un formato compatibile con Word, seguendo le indicazioni fornite nelle guide su come trasformare un PDF in Word o su come inserire un PDF su Word.
Come copiare una pagina Web su Word
Da Browser a Word:
Copiare una pagina web su Word può presentare alcune sfide di formattazione, ma con i giusti passaggi, puoi farlo con successo.
Selezione e Copia:
Apri la pagina web che desideri copiare e seleziona il testo desiderato.
Copia il testo utilizzando il comando di copia del tuo browser o la combinazione di tasti Ctrl+C (Windows) o Cmd+C (Mac).
Incolla in Word:
Apri il documento Word dove desideri inserire il testo.
Utilizza il comando di incolla del tuo browser o la combinazione di tasti Ctrl+V (Windows) o Cmd+V (Mac) per incollare il testo.
Formattazione:
Seleziona il testo incollato in Word e utilizza l’opzione “Copia formato” nella scheda Home per allineare la formattazione con il documento Word.
Screenshot (Se Necessario):
Se incontri problemi con la formattazione o vuoi conservare l’aspetto originale della pagina web, considera l’opzione dello screenshot.
Cattura uno screenshot della pagina web e incollalo nel documento Word.
Ridimensiona e Ritaglia (Opzionale):
Ridimensiona l’immagine incollata trascinando i pallini agli angoli.
Su Word su PC, puoi ritagliare l’immagine facendo clic destro su di essa e selezionando l’opzione “Ritaglia”.
Ricorda che la formattazione potrebbe richiedere alcuni aggiustamenti, ma seguendo questi passaggi, dovresti essere in grado di copiare una pagina web su Word in modo efficace. Per ulteriori dettagli su queste procedure, consulta i tutorial su come inserire un’immagine su Word e su come fare copia e incolla su Word.