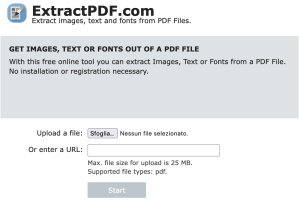Ti sei trovato a dover estrarre immagini da un file PDF scaricato da Internet, ma l’idea di dover catturare manualmente decine di screenshot ti sembra scoraggiante? Non preoccuparti, è un problema comune con una soluzione molto più semplice. In questo articolo, ti guiderò attraverso diverse opzioni per convertire un PDF in immagine, sia sul tuo computer utilizzando software dedicato o strumenti online, sia su smartphone o tablet con app mobili specifiche.
Quindi, perché perdere tempo? Dedica qualche minuto alla lettura di questa guida e scopri quanto sia facile raggiungere il tuo obiettivo. Alla fine, sarai pronto ad affrontare questo compito in tutta tranquillità. Buona lettura e buon lavoro!
Table of Contents
Come Convertire Gratuitamente un PDF in Immagine
Vuoi scoprire come convertire un PDF in immagine gratuitamente? Sia che tu stia lavorando su un PC o su uno smartphone o tablet, hai a disposizione diverse soluzioni che ti permettono di raggiungere il tuo obiettivo senza dover spendere un centesimo. In questo articolo, esploreremo alcune di queste opzioni. Cominciamo!
Convertire PDF in Immagine su Windows
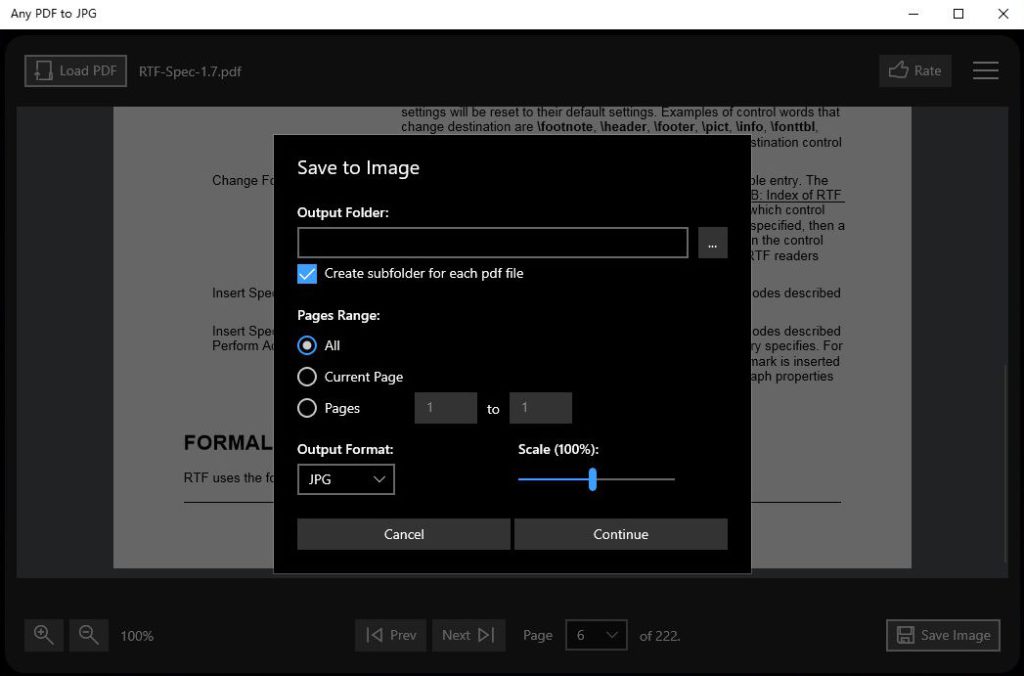
Se possiedi un PC con sistema operativo Windows 10 o Windows 11, puoi utilizzare “Any PDF to JPG“. Si tratta di un’applicazione disponibile nel Microsoft Store che consente di convertire facilmente un file PDF in immagini nei formati JPG, PNG, BMP, GIF e TIF.
Per installarla, apri il Microsoft Store, cerca “Any PDF to JPG” e fai clic su “Ottieni” per avviare il download e l’installazione automatica. Una volta installato, troverai l’icona dell’app nel menu Start di Windows.
Avvia l’app e clicca su “Load PDF” per selezionare il file PDF da convertire. Poi, fai clic su “Save Image” per specificare il percorso in cui desideri salvare le immagini convertite. Puoi anche scegliere di creare una sottocartella per ogni file PDF, se necessario.
Successivamente, seleziona le pagine da convertire: puoi optare per tutte le pagine, solo la pagina corrente o specificare un intervallo di pagine. Infine, scegli il formato di destinazione dall’elenco a discesa.
Fai clic su “Continue” per avviare il processo di conversione. Una volta completato, fai clic su “Open Folder” per aprire la cartella contenente le immagini convertite.
Convertire PDF in Immagine su Smartphone o Tablet
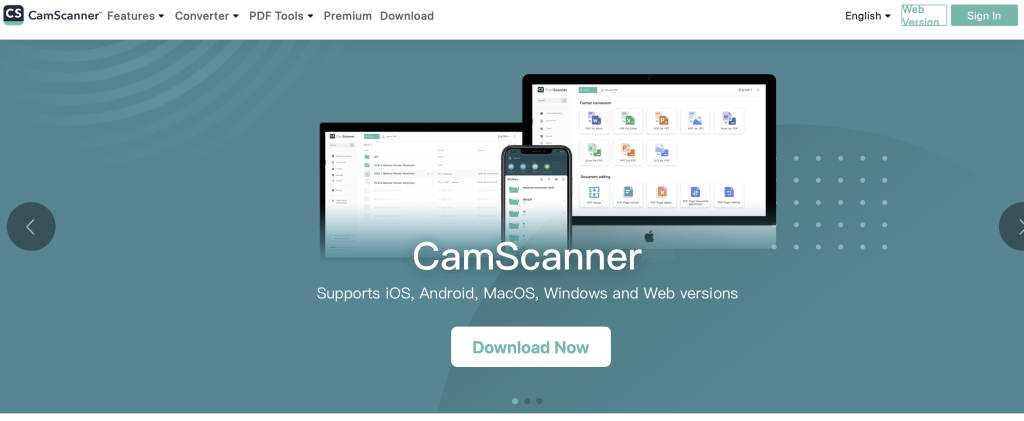
Se stai cercando una soluzione mobile, ci sono app disponibili sia per dispositivi Android che iOS.
- Per Android, puoi utilizzare “CamScanner” per acquisire e convertire facilmente documenti in PDF in immagini.
- Per iOS, “Scanner Pro” è un’ottima app che offre funzionalità simili per convertire documenti in PDF in immagini.
Sia su Android che su iOS, segui questi passaggi generali:
- Installa l’app dal tuo rispettivo store.
- Apri l’app e scansiona il documento PDF con la fotocamera del tuo dispositivo.
- Salva il documento scansionato come immagine.
In questo modo, potrai ottenere le immagini dal tuo PDF direttamente sul tuo dispositivo mobile.
PDF to JPG: Un Tool Gratuito per Convertire PDF in Immagine
Se sei alla ricerca di uno strumento Windows che ti permetta di convertire PDF in immagini senza richiedere alcuna installazione, allora PDF to JPG è la scelta perfetta. Questo tool gratuito e open source estrae le immagini direttamente dai documenti PDF e le salva in formato JPG.
Anche se non ha un’interfaccia grafica, PDF to JPG è facile da utilizzare, funzionando direttamente da linea di comando. Per scaricarlo, visita il sito ufficiale e fai clic su “Download” per ottenere il file .ZIP.
Una volta scaricato, apri l’archivio .zip e estrai i file in una cartella a tua scelta. Seleziona il file PDF da cui desideri estrarre le immagini e trascinalo sull’icona del programma (p2j.exe).
Verrà aperta una finestra del Prompt dei comandi che confermerà la conversione del file in immagini e ti informerà sulla cartella in cui sono state salvate. Premi “Invio” sulla tastiera per confermare l’operazione e chiudi la finestra del Prompt dei comandi.
Se desideri approfondire ulteriormente il funzionamento di PDF to JPG e scoprire tutti i comandi supportati, consulta il documento “manual.txt” nella cartella in cui hai estratto i file del programma.
Se preferisci convertire le pagine dei documenti mantenendo i testi e gli altri contenuti, puoi utilizzare il software gratuito PDFill FREE PDF Tools, menzionato nel mio tutorial su come convertire PDF in JPG.
Convertire PDF in Immagine su Mac
Se sei un utente Mac alla ricerca di un modo semplice per convertire un PDF in un’immagine, sei fortunato. Ecco alcune soluzioni che possono aiutarti nel tuo intento.
Anteprima
Anteprima è un’applicazione predefinita su macOS che ti consente di visualizzare e modificare documenti PDF, ma può anche essere utilizzata per convertire i PDF in immagini come JPG, PNG e TIFF. Questa è una soluzione ideale se devi estrarre una o poche pagine da un PDF.
Ecco come utilizzare Anteprima per convertire un PDF in immagine:
- Apri il documento PDF che desideri convertire facendo doppio clic su di esso.
- Nel menu in alto, fai clic su “Vista” e seleziona “Miniature” per visualizzare un’anteprima delle pagine nel documento.
- Fai clic con il pulsante destro del mouse sull’anteprima della pagina che desideri convertire nella barra laterale.
- Nel menu contestuale, seleziona “Esporta come” per aprire la schermata di esportazione della pagina.
- Utilizza i campi disponibili per scegliere il nome del file e la cartella di destinazione.
- Nel menu a tendina “Formato”, seleziona il formato dell’immagine desiderato (ad esempio, JPG).
- Regola le impostazioni sulla qualità dell’immagine, se necessario.
- Clicca su “Salva” per avviare il processo di conversione della pagina del PDF in un’immagine.
Anteprima è un modo semplice e gratuito per convertire pagine PDF in immagini sul tuo Mac. Tuttavia, se hai bisogno di estrarre molte pagine da un PDF o hai esigenze più avanzate, potresti voler considerare l’uso di software di terze parti dedicati alla conversione PDF in immagine.
PDF Toolkit+ per Mac
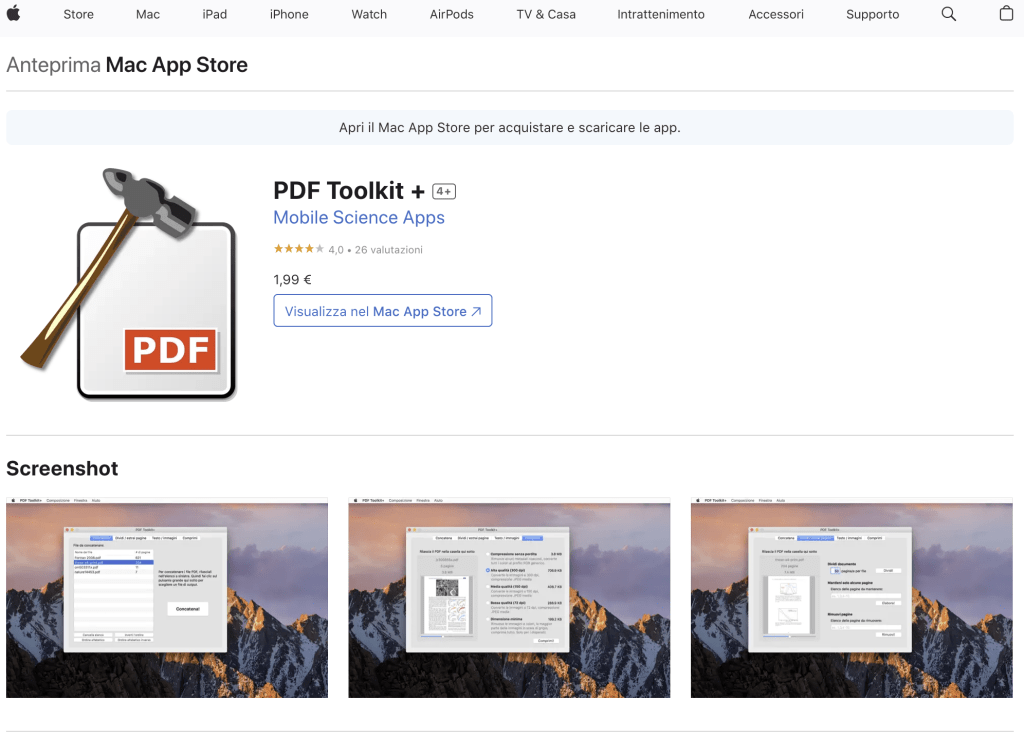
Per chi è alla ricerca di un’applicazione affidabile e completa per gestire i file PDF su Mac, PDF Toolkit+ è una scelta consigliata. Questa applicazione a pagamento, disponibile nel Mac App Store al costo di 2,29 euro, offre molte funzionalità, tra cui la modifica, la creazione e la conversione di PDF in vari formati. Puoi acquistarla direttamente dal Mac App Store e installarla sul tuo Mac.
Ecco come utilizzare PDF Toolkit+ per convertire un PDF in un’immagine:
- Avvia PDF Toolkit+ e trascina il PDF che desideri convertire nella finestra dell’applicazione.
- Nella scheda “Testo/Immagini” del software, troverai le opzioni di conversione.
- Se desideri convertire tutte le pagine del PDF in immagini, seleziona il formato di file desiderato (JPEG, PNG o TIFF) dal menu a tendina situato in basso a destra.
- Fai clic su “Converti” per avviare il processo di conversione.
- Se invece vuoi estrarre solo le immagini dal PDF, fai clic su “Estrai” e attendi che il processo sia completato.
PDF Toolkit+ è un’applicazione a pagamento ma offre un’ampia gamma di funzionalità per la gestione dei PDF su Mac.
Convertire PDF in immagine online
Se desideri convertire i tuoi PDF in immagini direttamente dal tuo browser, ci sono diverse soluzioni online che possono soddisfare le tue esigenze. Di seguito, ti presenterò alcune opzioni che potrebbero interessarti.
Smallpdf
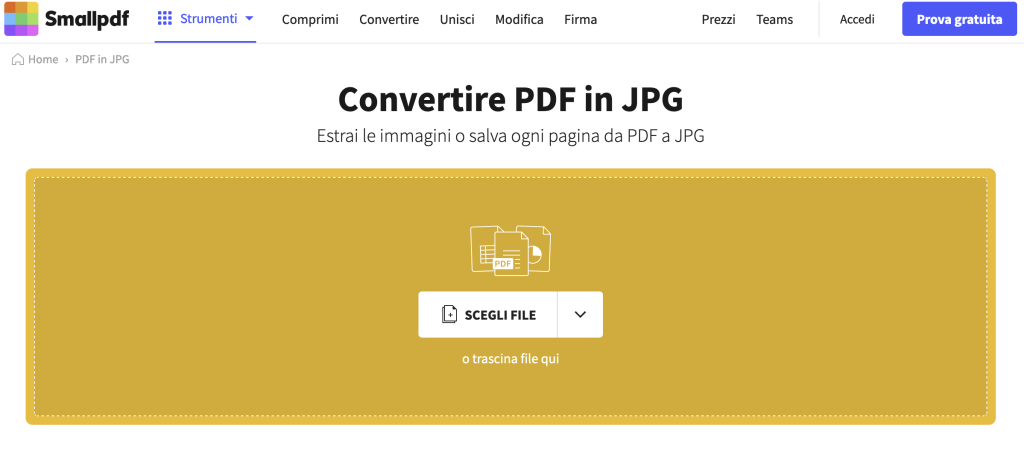
SmallPDF è uno dei servizi web più completi per il trattamento dei file PDF. Questa piattaforma permette di convertire, modificare e ottimizzare i PDF in modo semplice. Inoltre, SmallPDF non impone limiti di upload ed è attento alla privacy degli utenti, eliminando tutti i file caricati sui suoi server entro un’ora.
Ecco come utilizzare SmallPDF per convertire un PDF in immagini:
- Vai su SmallPDF tramite questo link.
- Trascina il tuo file PDF nell’area contrassegnata al centro dello schermo.
- Scegli se desideri estrarre le immagini dal documento (utilizzando la funzione “Estrai le immagini”) o convertire l’intero file PDF in immagine (mantenendo testo, bordi, ecc.).
- Fai clic su “Scegli opzione”.
Si noti che l’opzione di estrazione delle immagini è disponibile solo con gli account PRO, che hanno un costo a partire da 10 euro al mese o 90 euro all’anno. Tuttavia, è possibile attivare una prova gratuita del piano PRO per 14 giorni. Se desideri invece convertire un’intera pagina in un’immagine, puoi farlo gratuitamente come spiegato in un paragrafo precedente.
Una volta completata l’elaborazione, clicca su “Scarica”, accanto al nome del file in formato .zip, situato in alto a destra, per scaricare le immagini estratte dal PDF.
ExtractPDF è un altro servizio online che ti consente di estrarre le immagini dai file PDF e salvarle in formato JPG. Similmente a SmallPDF, questo servizio protegge la privacy degli utenti cancellando i file caricati sui suoi server entro alcune ore. Tuttavia, a differenza di SmallPDF, ExtractPDF ha un limite di upload che impedisce di elaborare documenti più grandi di 25 MB.
Ecco come utilizzare ExtractPDF per estrarre immagini dai tuoi file PDF:
- Vai sulla pagina principale di ExtractPDF.
- Fai clic su “Scegli file” e seleziona il documento PDF da elaborare.
- Successivamente, premi il pulsante “Start” e attendi che il file venga elaborato.
- Infine, per scaricare le immagini estratte dal PDF, puoi cliccare sulle anteprime presenti nella scheda “Images” oppure utilizzare il pulsante “Download all images as zip file” per scaricarle tutte insieme in un file compresso.
Convertire PDF in immagine su Android
PDF2IMG
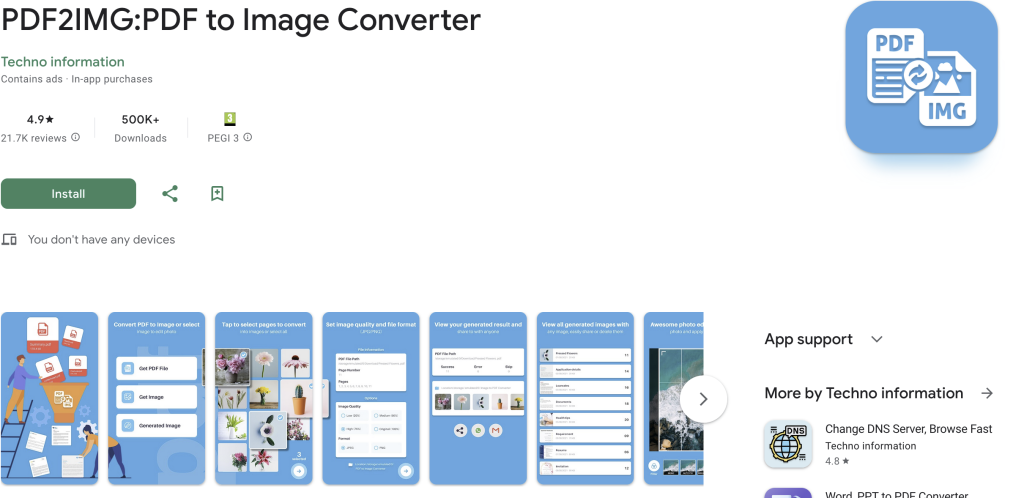
PDF2IMG è un’app Android gratuita che consente di convertire i file PDF in immagini, anche se presenta annunci pubblicitari. Ecco come utilizzarla:
- Installa PDF2IMG dal Play Store di Android tramite il link fornito.
- Avvia l’app dalla schermata principale del tuo dispositivo.
- Nella schermata principale di PDF2IMG, tocca “Select PDF file” per selezionare il file PDF che desideri convertire.
- Apri il file PDF toccando il tuo file scelto.
- Seleziona le pagine del PDF che desideri convertire. Puoi farlo toccando l’icona di spunta in alto a destra per selezionare tutte le pagine o toccando singolarmente le pagine desiderate. Quando hai finito, tocca la freccia in basso a destra per procedere.
- Nella schermata successiva, puoi scegliere la qualità dell’immagine nell’area “Options” e selezionare il formato dell’immagine di output (JPEG o PNG) nell’area “Format.”
- Tocca nuovamente la freccia in basso a destra per avviare la conversione.
- Troverai i file immagine convertiti nella Galleria del tuo dispositivo Android.
Se desideri eliminare le pubblicità, puoi acquistare la versione premium dell’app al costo di 3,49 euro, che rimuoverà i banner pubblicitari.
Convertire PDF in immagine su iOS/iPadOS
Se desideri convertire un PDF in un’immagine utilizzando un dispositivo iOS o iPadOS, puoi farlo rapidamente utilizzando Comandi Rapidi, un’applicazione che ti consente di automatizzare procedure. Ecco come farlo:
Assicurati di avere installato l’app “Comandi” sul tuo dispositivo iOS o iPadOS. Questa app è di default su tutti gli dispositivi Apple a partire da iOS 13.
Utilizza Safari per accedere a un comando rapido specifico per la conversione di PDF in immagini. Puoi farlo seguendo il link fornito.
Tocca il pulsante “Aggiungi comando rapido” per integrare il comando nella tua app “Comandi”.
Apri il file PDF che desideri convertire sul tuo dispositivo o da una fonte web. Tocca il pulsante di condivisione, situato in basso a sinistra dello schermo.
Nella schermata delle opzioni di condivisione, scorri verso il basso e tocca “PDF To Image.”
Attendere che il processo di conversione sia completato. Successivamente, apparirà una finestra di dialogo. Tocca “Consenti sempre” per consentire al comando di salvare le immagini convertite nella tua app Foto.
Ora troverai le immagini convertite nell’app Foto del tuo dispositivo iOS o iPadOS.