Sul tuo computer sei pieno di immagini. Tra i tanti documenti che hai digitalizzato con lo scanner e le foto che hai archiviato per liberare la memoria del tuo dispositivo mobile, non sai più come mettere ordine.
Ci ho preso? Se è così, posso darti un piccolo suggerimento: per ottimizzare lo spazio puoi creare uno o più PDF che le racchiuda tutte. Farlo è molto utile, anche soltanto per facilitarne l’invio. Per convertire immagini in PDF, puoi utilizzare alcuni semplici strumenti, quelli che trovi segnalati in questo mio tutorial.
Prenditi, dunque, qualche minuto di tempo per leggere nel dettaglio quanto di seguito riportato. Potrai scegliere se procedere usando gli strumenti predefiniti offerti direttamente da Windows, macOS, Android e iOS/iPadOS oppure se adoperare appositi servizi online funzionanti comodamente via browser. Sei pronto? Sì? Grandioso! Mettiamo al bando le ciance e iniziamo.
Table of Contents
Come creare PDF da JPG con Windows
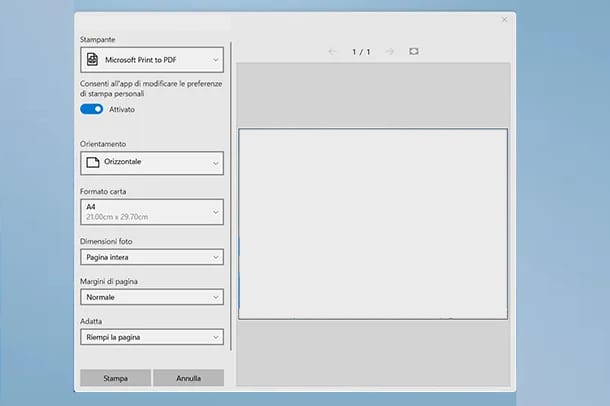
Se desideri convertire immagini in PDF gratuitamente utilizzando Windows, sappi che con le versioni più recenti del sistema operativo Microsoft, come Windows 10 e Windows 11, puoi farlo facilmente utilizzando una funzione predefinita, eliminando la necessità di installare software di terze parti.
Ecco come procedere:
- Identifica l’immagine che desideri convertire in PDF.
- Fai clic destro sul file corrispondente e seleziona Apri con nel menu contestuale. Quindi, scegli l’app Foto, che è l’applicazione predefinita per la visualizzazione delle immagini in Windows.
- Una volta aperta l’immagine con l’app Foto, fai clic sul pulsante con i tre puntini situato nella barra in alto e seleziona la voce Stampa nel menu risultante.
- Nella sezione Stampante, seleziona Microsoft Print to PDF come opzione e fai clic sul pulsante Stampa nella parte inferiore. Questo creerà un file PDF anziché stampare fisicamente il documento.
- Successivamente, indica la posizione in cui desideri salvare il file di output e fai clic su Salva.
- Se hai la necessità di convertire più immagini in un unico file PDF, avvia l’app Foto selezionando l’apposito collegamento nel menu Start.
- Una volta visualizzata la finestra dell’applicazione sul desktop, fai clic sulla scheda Cartelle e seleziona Aggiungi una cartella.
- Scegli la cartella contenente le immagini di tuo interesse e clicca su Aggiungi la cartella a Immagini.
- Dopo aver eseguito i passaggi sopra descritti, fai clic sulla cartella appena caricata nell’app Foto.
- Seleziona tutte le immagini che desideri convertire e fai clic sul pulsante Stampa situato nella barra in alto.
- Quindi, procedi con l’esportazione in PDF come descritto precedentemente per l’immagine singola.
È importante notare che le istruzioni fornite sono valide non solo per l’app Foto ma possono essere adattate a altre applicazioni per la visualizzazione delle immagini, richiamando i comandi di stampa in modo analogo.
Come Creare PDF da JPG con Mac
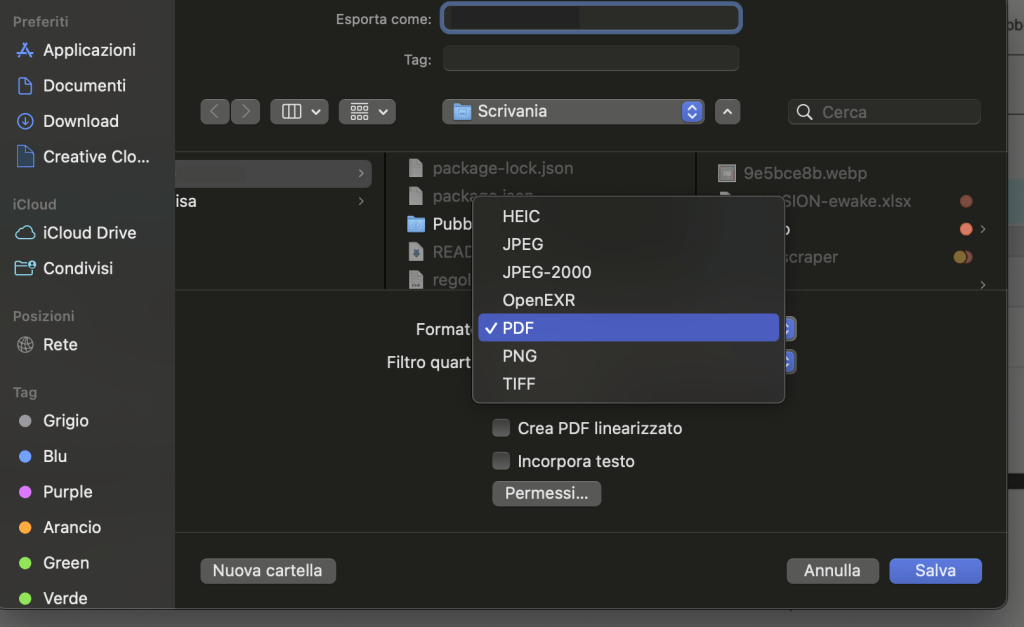
Scopri come trasformare le immagini in PDF sul tuo Mac utilizzando una funzione predefinita del sistema operativo.
- Individua l’immagine che desideri convertire in PDF.
- Fai clic destro sul file e seleziona Apri con nel menu contestuale, quindi scegli Anteprima (l’app predefinita per visualizzare immagini e PDF su macOS).
- Una volta aperta l’immagine con Anteprima, vai su File nella parte superiore a sinistra e seleziona Esporta come PDF nel menu che si apre.
- Immetti il nome desiderato per il file nel campo apposito, indica la posizione di salvataggio e fai clic su Salva per completare l’operazione.
- Se desideri convertire più immagini in un singolo PDF, seleziona i file pertinenti, fai clic destro su uno di essi e scegli Azioni rapide, quindi Crea PDF dal menu contestuale. Attendi che il file di output venga generato.
Ricorda che questi passaggi possono essere eseguiti anche con altre applicazioni per la visualizzazione delle immagini, non solo con Anteprima. Basta richiamare il comando di stampa e seguire le istruzioni indicate.
Convertire Immagini in PDF Online
Se preferisci utilizzare servizi Web per convertire le tue immagini in PDF, ecco alcune soluzioni che puoi considerare. Questi strumenti funzionano direttamente dal tuo browser ed è importante tenere presente la questione della privacy: generalmente, i file caricati sui server di questi servizi vengono eliminati dopo poche ore, ma non c’è alcuna garanzia assoluta in merito. Pertanto, è consigliabile evitare l’uso di tali servizi per documenti contenenti dati sensibili.
Come Creare PDF da JPG Online
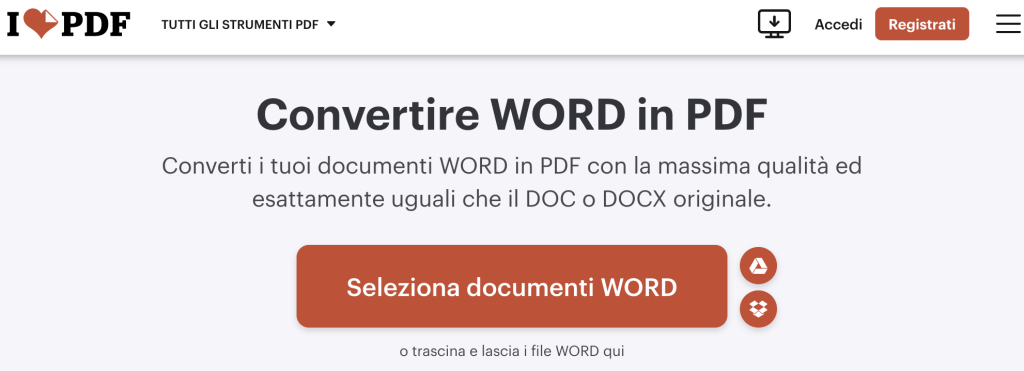
Se desideri un servizio Web affidabile per convertire immagini in PDF direttamente dal tuo browser, iLovePDF è una scelta eccellente. Questo strumento online ti permette di modificare documenti in formato PDF e convertire vari tipi di file in PDF, comprese le immagini JPG.
Il servizio è gratuito, ma ha alcune limitazioni relative al peso massimo dei file che puoi caricare. Puoi superare queste limitazioni sottoscrivendo un abbonamento a pagamento, che offre anche funzionalità extra a partire da 4 euro al mese.
Per utilizzare iLovePDF, visita la pagina dedicata al tool per convertire JPG in PDF e fai clic sul pulsante “Seleziona PDF file” per caricare le tue immagini dal tuo computer. Puoi anche trascinare i file direttamente nell’area del navigatore o importarli da Google Drive o Dropbox con facilità.
Dopo aver caricato le immagini, puoi personalizzare l’orientamento, la dimensione e i margini. Hai anche l’opzione di unire tutte le immagini in un unico file PDF, utile se hai selezionato più immagini.
Per completare il processo, clicca sul pulsante “Convertire in PDF” e poi su “Scarica PDF” per ottenere il tuo file convertito direttamente sul tuo computer.
Come Convertire Immagini in PDF su Android
Se possiedi uno smartphone o un tablet Android e desideri convertire immagini in PDF, puoi farlo facilmente senza la necessità di app di terze parti. Sfrutta la funzione predefinita della piattaforma Android, anche conosciuta come il “robottino verde”.
Per iniziare, accedi alla tua schermata principale o al drawer del dispositivo e individua l’icona dell’app Galleria, che è l’app predefinita per la gestione delle immagini su Android. Nel caso in cui questa icona non fosse presente, puoi utilizzare l’app Google Foto.
Una volta all’interno dell’app, seleziona l’immagine o le immagini su cui desideri lavorare. Tocca l’icona di condivisione o seleziona l’opzione “Condividi” e accedi al comando di stampa dal menu che compare.
Ora, quando visualizzi le opzioni di stampa, cerca l’opzione “Salva in PDF” o “Salva come PDF” nel menu delle scelte relative alla stampante. Regola eventuali opzioni riguardanti le dimensioni e i margini del documento, quindi tocca il pulsante “PDF” e seleziona la posizione in cui desideri salvare il file.
È importante notare che i dettagli dei passaggi potrebbero variare a seconda del produttore, del modello del dispositivo e della versione di Android utilizzata. Pertanto, i menu e i comandi disponibili potrebbero essere diversi.
Come Convertire Immagini in PDF su iPhone
Se possiedi uno smartphone o un tablet e desideri convertire immagini in PDF, puoi farlo senza la necessità di app di terze parti. Ecco come sfruttare la funzione predefinita del sistema Android.
Per cominciare, accedi alla home screen o al drawer del tuo dispositivo e seleziona l’icona dell’app “Galleria” o, se non disponibile, utilizza “Google Foto”.
Una volta all’interno dell’app, individua e seleziona l’immagine o le immagini da convertire, quindi tocca l’icona di condivisione o seleziona “Condividi”. Successivamente, scegli l’opzione “Stampa” dal menu visualizzato.
Nella schermata successiva, seleziona “Salva in PDF” o “Salva come PDF” nel menu delle stampanti virtuali. A questo punto, puoi regolare le opzioni relative alle dimensioni e ai margini, se disponibili, e toccare il pulsante “PDF” per specificare la posizione di output.
Tieni presente che le opzioni esatte possono variare leggermente in base al marchio, al modello del dispositivo e alla versione di Android in uso. Tuttavia, la funzione di base per la creazione di PDF dalle immagini dovrebbe essere presente in molte app di visualizzazione immagini.
