Hai mai desiderato trasferire i dati dal tuo hard disk Mac su un altro disco, o se hai intenzione di creare un backup completo dei tuoi dati, sei nel posto giusto. Clonare un hard disk Mac può sembrare una sfida, ma con le giuste indicazioni e strumenti, è un processo più semplice di quanto tu possa pensare.
In questa guida, esploreremo due metodi principali per clonare il tuo hard disk Mac. Il primo utilizza Time Machine, il sistema di backup incluso in macOS, mentre il secondo coinvolge l’uso di software di terze parti per una clonazione più avanzata. Entrambi i metodi ti consentiranno di creare una copia esatta dei tuoi dati e proteggere le tue informazioni digitali.
Table of Contents
Clonare un Hard Disk Mac con Time Machine

Hai mai desiderato creare una copia esatta del tuo hard disk Mac o effettuare un backup completo dei tuoi dati?
Time Machine, il servizio integrato in macOS, è la soluzione ideale per questo scopo. Ti mostreremo come utilizzare Time Machine per clonare l’hard disk del tuo Mac in modo semplice e affidabile.
Preparare il Disco Esterno
Prima di iniziare, assicurati di disporre di un disco rigido esterno con spazio sufficiente per contenere i dati del tuo Mac. Questo disco verrà utilizzato come destinazione per il backup. Prima di procedere, verifica che non ci siano dati importanti sul disco esterno, poiché verrà formattato durante il processo.
Configurare Time Machine
Se stai utilizzando macOS 13 Ventura, apri le “Impostazioni di Sistema” dalla Dock in basso e vai su “Generali” e successivamente “Time Machine”.
Fai clic su “Aggiungi disco di backup” e seleziona il disco esterno. Poi, clicca su “Configura disco”.
Puoi scegliere se eseguire la crittografia del backup e inserire una password per la protezione dei dati. Clicca su “Fine” per procedere. Il disco verrà formattato nel formato APFS e inizierà il processo di backup.
Per versioni precedenti di macOS, vai su “Preferenze di Sistema” dalla Dock, quindi seleziona “Time Machine”. Clicca su “Seleziona disco di backup” e scegli il disco esterno.
Assicurati di attivare la crittografia del disco di backup e clicca su “Utilizza il disco”. Abilita anche le opzioni “Esegui backup automaticamente” e “Mostra Time Machine nella barra dei menu”.
Backup Automatico
Ora che hai configurato Time Machine, il backup dei dati sarà eseguito automaticamente. Time Machine conserverà più copie dei file, eliminando le più vecchie quando lo spazio sul disco è esaurito.
Con il disco di backup collegato al Mac, avrai costantemente una copia aggiornata e pronta all’uso dei tuoi dati.
Se desideri ulteriori dettagli sul processo di backup e ripristino dei dati tramite Time Machine, consulta il mio tutorial su come utilizzare Time Machine. Clonare un hard disk Mac non è mai stato così semplice e sicuro.
Carbon Copy Cloner: Una Potente Alternativa a Time Machine per Clonare il Tuo Hard Disk Mac
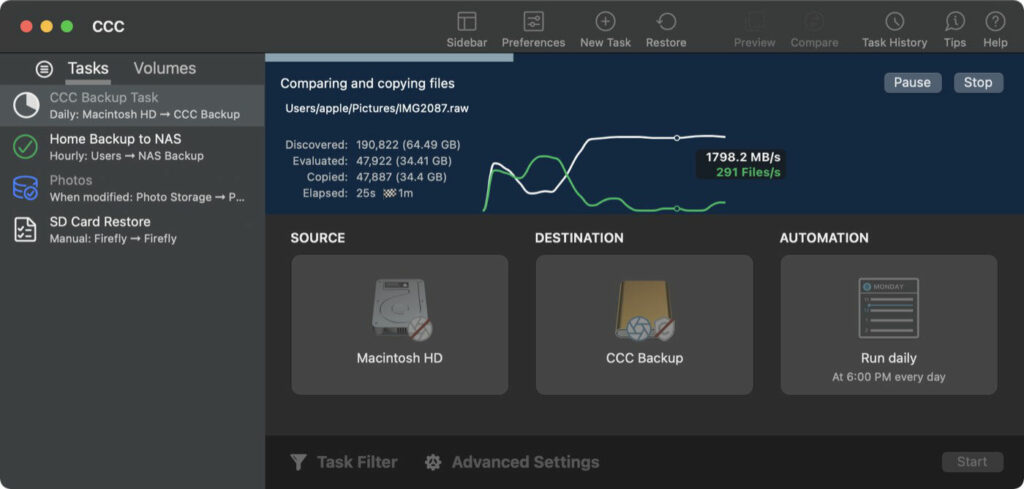
Time Machine è un ottimo strumento di backup integrato in macOS, ma se cerchi un’alternativa robusta e desideri clonare l’hard disk del tuo Mac, Carbon Copy Cloner è una soluzione di alta qualità. Benché non sia gratuito (costa 42 euro), offre una versione di prova gratuita di 30 giorni, più che sufficiente per creare un backup completo e ripristinarlo, se necessario.
Scaricare e Installare Carbon Copy Cloner
Vai al sito ufficiale di Carbon Copy Cloner.
Clicca sul pulsante “Download 30-Day Trial” per scaricare il file ZIP del programma.
Estrai il contenuto dell’archivio ZIP e sposta l’app Carbon Copy Cloner nella cartella “Applicazioni” del tuo Mac.
Configurare Carbon Copy Cloner
Avvia Carbon Copy Cloner dall’applicazione “Applicazioni.”
Clicca su “Prova” e inserisci la password del tuo Mac quando richiesto per consentire l’accesso al disco.
Sulla schermata principale, seleziona “Seleziona un’origine” e scegli il disco interno del tuo Mac dal menu a tendina.
Clicca su “Seleziona destinazione,” scegli il disco esterno desiderato e fai clic su “Avvia” nella parte inferiore destra.
Inserisci nuovamente la password del Mac, e Carbon Copy Cloner avvierà la procedura di clonazione.
Personalizzare la Clonazione (Opzionale)
Carbon Copy Cloner offre la possibilità di personalizzare ulteriormente la clonazione:
Per escludere specifici tipi di file, clicca su “Filtro operazione” dopo aver selezionato le unità di origine e destinazione.
Nella scheda “Filtri personalizzati,” clicca su “+” accanto a “Regole filtro personalizzate” e inserisci l’estensione del file da escludere (ad esempio, .pdf).
Assicurati che l’opzione “Escludi” sia selezionata accanto al filtro, quindi fai clic su “Fine” per salvare le modifiche.
Completare la Clonazione e Configurare il Disco di Avvio
Una volta completata la clonazione, puoi utilizzare il disco esterno come disco di avvio per il Mac:
Apri le “Impostazioni di Sistema” e vai su “Generali” > “Disco di Avvio.”
Seleziona il disco esterno come disco di avvio e fai clic su “Riavvia.”
Se desideri riversare il contenuto del disco esterno su un altro disco, utilizza nuovamente Carbon Copy Cloner, impostando il disco esterno come unità di origine e il disco interno come unità di destinazione.
Carbon Copy Cloner offre un’alternativa potente a Time Machine per clonare l’hard disk del tuo Mac e creare backup completi dei tuoi dati.
Altri Software per Clonare l’Hard Disk su Mac
Se i programmi menzionati in precedenza non soddisfano appieno le tue esigenze, non preoccuparti. Ci sono altri software di terze parti disponibili per clonare l’hard disk su Mac.
Ecco alcune alternative:
Get Backup Pro: Questo software ti consente di clonare l’intero disco del tuo Mac e trasferirlo su un altro disco. Inoltre, può rendere il disco di destinazione avviabile, il che è utile se desideri sostituire l’hard disk interno del tuo Mac. Il costo della licenza è di $19,99, ma è disponibile una versione di prova gratuita. Inoltre, Get Backup Pro è incluso in Setapp, un servizio di abbonamento che offre accesso a una vasta gamma di applicazioni a pagamento per Mac. È possibile usufruire di una prova gratuita del servizio.
ChronoSync: Questo software offre la possibilità di eseguire backup del disco, creare dischi avviabili e archiviare dati su cloud per il tuo Mac. Il costo della licenza del programma è di $49,99, ma è disponibile una versione di prova gratuita. ChronoSync è anche incluso in Setapp.
Arq: Arq è un software per la creazione e la gestione di backup su Mac e Windows. Una delle caratteristiche distintive è la possibilità di archiviare i backup su cloud. Il costo della licenza è di $49,99, ed è disponibile una prova gratuita di 30 giorni. Inoltre, è disponibile una versione Premium che consente l’uso su 5 computer al costo di $59,99 all’anno.
SuperDuper!: SuperDuper! è un’applicazione a pagamento che offre una solida funzionalità di clonazione. Puoi creare copie di backup avviabili e pianificare le copie automatiche. È disponibile una versione di prova gratuita, ma per accedere a tutte le funzionalità, dovrai acquistare la licenza completa.
Disk Drill: Anche se principalmente noto per il recupero dati, Disk Drill offre anche funzionalità di backup e clonazione. Puoi utilizzarlo per clonare l’hard disk e creare copie di backup dei tuoi dati. Disk Drill è disponibile sia in una versione gratuita che in una versione a pagamento.
Acronis True Image for Mac: Questo software offre una gamma completa di funzionalità di backup, inclusa la clonazione dell’hard disk. È una soluzione a pagamento, ma offre molte opzioni avanzate per la protezione dei dati.
Questi programmi offrono diverse funzionalità per la clonazione e il backup dell’hard disk del tuo Mac, consentendoti di scegliere quello che meglio si adatta alle tue esigenze e preferenze.
