Negli ultimi giorni, hai notato che il tuo computer sta mostrando segni di comportamento anomalo. L’apertura di un semplice file richiede un tempo eccessivo, il sistema si blocca frequentemente, e compaiono messaggi di errore inspiegabili. Inoltre, i riavvii improvvisi sono diventati una costante. È abbastanza evidente che qualcosa non va, e anche se hai cercato di scansione il sistema con un antivirus per scartare eventuali minacce, non sembra esserci alcuna infezione.
La situazione ti preoccupa e potresti pensare che il tuo computer sia stato colpito da qualche sorta di antica maledizione. Scherzi a parte, è più probabile che non sia questo il caso. Perché non esaminare il tuo computer alla ricerca di errori e provare a risolverli? Se desideri, posso darti una mano a farlo.
Come? È semplice: esistono vari strumenti e software gratuiti che possono aiutarti a ripristinare le prestazioni del tuo computer. Vuoi imparare come utilizzarli per risolvere i problemi del tuo PC? Continua a leggere, e sarai ben equipaggiato per affrontare questo compito.
Buona lettura!
Table of Contents
Come Risolvere Gratuitamente gli Errori di Sistema su Windows
Se stai affrontando problemi con il tuo sistema operativo Windows e desideri correggere errori di varia natura, segui i passaggi che ti presenterò. Sono sicuro che potrai risolvere il problema in modo efficace.
Strumento di Risoluzione dei Problemi
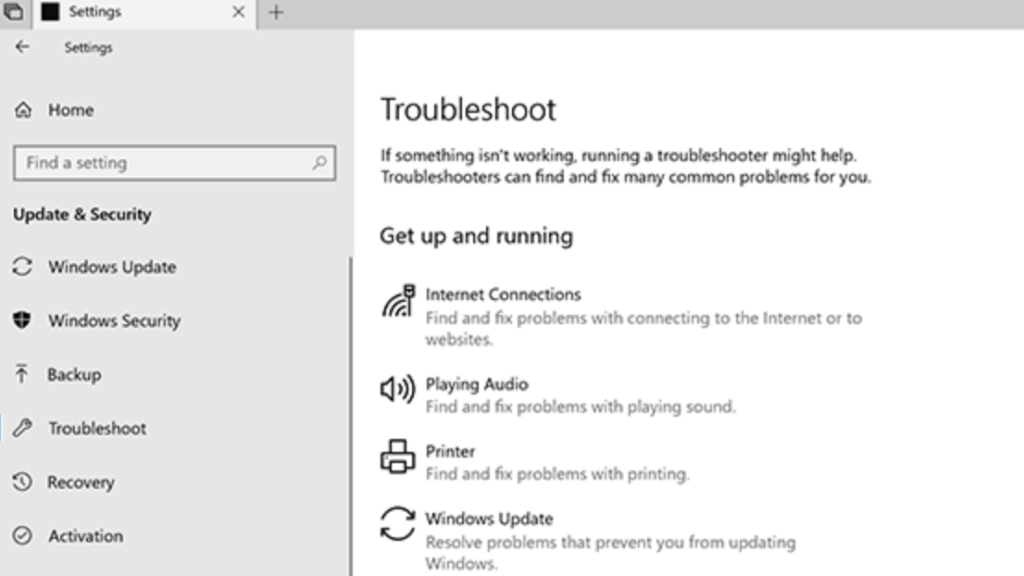
Molto spesso, gli errori di sistema in Windows, a meno che non siano dovuti a malfunzionamenti hardware come processori o RAM, possono essere affrontati facilmente utilizzando lo strumento di risoluzione dei problemi integrato. Questo strumento potrebbe non essere noto a tutti, ma è estremamente utile per individuare e risolvere vari tipi di errori di Windows.
Per accedere a questa utility, clicca con il pulsante destro del mouse sul pulsante Start di Windows, l’icona a forma di finestra situata sulla barra delle applicazioni a sinistra. Se usi Windows 11, seleziona “Impostazioni” dal menu che appare, quindi fai clic su “Sistema” sulla barra laterale e seleziona “Risoluzione dei problemi“. Se stai usando Windows 10, fai clic sull’icona “Aggiornamento e sicurezza” e successivamente su “Risoluzione problemi“.
Come Utilizzare lo Strumento di Risoluzione dei Problemi su Windows
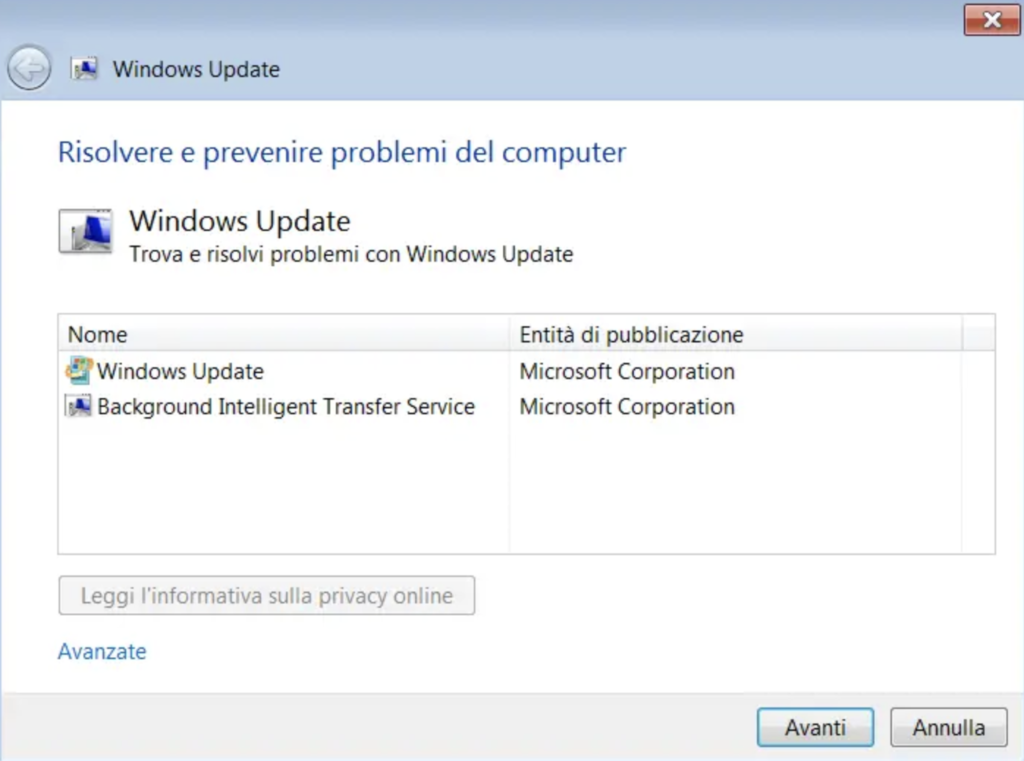
Una volta raggiunto il pannello di risoluzione dei problemi, verranno elencati eventuali problemi già individuati dal sistema. Fai clic sul problema elencato, rispondi alle domande poste in modo accurato e segui le istruzioni visualizzate sullo schermo per tentare la correzione automatica del problema. In molti casi, ciò richiederà solo un singolo clic.
Se non vedi un elenco di problemi, puoi eseguire manualmente i vari strumenti di diagnosi e risoluzione. Per farlo, fai clic su “Altri strumenti di risoluzione dei problemi/Strumenti di risoluzione dei problemi aggiuntivi“. Trova la categoria che corrisponde al tuo problema nell’elenco successivo (ad esempio, “Riproduzione audio”), fai clic sul nome della categoria e quindi su “Esegui lo strumento di risoluzione dei problemi“.
Assicurati di seguire attentamente le istruzioni visualizzate sullo schermo per aiutare Windows a individuare la soluzione migliore per il problema che stai riscontrando.
Da notare che anche Windows 7 e Windows 8.x dispongono di una utility simile. Per accedervi, apri il Pannello di controllo, che si trova nella cartella “Sistema Windows” nel menu Start o Start Screen. Clicca su “Sistema e sicurezza” e poi sul link “Risoluzione dei problemi comuni relativi al computer.” Sebbene l’aspetto visivo del pannello degli strumenti di risoluzione di Windows 7/8.x possa essere diverso, il funzionamento degli strumenti è molto simile a quanto descritto in precedenza.
Analisi del disco. Guida alla Risoluzione degli Errori di Sistema su Windows
Se stai vivendo problemi con il tuo sistema operativo Windows, come errori di lettura o scrittura dei dati sul disco o prestazioni estremamente lente nell’apertura delle applicazioni, è una buona idea eseguire un’analisi del disco per cercare errori e risolverli.
Le versioni di Windows dalla 8 in poi eseguono controlli automatici del disco a intervalli regolari per prevenire problemi. Tuttavia, puoi anche eseguire manualmente un controllo del disco. Per farlo, apri l’Esplora File di Windows (facendo clic sull’icona della cartella gialla sulla barra delle applicazioni o premendo Win+E). Quindi, vai su “Questo PC/Computer” nella barra laterale della finestra.
Ora individua l’unità o la partizione che desideri esaminare, fai clic destro su di essa e seleziona “Proprietà” dal menu contestuale. Vai alla scheda “Strumenti“, clicca su “Controlla” e quindi su “Analizza unità” per avviare la scansione del disco. Eventuali errori rilevati verranno segnalati e potrai correggerli automaticamente con un solo clic.
Questi passaggi funzionano anche per Windows 7. In questo caso, l’utility si chiama “ScanDisk” ed è accessibile cliccando il pulsante “Esegui ScanDisk” nella schermata degli strumenti. Dopo aver fatto clic su questo pulsante, seleziona “Correggi automaticamente gli errori del file system” e “Cerca i settori danneggiati e tenta il ripristino”. Successivamente, avvia la scansione del disco.
Durante l’analisi, alcuni file potrebbero non essere esaminati perché sono in uso dal sistema operativo. Per evitarlo, esegui la scansione del disco all’avvio di Windows. Per farlo, apri il Terminale Windows/PowerShell o il Prompt dei comandi come amministratore (clicca con il tasto destro su “Start” per trovarli) e usa il comando “fsutil dirty set X:” (sostituendo “X:” con la lettera dell’unità da analizzare, ad esempio “C:”). Premi “Invio” e il disco verrà contrassegnato come danneggiato in modo che Windows esegua la scansione al prossimo avvio.
Successivamente, riavvia il computer e attendi che la scansione venga completata. In caso di ulteriori problemi, consulta la mia guida su come eseguire chkdsk e come correggere gli errori del disco.
Risolvere Errori di Sistema: Soluzioni Avanzate
Hai seguito tutte le indicazioni finora fornite ma ancora riscontri errori di sistema persistenti? Non disperare, ci sono ulteriori soluzioni che puoi provare.
Prima di addentrarci in queste opzioni, è fondamentale mettere in guardia contro l’uso di software di terze parti che promettono di risolvere errori di sistema con un solo clic. Molto spesso, questi programmi sono veicoli per spyware, adware e altre minacce alla privacy e alla sicurezza. Possono anche aggiungersi all’avvio di Windows, rendendo il sistema ancora più lento.
Se hai recentemente installato software da fonti poco affidabili, la prima cosa da fare è eseguire una scansione antimalware. Utilizza Windows Defender o un antivirus rispettabile per rilevare e rimuovere eventuali minacce.
Se riscontri schermate blu (BSOD) frequenti, che causano il riavvio del computer, potresti avere problemi hardware. Prova a testare la RAM, il disco rigido, la scheda video e la scheda madre. Assicurati anche che la temperatura del tuo computer sia nella norma.
Se tutti i test non rilevano problemi hardware e i tuoi problemi sono iniziati dopo l’installazione di un programma, un driver o un aggiornamento di Windows, potresti utilizzare un punto di ripristino del sistema. Questo riporterà il tuo sistema a uno stato precedente senza influire sui tuoi file personali. Se non sei sicuro di come fare, segui la mia guida specifica su come utilizzare i punti di ripristino del sistema.
Se i problemi persistono nonostante tutti i tentativi, potresti dover ricorrere a un ripristino completo o addirittura a una formattazione di Windows. Anche se questa è un’opzione estrema, può risolvere la maggior parte dei problemi software. Assicurati di fare un backup dei tuoi dati importanti prima di procedere con questa soluzione. Per ulteriori dettagli su come eseguire un ripristino o una formattazione, consulta le mie guide specifiche su Windows 11, Windows 10, Windows 8.x e Windows 7.
BleachBit: Ottimizzare le Prestazioni
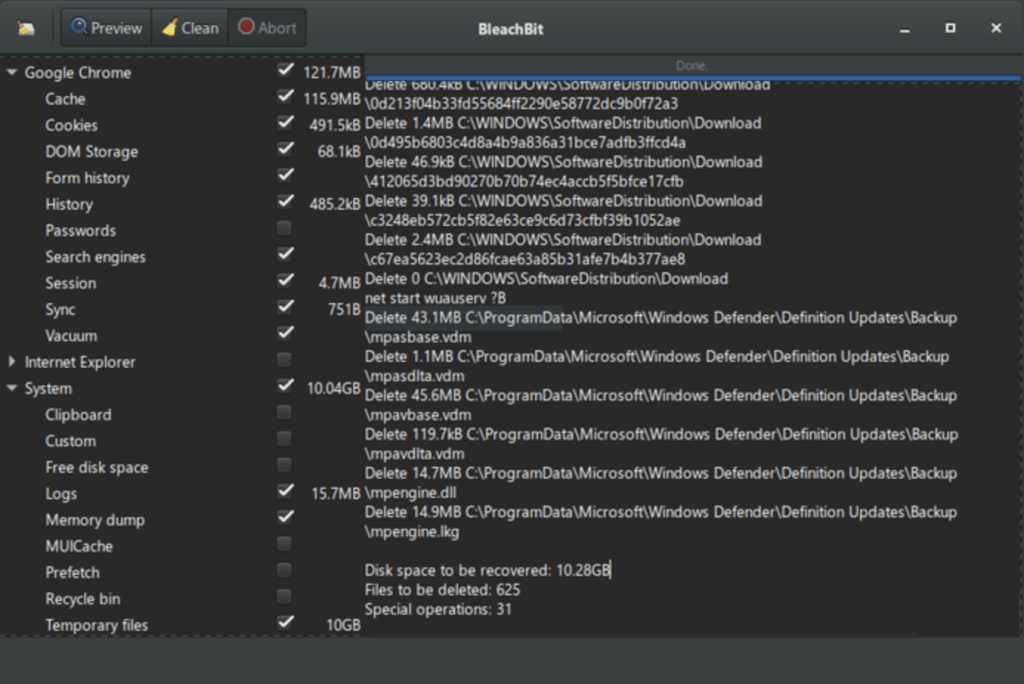
Se il problema che stai riscontrando sul tuo sistema Windows è legato a un’applicazione specifica che sembra essere lenta o non funzionante come dovrebbe, potresti risolverlo utilizzando un affidabile software di terze parti chiamato BleachBit.
BleachBit è un programma open source ben consolidato, noto per la sua affidabilità. Questo strumento è progettato per rimuovere cache e file temporanei generati da programmi e applicazioni. Questi file temporanei, se non gestiti correttamente, possono rallentare o causare problemi di funzionamento alle applicazioni stesse.
Ecco come puoi ottenere e utilizzare BleachBit:
Visita il sito web di BleachBit e fai clic sul link “BleachBit portable” per scaricare la versione portatile del programma. La versione portatile non richiede un’installazione.
Una volta scaricato il file ZIP, estrailo in una cartella a tua scelta.
Esegui il file “bleachbit.exe” contenuto nella cartella estratta.
Quando ti verrà richiesto, conferma l’esecuzione del programma.
La schermata iniziale di BleachBit mostra una lista di programmi e componenti di Windows. Puoi selezionare i programmi o i componenti problematici a cui desideri applicare la pulizia.
Espandi il programma o componente di sistema che vuoi pulire e seleziona le categorie di file da eliminare (ad esempio: file temporanei, file recenti, cestino, appunti, ecc.).
Tieni presente che le categorie disponibili possono variare a seconda del programma o del componente selezionato. Per ottenere una spiegazione completa dei file che saranno eliminati, fai clic sul nome dell’elemento.
Assicurati di selezionare solo ciò che è strettamente necessario, poiché l’eliminazione di file importanti può causare problemi.
Una volta scelte le categorie dei file da rimuovere, fai clic sul pulsante “Anteprima” per visualizzare l’elenco dei file che verranno cancellati durante l’operazione.
Se sei sicuro di voler procedere, premi i pulsanti “Pulisci” ed “Elimina” (nota che questa operazione non è reversibile). Se necessario, riavvia il computer per completare il processo.
Ricorda di usare cautela durante la pulizia con BleachBit e assicurati di selezionare solo i file che non influiranno negativamente sul funzionamento delle tue applicazioni. Seguendo questi passaggi, puoi risolvere i problemi di prestazioni legati a specifici programmi o componenti di Windows.
Come Risolvere i Problemi di Sistema su Mac
Sebbene i problemi di sistema su Mac siano piuttosto rari, grazie all’ottimizzazione di macOS da parte di Apple, possono comunque verificarsi. In questa guida, esploreremo alcune strategie per risolvere eventuali inconvenienti che potresti incontrare durante l’uso del tuo computer Mac.
Verifica gli Aggiornamenti di Sistema: Assicurati che il tuo sistema operativo macOS sia aggiornato all’ultima versione disponibile. Apple rilascia regolarmente aggiornamenti per migliorare le prestazioni e risolvere bug noti.
Riavvia il Tuo Mac: Molte volte, un semplice riavvio può risolvere problemi temporanei. Spegni il tuo Mac e riavvialo dopo qualche istante.
Utilizza l’Utility Disco: L’applicazione “Utility Disco” integrata in macOS ti consente di verificare e, se necessario, riparare il disco rigido o l’unità SSD. Apri l’applicazione, seleziona il disco in questione e scegli “Verifica” seguito da “Ripara” se vengono rilevati errori.
Monitora l’Attività del Sistema: L’applicazione “Monitoraggio Attività” ti permette di controllare le risorse di sistema in tempo reale. Questo strumento può aiutarti a identificare quali applicazioni o processi stanno utilizzando troppe risorse e risolvere il problema.
Elimina File Inutili: La pulizia periodica del disco rigido o dell’unità SSD può contribuire a mantenere il tuo sistema efficiente. Rimuovi file e applicazioni che non utilizzi più.
Ripristina le Impostazioni Predefinite: Se noti problemi con un’app specifica, prova a ripristinarne le impostazioni predefinite. Questo può spesso risolvere bug o errori legati a un’app.
Esegui una Scansione Antivirus: Anche se macOS è noto per la sua sicurezza, non è immune da minacce. Esegui una scansione antivirus per assicurarti che il tuo Mac sia privo di malware.
Contatta il Supporto Apple: Se riscontri problemi persistenti che non riesci a risolvere da solo, contatta il supporto tecnico Apple o visita un Apple Store per ricevere assistenza professionale.
Backup Regolare: Assicurati di avere sempre un backup aggiornato del tuo sistema, in modo che, in caso di problemi irrisolvibili, tu possa ripristinare il tuo Mac a uno stato precedente.
Anche se i problemi di sistema su Mac sono rari, seguendo questi suggerimenti dovresti essere in grado di affrontarli con successo. Mantieni il tuo sistema operativo e le tue app sempre aggiornati e monitora attentamente le prestazioni del tuo Mac per evitare inconvenienti.
CleanMyMac X
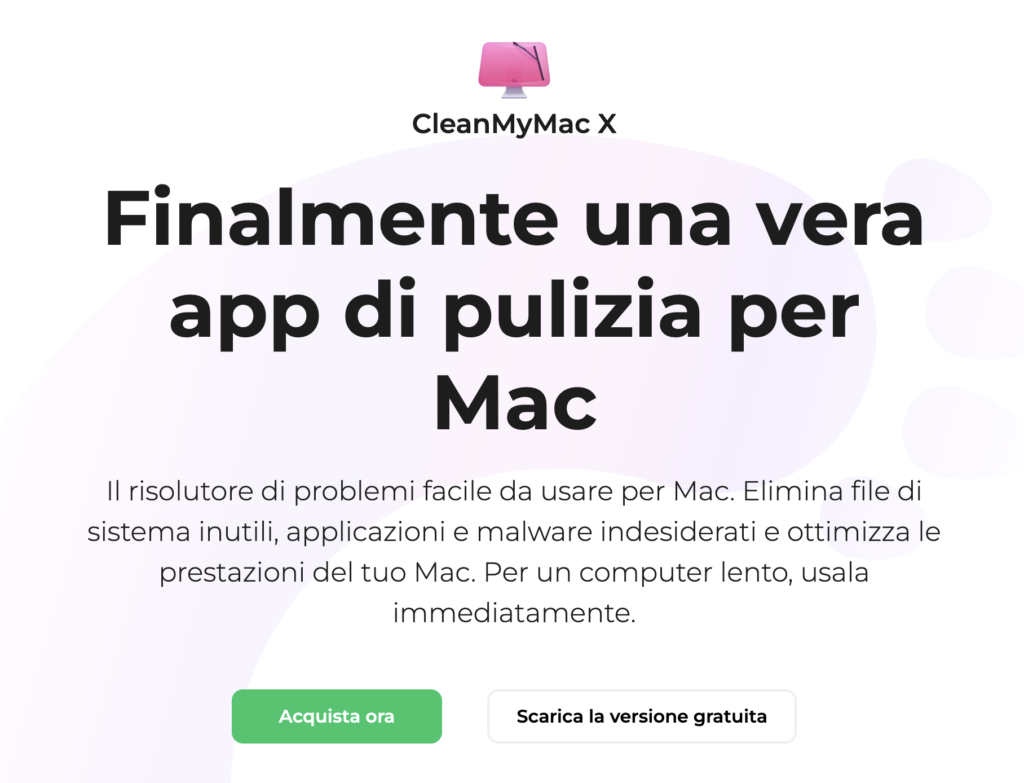
Se stai cercando il modo migliore per eliminare errori di sistema dal tuo Mac e mantenerlo al massimo delle prestazioni, CleanMyMac X di MacPaw è una soluzione che dovresti seriamente prendere in considerazione.
CleanMyMac X è uno dei software più apprezzati e utilizzati per la sicurezza, l’ottimizzazione e la pulizia del sistema macOS. Questo potente strumento non solo ripristina i permessi dei file e risolve i problemi legati al sistema operativo, ma offre anche una vasta gamma di funzionalità per mantenere il tuo Mac in perfette condizioni.
Caratteristiche principali di CleanMyMac X:
Pulizia del Sistema: CleanMyMac X è in grado di eliminare tutti i file inutili e le cache che rallentano il tuo sistema. Questo ti permette di liberare spazio sul disco rigido e migliorare le prestazioni del tuo Mac.
Rilevamento e Rimozione del Malware: Il software è dotato di uno strumento antivirus che ti aiuta a proteggere il tuo Mac da minacce informatiche di vario tipo.
Ottimizzazione del Sistema: Ottimizza automaticamente il tuo sistema per una maggiore velocità e reattività.
Manutenzione Programmata: CleanMyMac X ti consente di pianificare la manutenzione del tuo Mac in modo da garantire prestazioni ottimali nel tempo.
Disinstallazione Sicura delle Applicazioni: Rimuovi completamente le applicazioni e i file residui, liberando spazio prezioso.
CleanMyMac X è disponibile in due versioni: una gratuita con limiti di pulizia fino a 500 MB e una versione a pagamento (29,95€/anno) che offre funzionalità complete. È possibile anche ottenere CleanMyMac X abbonandosi a Setapp, un servizio che fornisce accesso a una vasta gamma di app per Mac, iPhone e iPad.
Se desideri provare la versione gratuita, puoi scaricarla dal sito ufficiale di CleanMyMac X. Una volta scaricato, trascina l’icona CleanMyMac X nella cartella Applicazioni e avvia il programma. Segui le istruzioni per eseguire una scansione completa del tuo Mac e risolvere qualsiasi errore di sistema.
CleanMyMac X è uno strumento completo che ti aiuta a mantenere il tuo Mac in ottime condizioni. È facile da usare, sicuro ed estremamente efficace nel migliorare le prestazioni del tuo computer. Con CleanMyMac X, il tuo Mac sarà sempre al massimo delle sue capacità.
