Se stai cercando un modo per aprire e visualizzare i tuoi file PDF ma non sei sicuro su quale software utilizzare, sei nel posto giusto. In questo articolo, ti fornirò una panoramica dei migliori strumenti disponibili per aprire file PDF, sia per utenti Windows che per quelli Mac. Esploreremo anche opzioni gratuite e a pagamento, oltre a suggerirti alcune app per dispositivi Android, iPhone e iPad.
Buona lettura!
Table of Contents
Come aprire PDF su PC e Mac
Se ti trovi nella situazione in cui devi aprire un file PDF sul tuo PC o Mac, ma non hai familiarità con questo tipo di file, sei nel posto giusto. In questa guida, ti fornirò istruzioni dettagliate su come aprire e visualizzare file PDF su entrambe le piattaforme. Non preoccuparti, è un processo semplice e veloce. Continua a leggere per scoprire come farlo.
Aprire File PDF su PC e Mac Senza Programmi Aggiuntivi
Aprire file PDF è un’operazione comune, ma potresti non essere a conoscenza delle opzioni predefinite su PC Windows e Mac che ti permettono di farlo senza dover installare ulteriori software. Queste soluzioni native semplificano l’apertura dei file PDF direttamente sul tuo computer.
Su Windows:
Se utilizzi un PC con Windows 10 o Windows 11, hai accesso a una soluzione integrata per aprire file PDF:
Microsoft Edge: Questo browser web è predefinito su Windows 10 e Windows 11 e può aprire file PDF. Ecco come farlo:
Fai doppio clic sul file PDF che desideri aprire. In genere, si aprirà automaticamente in Microsoft Edge.
Se il file non si apre, fai clic destro su di esso e seleziona “Apri con”, quindi scegli “Microsoft Edge” dal menu.
Una volta aperto il file PDF, puoi utilizzare le opzioni nella barra degli strumenti per regolare lo zoom, ruotare le pagine e altro.
Su Mac:
Se possiedi un Mac, hai una soluzione nativa per aprire file PDF:
Anteprima: Questa applicazione è preinstallata su macOS ed è un lettore di PDF altamente versatile. Per aprire un file PDF con Anteprima, segui questi passaggi:
Fai doppio clic sul file PDF che desideri aprire. Di solito, si aprirà automaticamente in Anteprima.
Se il file non si apre, fai clic destro su di esso e seleziona “Apri con”, quindi scegli “Anteprima” dal menu.
Con Anteprima, puoi non solo visualizzare file PDF ma anche eseguire annotazioni, modifiche e altro.
Queste opzioni native su PC Windows e Mac semplificano l’apertura dei file PDF senza la necessità di installare software aggiuntivi. Quindi, sia che tu stia usando un PC o un Mac, hai gli strumenti giusti per aprire e visualizzare i tuoi file PDF.
Come aprire PDF con Acrobat Reader DC
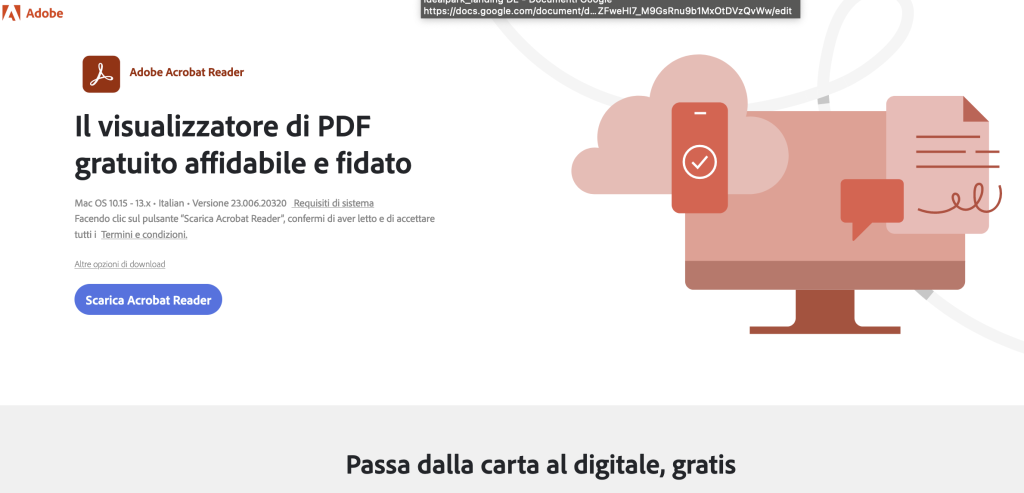
Se sei nuovo nell’ambito informatico e desideri sapere come aprire un file PDF con Adobe, sei nel posto giusto. Adobe Acrobat Reader DC è un programma gratuito che ti consente di visualizzare, stampare, condividere e commentare i file PDF su PC Windows e Mac.
Ecco come fare:
1. Scarica e Installa Adobe Acrobat Reader DC cliccando qui.
Vai al sito web ufficiale di Adobe Acrobat Reader DC.
Clicca sul pulsante “Scarica Acrobat Reader” per ottenere il programma.
Segui le istruzioni di installazione per completare il processo.
2. Apri un File PDF.
Una volta installato, puoi aprire un file PDF in vari modi:
Fai doppio clic sul file PDF desiderato. Di solito, si aprirà automaticamente in Adobe Reader.
Se il file non si apre con un doppio clic, fai clic destro su di esso e scegli “Apri con > Adobe Acrobat Reader DC” dal menu.
Apri Adobe Acrobat Reader DC direttamente e segui uno dei seguenti metodi.
3. Apri un File PDF da Adobe Acrobat Reader DC.
Apri Adobe Acrobat Reader DC.
Fai clic sulla voce “File” nella barra del menu nella parte superiore della finestra.
Seleziona “Apri” dal menu a discesa.
Naviga nel tuo computer per trovare il file PDF che desideri aprire e selezionalo.
Fai clic su “Apri” per visualizzare il PDF all’interno di Adobe Reader.
Nota: Adobe Acrobat Reader DC è un’applicazione gratuita che ti consente di visualizzare e interagire con i file PDF. Se desideri apportare modifiche o modificare i PDF, dovrai utilizzare Adobe Acrobat, che è a pagamento con un abbonamento mensile o annuale. Tuttavia, è disponibile una versione di prova gratuita di 7 giorni.
Ora che hai installato Adobe Acrobat Reader DC e conosci i passaggi per aprire i tuoi file PDF, puoi iniziare a visualizzare e lavorare con i documenti PDF sul tuo computer.
Come Aprire File PDF in Google Chrome
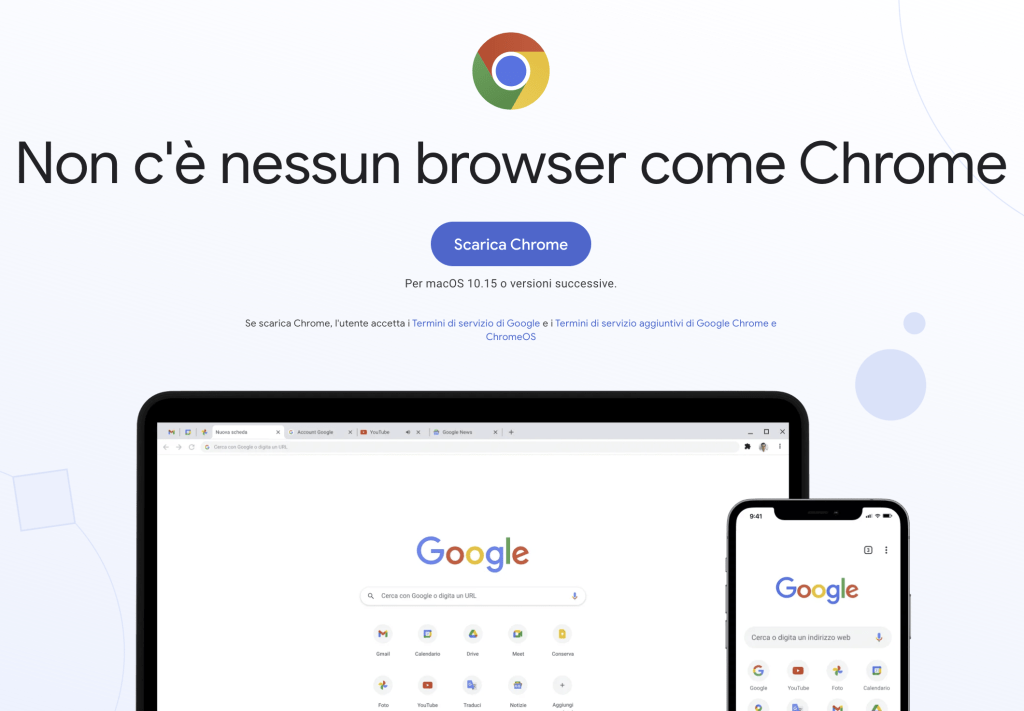
Se hai bisogno di aprire un file PDF senza dover installare un software aggiuntivo, Google Chrome può essere una soluzione utile.
Ecco come farlo:
1. Scarica e Installa Google Chrome (Se non l’hai già) cliccando qui.
Vai al sito web ufficiale di Google Chrome.
Clicca sul pulsante “Scarica Chrome” per ottenere il programma.
Segui le istruzioni di installazione per completare il processo.
2. Apri un File PDF in Google Chrome.
Una volta installato, puoi aprire un file PDF in Google Chrome seguendo questi passaggi:
Trova il file PDF sul tuo computer che desideri aprire.
Fai clic destro sul file PDF.
Nel menu a comparsa, seleziona “Apri con” e scegli “Google Chrome.”
3. Visualizza il PDF in Chrome.
Google Chrome aprirà il file PDF in una nuova scheda del browser, consentendoti di visualizzarlo come una normale pagina web.
Utilizzare Google Chrome per aprire i file PDF è un’alternativa comoda se non desideri scaricare un’applicazione aggiuntiva. Questo metodo è particolarmente utile anche se stai utilizzando un Chromebook.
Come Aprire File PDF in Microsoft Word
Se preferisci lavorare con Microsoft Word e desideri aprire un file PDF all’interno di questo programma, segui questi passaggi:
1. Apri Microsoft Word.
Assicurati di avere Microsoft Word installato sul tuo computer. Avvia il programma.
2. Apri il File PDF in Microsoft Word.
Nel menu principale di Word, seleziona “File” (o “Apri” se stai usando una versione più vecchia).
Passa alla cartella in cui si trova il tuo file PDF.
Scegli il file PDF che desideri aprire e seleziona “Apri.”
3. Converti il PDF in Word.
Microsoft Word aprirà il file PDF e avvierà la conversione automatica in un formato Word modificabile.
Potrebbe apparire una finestra pop-up che ti informa sulla conversione. Clicca su “OK” per confermare.
4. Modifica il Documento.
Una volta completata la conversione, il tuo file PDF sarà aperto in Microsoft Word come un documento Word che puoi modificare e formattare a piacimento.
È importante notare che la formattazione potrebbe variare leggermente dopo la conversione, quindi è necessario verificare il documento per eventuali discrepanze. Questo metodo ti permette di lavorare sui file PDF utilizzando Microsoft Word, il che può essere utile se preferisci quest’applicazione o se hai bisogno di apportare modifiche ai file PDF.
Come Aprire un File PDF in Microsoft Excel
Se hai bisogno di aprire un file PDF in Microsoft Excel, purtroppo ho delle cattive notizie. Excel non è in grado di aprire direttamente file PDF come fogli di calcolo. Tuttavia, esistono alcune soluzioni alternative per lavorare con i dati contenuti nei file PDF all’interno di Excel.
1. Copia ed Incolla.
Apri il file PDF utilizzando un lettore di PDF come Adobe Acrobat Reader.
Seleziona i dati all’interno del PDF che desideri copiare.
Copia i dati (solitamente tramite “Ctrl + C” su Windows o “Command + C” su Mac).
Vai in un foglio di lavoro di Excel.
Incolla i dati copiati (solitamente tramite “Ctrl + V” su Windows o “Command + V” su Mac).
Verifica la formattazione e apporta le eventuali modifiche necessarie.
Altri Programmi da Considerare per l’Apertura di File PDF
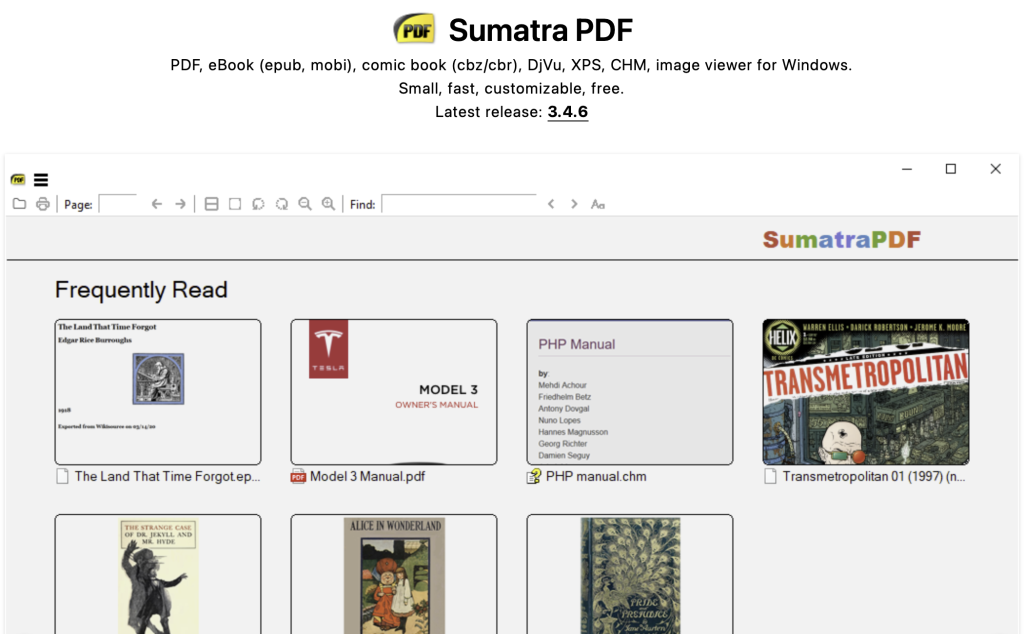
Se le soluzioni menzionate in precedenza non soddisfano completamente le tue esigenze, ecco una lista di altri programmi che potrebbero essere utili per l’apertura dei file PDF:
Sumatra PDF (Windows) – Sumatra PDF è un software leggero ed essenziale per l’apertura di file PDF. È in grado di gestire anche eBook in formato ePub o Mobi, file XPS e fumetti digitali in formato CBZ o CBR. È disponibile in due versioni: installabile e portatile, che non richiede alcuna installazione.
Foxit Reader (Windows/macOS/Linux) – Foxit Reader è un software gratuito multipiattaforma che permette di visualizzare, modificare, compilare e firmare documenti PDF. Offre funzionalità avanzate per l’editing dei PDF.
Nitro PDF Reader (Windows) – Nitro PDF Reader è un’applicazione gratuita per Windows che consente di visualizzare, creare, modificare, stampare e condividere file PDF. Offre una serie di strumenti per l’editing dei PDF.
Evince (Linux) – Evince è un lettore di documenti per sistemi Linux che supporta diversi formati, inclusi i file PDF. È leggero e facile da usare.
Questi programmi aggiuntivi offrono una varietà di funzionalità e opzioni di personalizzazione per adattarsi alle tue esigenze specifiche nella gestione dei file PDF. Scegli quello che meglio si adatta al tuo stile di lavoro e alle tue preferenze.
Le migliori App per Aprire e Visualizzare File PDF sui Dispositivi Mobili
Se hai bisogno di aprire un file PDF sul tuo smartphone ma non sai da dove iniziare, sei nel posto giusto. In realtà, sia Android che iPhone e iPad hanno già incorporato un lettore PDF nativo. Tuttavia, se stai cercando ulteriori opzioni o funzionalità avanzate, esistono alcune app altamente raccomandate che puoi scaricare per soddisfare le tue esigenze.
Ecco una selezione delle migliori app per aprire e visualizzare file PDF sui dispositivi mobili:
Google Drive (Android/iPhone/iPad): Questa app, oltre a essere un servizio di archiviazione cloud, include un lettore PDF integrato. La sua presenza di default su molti dispositivi Android semplifica l’apertura dei file PDF senza la necessità di scaricare app aggiuntive.
File (iPhone/iPad): Se possiedi un dispositivo Apple, troverai l’app “File” integrata che ti consente di aprire file PDF in modo rapido e diretto. Tieni presente che questa app supporta solo la visualizzazione dei file e non consente modifiche.
Adobe Acrobat Reader (Android/iOS/iPadOS): Questa è l’app mobile gratuita di Adobe, che è la controparte dei software desktop. Con questa app, puoi facilmente visualizzare file PDF sui tuoi dispositivi mobili. Tuttavia, la modifica dei file richiede l’aggiornamento a una versione a pagamento.
WPS Office (Android/iOS/iPadOS): WPS Office è una suite per ufficio completa che ti consente di aprire una vasta gamma di formati di documenti, tra cui i PDF. La versione gratuita ti consente di visualizzare i file, ma se desideri apportare modifiche, puoi esplorare le funzionalità complete della versione Premium al costo di 3,99 euro al mese.
