Hai sul tuo computer o hard disk esterno un file con estensione .CCD? Non hai idea di come poter aprire il file CCD?
La buona notizia è che sono qui per aiutarti. Ma prima di entrare nei dettagli, permettimi di darti una breve spiegazione su questa tipologia di file. Inizialmente, un file .CCD da solo ha scarso significato; tuttavia, accoppiato a un file omonimo con estensione .sub, fornisce istruzioni chiare su come sono organizzati i file all’interno di un contenitore con lo stesso nome del file .ccd e l’estensione .img. La combinazione di questi tre elementi ti consentirà di ottenere un file immagine completo, pronto per la masterizzazione su disco tramite CloneCD, un programma specifico per Windows che li gestisce nativamente.
Tuttavia, ciò non implica che i file all’interno di queste immagini non possano essere visualizzati senza un masterizzatore o che siano esclusivi per Windows. In questa guida, ti spiegherò come accedere al contenuto di un’immagine composta dai tre file .ccd, .sub e .img senza la necessità del software menzionato in precedenza. Siamo pronti a iniziare, quindi preparati per scoprire come affrontare questa sfida.
Iniziamo!
Table of Contents
Come Aprire File CCD su Windows
Se ti trovi a dover aprire file CCD su Windows per visualizzare il loro contenuto o masterizzarli su un disco, ci sono alcuni software appositamente progettati per questa operazione. In questa guida, ti spiegheremo come farlo in modo semplice e efficace.
WinCDEmu
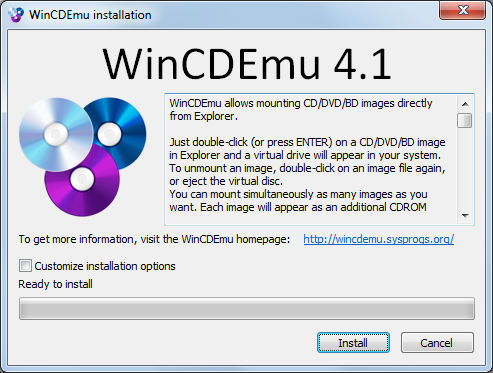
Ti presento WinCDEmu, un ottimo programma gratuito e open-source che crea un lettore ottico virtuale su cui puoi montare immagini, comprese quelle con estensione .CCD non supportate nativamente da Windows.
Per scaricare WinCDEmu, visita il sito ufficiale e fai clic due volte sul pulsante di download. Una volta completato il download, esegui il file eseguibile (come ad esempio WinCDEmu-xx.exe) e segui le istruzioni per completare l’installazione.
Successivamente, apri il programma WinCDEmu Settings utilizzando l’apposita icona nel menu Start. Assicurati che la lingua italiana sia selezionata e che la casella “Chiedi prima di montare un’immagine” sia contrassegnata (se non lo è, fallo tu stesso). Salva le impostazioni facendo clic su “OK”.
Ora sei pronto per montare un file .CCD e visualizzare il suo contenuto. Assicurati che il file .CCD, il file .img e il file .sub siano nella stessa cartella. Fai doppio clic sul file .CCD di tuo interesse e nella finestra che si apre, seleziona la lettera da assegnare al disco virtuale WinCDEmu dal menu a tendina. Fai clic su “OK” per caricare il contenuto dell’immagine corrispondente.
Se il file .CCD non si apre automaticamente con WinCDEmu, fai clic destro sull’icona e scegli “Apri con > WinCDEmu mounter” dal menu contestuale.
Da questo momento in poi, puoi visualizzare il contenuto dell’immagine direttamente da Esplora File, facendo doppio clic sull’icona del disco virtuale in Questo PC/Computer. Per “smontare” il file CCD, basta fare clic destro sull’unità virtuale e selezionare “Espelli” dal menu contestuale.
Con WinCDEmu, aprire file CCD su Windows è un gioco da ragazzi.
CloneCD

Se hai bisogno di aprire file CCD su Windows e, invece di visualizzarne il contenuto, desideri creare un disco partendo da questo tipo di file, la soluzione ideale è CloneCD, il software nativo per gestire tali file. CloneCD è a pagamento e costa 29,25€, ma puoi provare la versione gratuita per 21 giorni senza alcuna limitazione.
Per scaricare CloneCD, visita il sito Web ufficiale, fai clic sul pulsante di download e successivamente su “Download” sotto l’opzione RedFox CloneCD. Una volta completato il download, apri il file ottenuto e segui le istruzioni per installare CloneCD. Dopo l’installazione, riavvia il computer.
Per avviare CloneCD, cerca l’icona nel menu Start. Una volta aperto il software, accetta i termini d’uso e attiva il periodo di prova gratuita cliccando su “Accetto” e “Prova!”.
Ora, per masterizzare il file .CCD, inserisci un disco vuoto nel masterizzatore del computer e fai clic su “Masterizza CD da file immagine”, raffigurato da una matita e un disco, nella schermata principale di CloneCD. Seleziona il file CCD dalla stessa cartella dei file .img e .sub, quindi fai clic su “Avanti”.
Specifica il tipo di disco da creare (lascia l’opzione predefinita se non sei sicuro), imposta la velocità di scrittura e premi “OK” e “Prova!” per avviare la masterizzazione. Riceverai una notifica al termine del processo.
Con CloneCD, aprire file CCD e masterizzarli su disco diventa un’operazione semplice e diretta.
Come leggere un file CCD su Mac

Se hai bisogno di aprire un file CCD su Mac, potresti aver notato che le opzioni disponibili sono piuttosto limitate. In realtà, il funzionamento di queste applicazioni non è garantito al 100%. Tuttavia, ti forniremo una soluzione alternativa che ti consentirà di convertire un file CCD in formato .ISO e gestirlo utilizzando gli strumenti integrati di macOS.
Convertire file .CCD con ccd2iso
Per effettuare questa conversione, puoi utilizzare il software open-source chiamato ccd2iso. Questo strumento ti permette di trasformare un file .img, corrispondente a una struttura CCD, in un’immagine ISO direttamente dal Terminale. La maniera più semplice per ottenere ccd2iso è utilizzare Homebrew, un gestore di pacchetti che consente di installare applicazioni direttamente dal Terminale. Puoi leggere di più anche sul sito Homebrew.
Ecco come farlo:
Avvia il Terminale da “Vai > Utility” su macOS.
Digita il seguente comando e premi “Invio”: /bin/bash -c “$(curl -fsSL https://raw.githubusercontent.com/Homebrew/install/HEAD/install.sh)”.
Inserisci la password del Mac, premi “Invio” due volte e attendi che Homebrew sia installato. Potrebbe richiedere alcuni minuti.
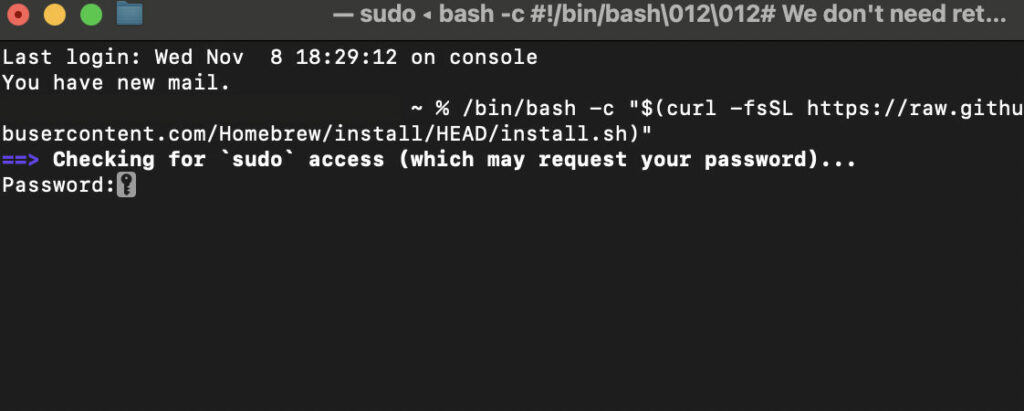
Una volta installato Homebrew, puoi procedere all’installazione di ccd2iso:
Nel Terminale, digita il comando seguente e premi “Invio”: brew install ccd2iso.
Se richiesto, inserisci la password di amministrazione del Mac e premi nuovamente “Invio”.
Adesso sei pronto per convertire l’immagine CCD in un file ISO facilmente leggibile su macOS. Ecco come farlo:
Vai alla cartella che contiene i file .CCD, .img e .sub.
Tenendo premuto il tasto “Alt/Opzione,” fai clic destro sulla cartella e scegli “Copia [nome cartella] come percorso” nel menu contestuale.
Torna al Terminale e digita il comando cd, seguito da uno spazio vuoto.
Fai clic destro vicino al cursore di digitazione e seleziona “Incolla” (o premi “Cmd+V”) per inserire automaticamente il percorso della cartella contenente i file.
Premi “Invio” sulla tastiera.
Digita il comando ccd2iso NomeFile.img NomeFile.iso e premi “Invio” per avviare la conversione da un formato all’altro.
Per montare il file ISO appena creato, fai clic destro sull’icona e scegli “Apri con > DiskImageMounter” nel menu contestuale. Infine, fai doppio clic sull’icona del disco virtuale creato sulla scrivania per visualizzare il contenuto direttamente nel Finder.
Con questa procedura, sarai in grado di aprire e gestire file CCD su Mac senza problemi.
