Se hai un file in formato ISO ma non sei sicuro di come utilizzarlo, non preoccuparti. Questi file vengono comunemente utilizzati per programmi, sistemi operativi o giochi senza dover comprimere i file originali e senza obbligare gli utenti a effettuare numerosi download separati.
I file ISO possono essere utilizzati in diversi modi:
Apertura come Archivi: Puoi aprire un file ISO come se fosse un normale archivio per accedere e utilizzare il suo contenuto.
Masterizzazione su CD/DVD: I file ISO possono essere masterizzati su dischi ottici (CD o DVD) per creare delle copie esatte dei dischi originali.
Copia su Chiavette USB: Questa operazione è spesso necessaria per installare sistemi operativi come Windows o Linux senza dover utilizzare i tradizionali dischi fisici.
Montaggio in Drive Virtuali: Puoi aprire un file ISO in unità CD/DVD virtuali per “ingannare” il tuo computer e farlo pensare che stai utilizzando un disco fisico, anche se stai lavorando con un file ISO. Questa pratica è particolarmente utile per quei giochi o programmi che richiedono ancora la presenza del supporto fisico nel computer.
Ci sono diverse opzioni disponibili per aprire e utilizzare i file ISO su un computer, e io sono qui per spiegarti nel dettaglio come farlo. Quindi, prenditi un po’ di tempo per leggere attentamente questa guida, e spero che alla fine sarai sicuro e soddisfatto dei risultati ottenuti.
Scopriamole di seguito.
Iniziamo!
Table of Contents
Come aprire file ISO su PC
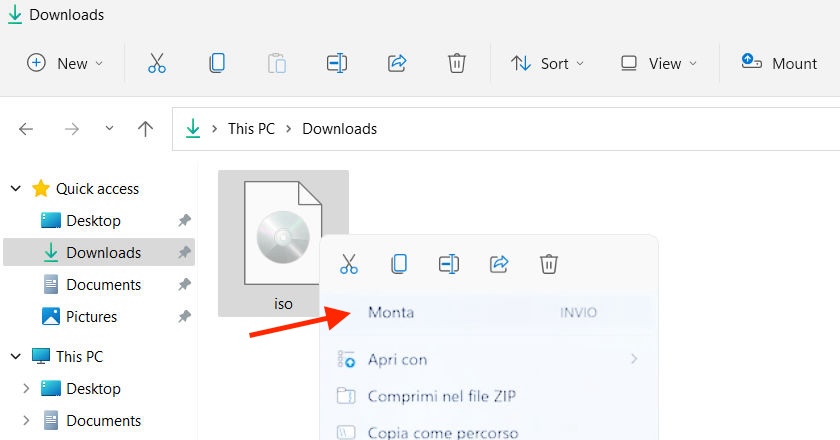
Se hai la necessità di aprire file ISO sul tuo PC con Windows e simulare l’uso di un vero CD o DVD all’interno del tuo computer, puoi farlo utilizzando lo strumento integrato del sistema operativo, senza dover ricorrere a software aggiuntivi.
Ecco come farlo:
Clicca con il tasto destro sull’Icona del File ISO: Trova il file ISO che desideri “montare” e fai clic destro su di esso. Nel menu che si apre, seleziona l’opzione “Monta“.
Unità Virtuale: Con questi semplici passaggi, il sistema creerà un’unità CD/DVD virtuale che contiene il contenuto del file ISO. Questa unità virtuale può essere utilizzata esattamente come se avessi inserito un disco fisico nel PC.
Accedi al Contenuto: Dovresti vedere una finestra Esplora File che mostra i file all’interno dell’immagine ISO. Se la finestra non compare automaticamente, puoi accedere al contenuto del file ISO facendo clic sull’icona Esplora File sulla barra delle applicazioni. Da lì, seleziona “Questo PC” nella barra laterale di sinistra e fai doppio clic sull’unità virtuale contenente l’immagine.
Scollega l’ISO: Quando hai terminato di utilizzare il file ISO, puoi smontarlo andando in “Questo PC” in Esplora File, facendo clic destro sull’unità virtuale e selezionando “Espelli” dal menu contestuale.
Se, invece, hai bisogno di masterizzare il contenuto di un file ISO su un CD o un DVD per creare una copia esatta del disco originale puoi seguire la mia guida dedicata su come masterizzare un’immagine ISO.
I Migliori Software per Aprire File ISO su PC
Se ti senti limitato dalle funzionalità predefinite di Windows e stai cercando un programma alternativo per aprire file ISO su PC, sei nel posto giusto. Esistono diverse opzioni di software altamente funzionali che rendono il processo di gestione dei file ISO un gioco da ragazzi. Dai un’occhiata alle seguenti soluzioni:
PowerISO: PowerISO è un’applicazione versatile che ti consente di aprire, creare, modificare e masterizzare file ISO. Offre anche funzionalità avanzate come l’estrazione di immagini, la creazione di immagini avviabili e molto altro.
DAEMON Tools: DAEMON Tools è un’applicazione popolare che ti consente di creare unità virtuali e montare file ISO in modo semplice. È disponibile in diverse edizioni, tra cui una versione gratuita con funzionalità di base.
Alcohol 120%: Questo software è noto per le sue capacità avanzate di masterizzazione e gestione delle immagini ISO. Può creare copie esatte dei dischi e supporta numerosi formati di file immagine.
UltraISO: UltraISO è un’applicazione per la creazione e l’editing di file ISO. Puoi modificarne il contenuto, aggiungere o rimuovere file e persino creare dischi di avvio.
Rufus: Questa piccola applicazione gratuita è ideale per creare chiavette USB autoavvianti con sistemi operativi come Windows e Linux, oltre a vari strumenti eseguibili direttamente dai file ISO selezionati. Rufus supporta anche i sistemi UEFI. Scopri di più su come masterizzare ISO su USB nella mia guida.
Ora hai una selezione di software affidabili per aprire file ISO sul tuo PC. Scegli quello che meglio si adatta alle tue esigenze e semplifica la gestione dei tuoi file ISO.
Come aprire file ISO su Mac
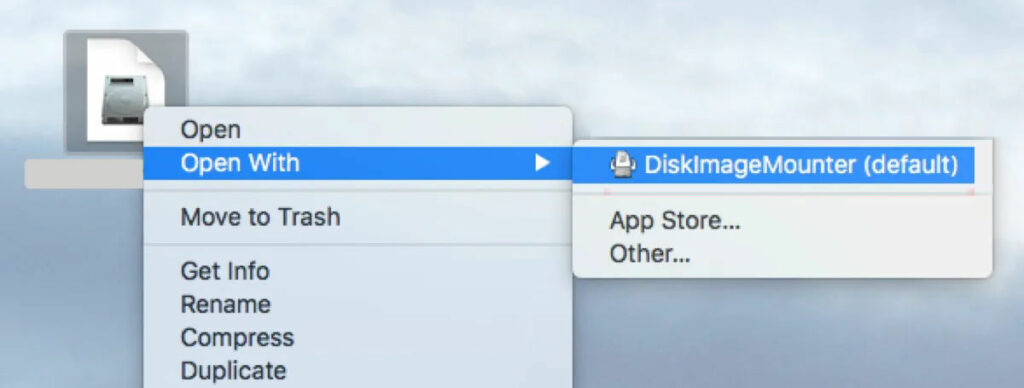
Se stai cercando una soluzione per aprire file ISO sul tuo Mac, sei nel posto giusto. I file ISO sono immagini di dischi che contengono l’intero contenuto di un CD o DVD. Possono essere utilizzati per distribuire software, sistemi operativi o giochi senza dover effettuare numerosi download separati.
DiskImageMounter
Il tuo Mac è già dotato di uno strumento predefinito per aprire i file ISO: DiskImageMounter, integrato perfettamente con il Finder.
Ecco come farlo:
Fai clic destro sull’icona del file ISO che desideri aprire.
Seleziona “Apri con” nel menu contestuale.
Scegli “DiskImageMounter” dall’elenco delle opzioni.
Una volta completati questi passaggi, comparirà una finestra del Finder sulla tua scrivania con i file contenuti nell’immagine ISO aperta. Se non vedi la finestra, puoi accedere manualmente al contenuto del file ISO facendo clic sull’icona del Finder nella barra Dock e selezionando il disco virtuale caricato sotto “Posizioni” oppure facendo doppio clic sull’icona del disco sulla scrivania.
Quando hai finito, puoi smontare il file ISO facendo clic destro sull’immagine del disco virtuale sulla scrivania o in “Posizioni” nel Finder e selezionando “Espelli [nome immagine]” dal menu contestuale.
Masterizzazione con il Software Integrato
Se desideri masterizzare un file ISO su un CD o DVD, il tuo Mac ha tutto ciò di cui hai bisogno.
Ecco come farlo:
Inserisci un disco vuoto nel masterizzatore collegato al tuo Mac.
Fai clic destro sull’icona del file ISO che desideri masterizzare.
Seleziona “Masterizza immagine disco [nome file.iso] su disco” dal menu contestuale.
Nella finestra successiva, scegli il masterizzatore corretto dal menu a tendina “Masterizza disco su” nella parte superiore.
Imposta la velocità di masterizzazione tramite il menu a tendina “Velocità”.
Clicca sul pulsante “Masterizza” per avviare la copia dei dati. Se lo desideri, puoi selezionare l’opzione “Verifica dati masterizzati” per effettuare una verifica dei dati al termine della masterizzazione.
Se hai bisogno di suggerimenti più approfonditi su come masterizzare con Mac puoi seguire la mia guida dedicata su come masterizzare un’immagine ISO.
Con queste semplici operazioni, puoi aprire, montare e masterizzare file ISO sul tuo Mac in modo efficiente e pratico. Speriamo che questa guida ti sia stata d’aiuto. Buon lavoro!
