Negli ultimi anni, gli hard disk esterni sono diventati strumenti indispensabili per il nostro stile di vita digitale. Sono il nostro archivio personale di foto, video, documenti e molto altro. Ma come possiamo gestire al meglio queste preziose unità di archiviazione?
La risposta è semplice: con i giusti programmi!
In questo articolo, esploreremo una serie di potenti software progettati appositamente per aiutarti a gestire e ottimizzare gli hard disk esterni. Dall’efficace formattazione alla creazione di copie di backup sicure, scoprirai come sfruttare appieno le tue risorse di archiviazione esterne. Preparati a semplificare la tua vita digitale con i migliori programmi per gestire i tuoi hard disk esterni.
Table of Contents
FAT32 Format
Questo software ti consente di formattare dischi esterni più grandi di 32 GB in formato FAT32 su Windows, aggirando una limitazione arbitaria del sistema operativo. È facile da usare e funziona con interfacce sia da linea di comando che grafiche.
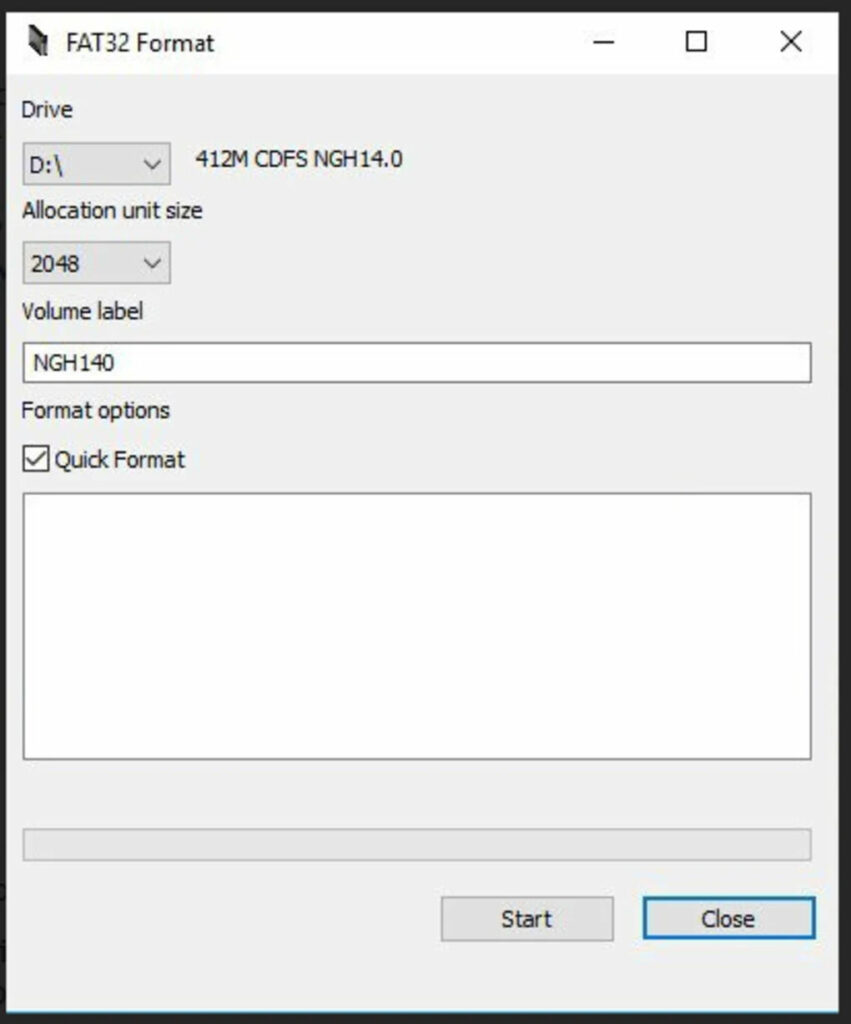
Ecco una guida passo passo su come utilizzare FAT32 Format per formattare dischi esterni più grandi di 32 GB in formato FAT32 su Windows:
Scarica e Installa FAT32 Format:
Visita il sito web ufficiale di FAT32 Format o cerca il programma in un motore di ricerca.
Scarica il programma e avvia il file di installazione.
Segui le istruzioni per installare FAT32 Format sul tuo computer.
Esegui FAT32 Format:
Dopo l’installazione, avvia FAT32 Format dal menu Start o dalla posizione in cui lo hai installato.
Seleziona il Dispositivo da Formattare:
Assicurati che il disco esterno che desideri formattare sia collegato al tuo computer.
Scegli le Opzioni di Formattazione:
Vedrai una schermata con il menu a tendina per selezionare il disco che desideri formattare.
Seleziona il disco esterno dalla lista dei dispositivi disponibili.
Imposta le Opzioni di Formattazione:
Dopo aver selezionato il disco, verrai presentato con alcune opzioni di formattazione.
Puoi scegliere se eseguire una “formattazione veloce” o “formattazione completa”. La formattazione veloce è più rapida ma meno approfondita, mentre la formattazione completa esegue una verifica più approfondita del disco.
Assicurati di selezionare “FAT32” come file system desiderato per il disco esterno.
Esegui la Formattazione:
Una volta impostate le opzioni di formattazione desiderate, fai clic su un pulsante come “Start” o “Format” per avviare il processo di formattazione.
Conferma l’Operazione:
Il programma potrebbe richiedere una conferma per procedere. Assicurati di avere un backup dei dati importanti sul disco, poiché la formattazione cancellerà tutti i dati presenti.
Attesa e Completamento:
Attendere il completamento del processo di formattazione. La durata dipenderà dalle dimensioni del disco e dal tipo di formattazione selezionato.
Finito!
Una volta che la formattazione è stata completata con successo, riceverai una notifica. Ora puoi utilizzare il tuo disco esterno formattato in formato FAT32.
Ricorda che la formattazione cancellerà tutti i dati presenti sul disco, quindi assicurati di aver effettuato un backup di qualsiasi file importante prima di iniziare il processo.
Macrium Reflect
Un eccellente programma per il backup su Windows che ti consente di creare copie di sicurezza dell’intero hard disk del tuo PC e di immagini di file su dischi esterni. Funziona su tutte le principali versioni consumer di Windows ed è ottimizzato per i sistemi a 64 bit. La versione base è gratuita ma ci sono edizioni a pagamento con funzionalità avanzate.
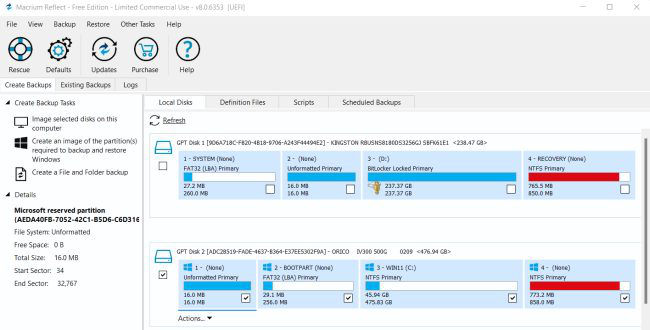
ecco una spiegazione passo passo su come utilizzare Macrium Reflect per creare copie di sicurezza dell’intero hard disk del tuo PC e immagini di file:
Scarica e Installa Macrium Reflect:
Vai al sito web ufficiale di Macrium Reflect o cerca il programma su Internet.
Scarica il programma e avvia il file di installazione.
Segui le istruzioni per installare Macrium Reflect sul tuo computer.
Avvia Macrium Reflect:
Dopo l’installazione, avvia Macrium Reflect dal menu Start o dalla posizione in cui lo hai installato.
Crea una Copia di Sicurezza (Backup):
Una volta aperto Macrium Reflect, vedrai la schermata principale con diverse opzioni. Per creare una copia di sicurezza, fai clic su “Backup” o su una funzione simile, a seconda della versione del programma.
Seleziona le Unità da Copiare:
Nella finestra di backup, verranno elencate tutte le unità disponibili sul tuo computer. Seleziona l’unità principale del tuo sistema o qualsiasi altra unità che desideri includere nella copia di sicurezza.
Scegli un Percorso di Destinazione:
Dopo aver selezionato le unità, dovrai scegliere il percorso in cui desideri salvare la copia di sicurezza. Puoi utilizzare un disco esterno, un’unità di rete o un’altra unità di archiviazione.
Configura le Opzioni di Backup:
Macrium Reflect ti consente di configurare diverse opzioni per la tua copia di sicurezza. Puoi impostare una pianificazione regolare, attivare la compressione dei dati, crittografare la copia di sicurezza e altro ancora. Configura queste opzioni secondo le tue preferenze.
Inizia il Backup:
Una volta configurate le opzioni, fai clic su “Avvia Backup” o una funzione simile per avviare il processo di copia di sicurezza. Il programma inizierà a creare la copia di sicurezza delle unità selezionate.
Attesa e Completamento:
Il tempo necessario per completare il backup dipenderà dalle dimensioni delle unità e dalle opzioni selezionate. Attendere il completamento del processo.
Verifica e Gestione delle Copie di Sicurezza:
Dopo il completamento, puoi verificare la copia di sicurezza e gestirla tramite Macrium Reflect. Puoi anche programmare backup regolari per mantenere le copie di sicurezza aggiornate.
Finito!
Ora hai creato una copia di sicurezza dei dati desiderati. Assicurati di mantenere le copie di sicurezza in un luogo sicuro per il ripristino in caso di necessità.
Questi passaggi ti aiuteranno a creare una copia di sicurezza dei dati importanti utilizzando Macrium Reflect. Ricorda di eseguire regolarmente le copie di sicurezza per garantire la protezione dei tuoi dati.
MiniTool Partition Wizard
Un programma gratuito per il partizionamento degli hard disk su Windows. Supporta diversi file system (NTFS, FAT32, EXT3, EXT4) e tipi di hard disk, inclusi gli HDD esterni. Offre funzioni di base per il partizionamento e molte funzionalità avanzate per il controllo dello stato dei dischi, il ripristino delle partizioni cancellate e altro ancora. Supporta MBR e GUID Partition Table (GPT) su tutte le versioni di Windows.
Scarica e Installa Macrium Reflect:
Vai al sito web ufficiale di Macrium Reflect o cerca il programma su Internet.
Scarica il programma e avvia il file di installazione.
Segui le istruzioni per installare Macrium Reflect sul tuo computer.
Avvia Macrium Reflect:
Dopo l’installazione, avvia Macrium Reflect dal menu Start o dalla posizione in cui lo hai installato.
Crea una Copia di Sicurezza (Backup):
Una volta aperto Macrium Reflect, vedrai la schermata principale con diverse opzioni. Per creare una copia di sicurezza, fai clic su “Backup” o su una funzione simile, a seconda della versione del programma.
Nella finestra di backup, verranno elencate tutte le unità disponibili sul tuo computer. Seleziona l’unità principale del tuo sistema o qualsiasi altra unità che desideri includere nella copia di sicurezza.
Dopo aver selezionato le unità, dovrai scegliere il percorso in cui desideri salvare la copia di sicurezza. Puoi utilizzare un disco esterno, un’unità di rete o un’altra unità di archiviazione.
Macrium Reflect ti consente di configurare diverse opzioni per la tua copia di sicurezza. Puoi impostare una pianificazione regolare, attivare la compressione dei dati, crittografare la copia di sicurezza e altro ancora. Configura queste opzioni secondo le tue preferenze.
Inizia il Backup:
Una volta configurate le opzioni, fai clic su “Avvia Backup” o una funzione simile per avviare il processo di copia di sicurezza. Il programma inizierà a creare la copia di sicurezza delle unità selezionate.
Il tempo necessario per completare il backup dipenderà dalle dimensioni delle unità e dalle opzioni selezionate. Attendere il completamento del processo.
Verifica e Gestione delle Copie di Sicurezza:
Dopo il completamento, puoi verificare la copia di sicurezza e gestirla tramite Macrium Reflect. Puoi anche programmare backup regolari per mantenere le copie di sicurezza aggiornate.
Recuva
Un’applicazione gratuita per il recupero di file cancellati da PC, chiavette USB e dischi esterni. Ti guida attraverso il processo passo dopo passo per il recupero di vari tipi di file. Se i file non sono stati sovrascritti, Recuva può recuperarli in modo eccellente.

Scarica e Installa Recuva
Vai al sito web ufficiale di Recuvae scarica l’ultima versione del software.
Avvia il file di installazione scaricato e segui le istruzioni per installare Recuva sul tuo computer. Durante l’installazione, puoi scegliere se installare la versione gratuita o quella a pagamento con funzionalità extra.
Avvia Recuva
Una volta installato, avvia Recuva dal menu Start o facendo clic sull’icona creata sul desktop.
Selezione del Tipo di File da Recuperare
Nella schermata iniziale di Recuva, dovresti vedere l’opzione “File type to recover.” Seleziona il tipo di file che desideri recuperare. Puoi scegliere tra immagini, documenti, video, musica e tutti i file.
Seleziona anche la posizione in cui vuoi cercare i file cancellati. Puoi scegliere tra “I deleted files” (ho cancellato i file) o “I want to recover a damaged or formatted drive” (voglio recuperare un’unità danneggiata o formattata).
Scansione del Disco
Fai clic sul pulsante “Scan” (Scansione) per avviare la ricerca dei file cancellati. Recuva eseguirà una scansione approfondita del disco selezionato alla ricerca dei file persi o cancellati.
Risultati della Scansione
Dopo aver completato la scansione, Recuva visualizzerà una lista di file recuperabili. Questi file verranno suddivisi in tre categorie: “Excellent” (Eccellente), “Good” (Buono) e “Poor” (Scarso), a seconda dello stato di integrità.
Seleziona i File da Recuperare
Scorri l’elenco dei file recuperabili e seleziona quelli che desideri recuperare. Puoi fare clic sulla casella accanto al nome del file per selezionarlo.
Puoi anche visualizzare l’anteprima di un file facendo clic su di esso e selezionando “Preview” (Anteprima) se disponibile.
Avvia il Recupero
Dopo aver selezionato i file da recuperare, fai clic sul pulsante “Recover” (Recupera). Recuva ti chiederà in quale posizione desideri salvare i file recuperati. Assicurati di selezionare una posizione diversa da quella in cui erano i file originali per evitare sovrascritture accidentali.
Completamento
Una volta terminato il processo di recupero, Recuva ti darà una notifica di completamento. Ora puoi accedere ai file recuperati nella posizione specificata e utilizzarli nuovamente.
Assicurati di effettuare il recupero dei file cancellati il prima possibile, poiché maggiore è il tempo trascorso dalla cancellazione, maggiore è il rischio che i file siano sovrascritti da nuovi dati.
PortableApps.com Platform: Questa soluzione ti consente di scaricare tutte le applicazioni portatili che desideri su una chiavetta USB o un hard disk esterno, consentendoti di eseguirle su qualsiasi PC senza dover preoccuparti delle impostazioni o dei dati specifici di quel computer. Include browser Web, suite per la produttività, software per grafica, multimedia, sicurezza e altro ancora. Visita il sito web ufficiale.
Scegli il programma che meglio si adatta alle tue esigenze e inizia a gestire i tuoi dischi esterni in modo efficiente.
