Il tuo Mac dispone di uno spazio di archiviazione interno limitato? Sei costretto ad eliminare dati ogni volta che desideri installare una nuova applicazione? Sei stanco di visualizzare costantemente il messaggio “Il tuo disco di avvio è quasi pieno”? Tranquillo puoi liberare spazio sul Mac e trasferire i file più pesanti in un hard disk esterno.
Non preoccuparti è un’operazione semplice e ti illustrerò come spostare i tuoi file dal computer all’hard disk esterno e ti fornirò consigli utili per garantire la compatibilità con sistemi diversi dal Mac.
Ti auguro una buona lettura e un’esperienza piacevole! Iniziamo!
Table of Contents
Guida alla Formattazione di un Hard Disk Esterno su Mac
Prima di iniziare è fondamentale assicurarsi che il disco esterno in uso sia compatibile con il tuo computer. Alcuni formati di sistema di file potrebbero non essere supportati da macOS, rendendo necessaria la formattazione del supporto esterno per garantirne l’utilizzo su dispositivi Apple.
Per formattare il tuo hard disk tramite un Mac, segui questi passaggi: fai clic sull’icona della lente d’ingrandimento nell’angolo in alto a destra, digita “Utility Disco” nel campo di ricerca di Spotlight e premi sul primo risultato. In alternativa, puoi selezionare “Vai” nella barra dei menu in alto, scegli “Utility” e fai clic su “Utility Disco”.
Nella finestra successiva, individua il nome dell’hard disk sotto la categoria “Esterni” e selezionalo. Fai clic sul pulsante “Inizializza” situato nella parte superiore. Ora, se desideri cambiare il nome del tuo disco esterno, inseriscilo nel campo “Nome” e seleziona il formato del sistema di file desiderato dal menu a discesa accanto all’opzione “Formato”. Scegli “Mac OS esteso journaled” se prevedi di utilizzare il tuo hard disk solo su Mac. Altrimenti, puoi optare per uno dei formati tra “MS-DOS FAT (FAT32)” e “ExFAT” se desideri creare un hard disk completamente compatibile anche con i PC Windows.
Dopo aver fatto la tua scelta, fai clic sul pulsante “Inizializza”, attendi il completamento della formattazione e premi “Fine”.
Trasferimento dei File da Mac a un Hard Disk Esterno

Dopo aver formattato l’hard disk nel formato di sistema di file più adatto alle tue esigenze, è giunto il momento di iniziare a spostare i file dal tuo Mac all’hard disk esterno.
Se non hai ancora collegato l’hard disk al tuo computer, inserisci il cavo USB nell’apposita porta e il dispositivo verrà riconosciuto automaticamente. Tieni presente che se possiedi un Mac recente con sole porte USB-C e il tuo hard disk utilizza una porta USB standard (USB A), potrebbe essere necessario acquistare un adattatore da USB‑C a USB-A per consentire il trasferimento dei file. Qui di seguito troverai alcune opzioni di adattatori con un buon rapporto qualità-prezzo.
Una volta che l’hard disk è collegato, vedrai l’icona del supporto e il nome che hai assegnato in fase di formattazione apparire sulla Scrivania del Mac. Fai doppio clic sull’icona per aprire il Finder, il gestore di file di macOS, e visualizza tutti i file presenti nell’hard disk esterno.
Per creare una o più cartelle nell’hard disk esterno, segui questi passaggi:
Fai doppio clic sull’icona dell’hard disk sulla Scrivania, quindi fai clic con il pulsante destro del mouse su uno spazio vuoto all’interno della finestra aperta. Seleziona “Nuova cartella” dal menu contestuale e inserisci il nome desiderato. Ripeti questo processo per creare tutte le cartelle necessarie.
Iniziamo il trasferimento sull’hard disk esterno! Fai doppio clic sull’icona dell’hard disk sulla Scrivania del tuo Mac, individua il file da trasferire, selezionalo e trascinalo nella finestra dell’hard disk esterno. Puoi anche trascinare direttamente il file nell’icona dell’hard disk sulla Scrivania senza aprire una finestra separata.
Per trasferire più file contemporaneamente, puoi effettuare una selezione multipla. Tieni premuto il tasto sinistro del mouse e seleziona tutti i file desiderati. In alternativa, tieni premuto il tasto “cmd” sulla tastiera del Mac e seleziona i file desiderati con un solo clic. Successivamente, avvia il trasferimento come indicato in precedenza e attendi il completamento. La velocità del trasferimento varierà in base al numero e alle dimensioni dei file e alle prestazioni dell’hard disk.
Un altro metodo per trasferire i file utilizzando il Finder è trascinarli direttamente nell’hard disk. Apri il Finder, vai alla cartella contenente i file da copiare, selezionali e trascinali sul nome dell’hard disk esterno, che si trova nella barra laterale a sinistra sotto la voce “Dispositivi.” Rilascia i file quando il nome dell’hard disk si seleziona (diventa blu) e appare il simbolo “+” su uno sfondo verde per avviare il trasferimento.
Se preferisci un approccio basato su copia e incolla, puoi farlo facilmente. Apri il Finder facendo clic sull’icona sul Dock, accedi alla cartella contenente i file, selezionali, fai clic con il tasto destro del mouse su uno qualsiasi dei file selezionati e scegli “Copia [numero] elementi” dal menu contestuale.
Successivamente, fai clic sul nome dell’hard disk esterno nella barra laterale a sinistra, quindi fai clic con il tasto destro del mouse in uno spazio vuoto della finestra e seleziona “Incolla” dal menu che appare. Se preferisci utilizzare le scorciatoie da tastiera, premi “cmd+c” per copiare i file e “cmd+v” per incollarli.
Tieni presente che, con questo metodo, stai effettuando una copia dei file, non uno spostamento. I file originali rimarranno sul tuo Mac. Se desideri liberare spazio sull’hard disk interno del computer, dovrai cancellare manualmente i file o utilizzare la funzione di spostamento dei file offerta da macOS.
Per spostare i file utilizzando macOS, selezionali come descritto in precedenza. Successivamente, apri la finestra del Finder relativa all’hard disk esterno e fai clic con il tasto destro del mouse in un’area vuota mentre tieni premuto il tasto “option/alt” sulla tastiera. La voce “Incolla” nel menu contestuale si trasformerà in “Sposta xx elementi” (o “Sposta elemento qui” nel caso di un singolo file).
Fai clic su questa opzione, e i file selezionati verranno spostati dall’hard disk del Mac a quello esterno. È stato un processo semplice, giusto?
Trasferimento della Libreria Foto su un Hard Disk Esterno
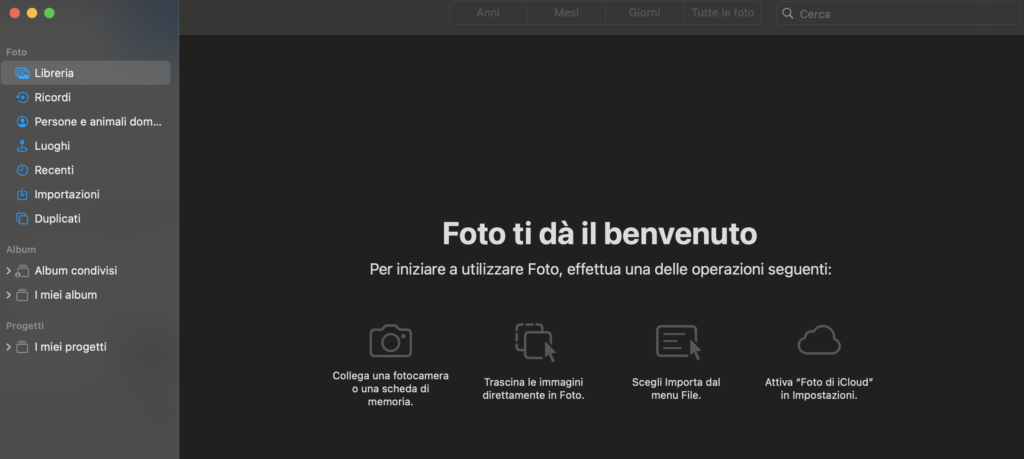
Se il tuo Mac è pieno di foto, devi sapere che è possibile liberare spazio sul disco interno trasferendo la libreria dell’app Foto su un hard disk esterno. Questa procedura è semplice e sicura, ma prima di iniziare, ti consiglio vivamente di eseguire un backup.
Iniziamo!
Individua la cartella che contiene le tue foto. Per farlo, apri il Finder facendo clic sull’icona corrispondente (il volto sorridente) nella barra Dock. Quindi, seleziona “Immagini” nella barra laterale di sinistra e individua le librerie delle app fotografiche di Apple, come “Foto” o “iPhoto.” Ora, seleziona la libreria di tua scelta e trasferiscila nell’hard disk esterno seguendo uno dei metodi descritti in precedenza.
Una volta completato il trasferimento, puoi eliminare la libreria di foto presente sul disco interno, recuperando prezioso spazio sul tuo Mac. Per visualizzare la libreria di foto trasferita sull’hard disk, avvia l’app Foto mentre tieni premuto il tasto “option/alt” sulla tastiera del Mac. In seguito, nella nuova finestra aperta, fai clic su “Altra libreria” e seleziona il nome del disco esterno elencato sotto l’opzione “Dispositivi.” Clicca sul pulsante “Apri,” e il gioco è fatto.
