Hai tentato di copiare file sul tuo hard disk portatile, ma hai ricevuto un messaggio di errore poiché il file system utilizzato dall’unità non supporta file di dimensioni superiori a 4GB? Non preoccuparti, il problema risiede nel file system utilizzato e può essere risolto facilmente attraverso una modifica software.
Il termine “file system” si riferisce al sistema utilizzato per organizzare e memorizzare i file all’interno di un’unità di archiviazione. Nel tuo caso, sembra che l’hard disk portatile utilizzi il file system FAT32, che è noto per la sua compatibilità con una vasta gamma di dispositivi e sistemi operativi, ma ha alcune limitazioni, tra cui l’incapacità di gestire file più grandi di 4GB.
La soluzione per superare questo problema è formattare l’unità utilizzando il file system NTFS. Sebbene NTFS possa essere meno “universale” rispetto al FAT32, è una scelta eccellente quando si tratta di gestire file di grandi dimensioni, poiché non ha limitazioni significative in tal senso.
Table of Contents
Formattare in NTFS su Windows
Iniziamo questa esaustiva guida su come formattare in NTFS, il file system ideale per gestire file di grandi dimensioni, utilizzando il sistema operativo più diffuso al mondo: Windows. Windows offre diverse opzioni e strumenti per formattare hard disk, chiavette USB e altri dispositivi in NTFS. Esploreremo i metodi più importanti per aiutarti a raggiungere il tuo obiettivo.
Esplora File
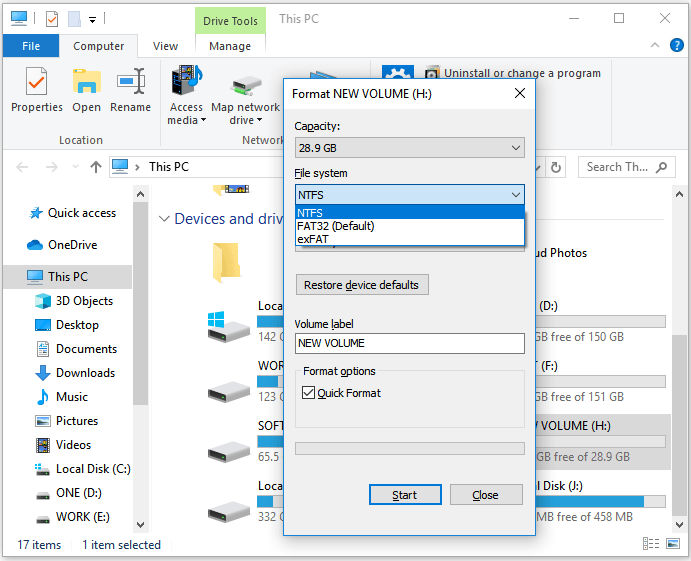
Inserisci l’unità, come un hard disk esterno o una chiavetta USB, nel tuo computer.
Avvia Esplora File, riconoscibile dall’icona della cartella gialla situata nella barra delle applicazioni in basso a sinistra.
Nella finestra di Esplora File, nella barra laterale di sinistra, individua la voce “Computer” o “Questo PC” e selezionala.
Ora vedrai un elenco dei dispositivi di archiviazione collegati al tuo computer. Fai clic destro sull’unità che desideri formattare.
Nel menu a comparsa, seleziona l’opzione “Formatta”.
Una finestra si aprirà con diverse opzioni. Assicurati di selezionare “NTFS” dal menu a tendina denominato “File system”.
Fai clic su “Avvia” per avviare il processo di formattazione.
In genere, Windows utilizza l’opzione di formattazione rapida come impostazione predefinita, che cancella i dati dal dispositivo senza effettuare una scansione completa per individuare eventuali settori danneggiati. Se desideri che il sistema esegua anche una scansione approfondita del disco, puoi deselezionare l’opzione “Formattazione veloce“.
Seguendo questi semplici passaggi, sarai in grado di formattare con successo il tuo dispositivo in NTFS su Windows, garantendo la gestione ottimale dei file di grandi dimensioni.
Formattare in NTFS con Gestione Disco
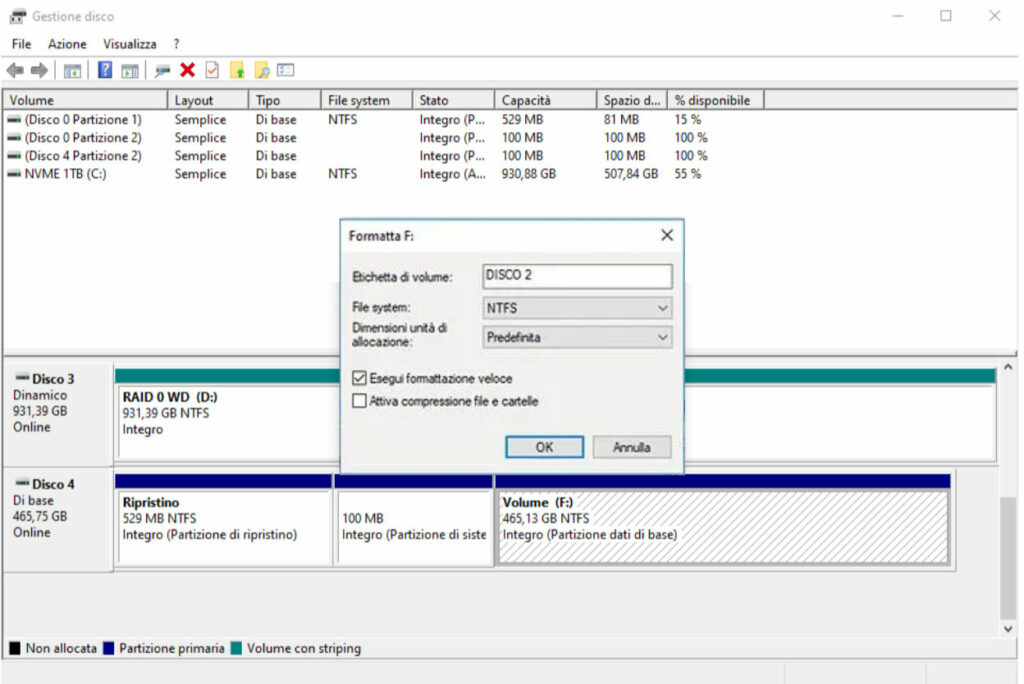
Se desideri formattare in NTFS solo una partizione di un hard disk senza dover coinvolgere l’intera unità, puoi farlo facilmente utilizzando la “Gestione Disco” di Windows. Questa opzione è particolarmente utile quando vuoi mantenere intatte altre partizioni sullo stesso dispositivo. Segui questi passaggi:
Apri la Gestione Disco
Clicca sul pulsante “Start” di Windows.
Cerca la parola “partizione” nella barra di ricerca.
Seleziona “Crea e formatta le partizioni del disco rigido” tra i risultati della ricerca.
Seleziona la Partizione da Formattare
Nella finestra di Gestione Disco, vedrai un elenco di tutte le partizioni sul tuo disco rigido.
Fai clic destro sulla partizione che desideri formattare.
Nel menu a comparsa, seleziona l’opzione “Formatta”.
Configura la Formattazione in NTFS
Si aprirà una finestra di dialogo con varie opzioni di formattazione.
Assicurati di selezionare “NTFS” dal menu a tendina denominato “File system”. Questo assicurerà che la partizione venga formattata in NTFS.
Nella sezione “Etichetta del volume”, puoi inserire un nome per la partizione che stai formattando.
Infine, clicca su “OK” per avviare il processo di formattazione.
Opzione per la Formattazione Completa
Di default, Windows esegue una formattazione rapida, che elimina i dati senza eseguire una scansione approfondita del disco. Tuttavia, se desideri effettuare una formattazione completa con una verifica del disco, puoi farlo seguendo questi passaggi:
Togli la spunta dalla casella “Esegui formattazione veloce”.
Clicca su “OK” per confermare le tue impostazioni.
Ora, Windows procederà a formattare la partizione selezionata in NTFS con una verifica completa del disco.
È importante notare che puoi seguire lo stesso processo anche per formattare l’intero disco rigido, anziché una singola partizione. Basta selezionare la partizione principale dell’unità e seguire gli stessi passaggi.
Se il tuo disco o chiavetta USB non viene riconosciuto da Windows, puoi risolvere il problema seguendo le istruzioni fornite nei miei tutorial su come rilevare un hard disk esterno o su come riabilitare le porte USB.
Utilizzando la “Gestione Disco” di Windows, hai il controllo completo sulla formattazione delle tue partizioni in NTFS, garantendo la massima flessibilità nell’organizzazione e nella gestione dei tuoi dispositivi di archiviazione.
Formattare in NTFS da Prompt dei Comandi
Se sei un appassionato della linea di comando o preferisci avere un controllo totale sul processo di formattazione di un hard disk o una chiavetta USB, puoi utilizzare il Prompt dei Comandi di Windows.
Ecco come farlo passo dopo passo:
Avvia il Prompt dei Comandi come Amministratore
Clicca sul pulsante “Start” (l’icona della bandierina) situato nell’angolo in basso a sinistra dello schermo.
Nella barra di ricerca del menu, digita “cmd”.
Fai clic destro sul primo risultato della ricerca, che corrisponde al “Prompt dei comandi”.
Nel menu a comparsa, seleziona “Esegui come amministratore” per avviare il Prompt dei Comandi con privilegi elevati.
Esegui la Formattazione in NTFS
Nel Prompt dei Comandi, digita il seguente comando, sostituendo “X:” con la lettera dell’unità che desideri formattare (puoi trovare la lettera dell’unità nel menu “Computer” o “Questo PC”):
format X: /fs:ntfs
Se desideri effettuare una formattazione rapida, puoi aggiungere “/Q” alla fine del comando.
Ad esempio: format X: /fs:ntfs /Q
Per una formattazione sicura, che rende il recupero dei dati più difficile, puoi utilizzare la seguente opzione:
format X: /fs:ntfs /P:2.
Puoi sostituire il numero “2” con quante scritture vuoi effettuare sul drive (più scritture rendono il recupero dei dati più difficile, ma aumentano il tempo di formattazione).
Nota importante: Se stai utilizzando Windows 8.x o versioni successive, il processo scriverà prima zeri e successivamente numeri casuali su tutto il disco, rendendo il recupero dei dati estremamente difficile. Tuttavia, nelle versioni precedenti del sistema operativo, verranno scritti solamente zeri, una tecnica leggermente meno sicura ma comunque efficace.
Opzione Avanzata: Convertire da FAT32 a NTFS
Puoi anche convertire un’unità da FAT32 a NTFS senza cancellare i dati presenti. Tieni presente che questa operazione è irreversibile; non potrai tornare a FAT32 senza formattare l’unità. Per eseguire questa conversione, apri il Prompt dei Comandi come amministratore e utilizza il seguente comando (sostituendo “X” con la lettera dell’unità da convertire):
convert X: /fs:ntfs
Seguendo questi passaggi, potrai formattare un’unità in NTFS o convertirla da FAT32 a NTFS direttamente dal Prompt dei Comandi di Windows, offrendoti maggiore controllo sul processo.
Software di terze parti per formattare in NTFS
MiniTool Partition Wizard Free Edition
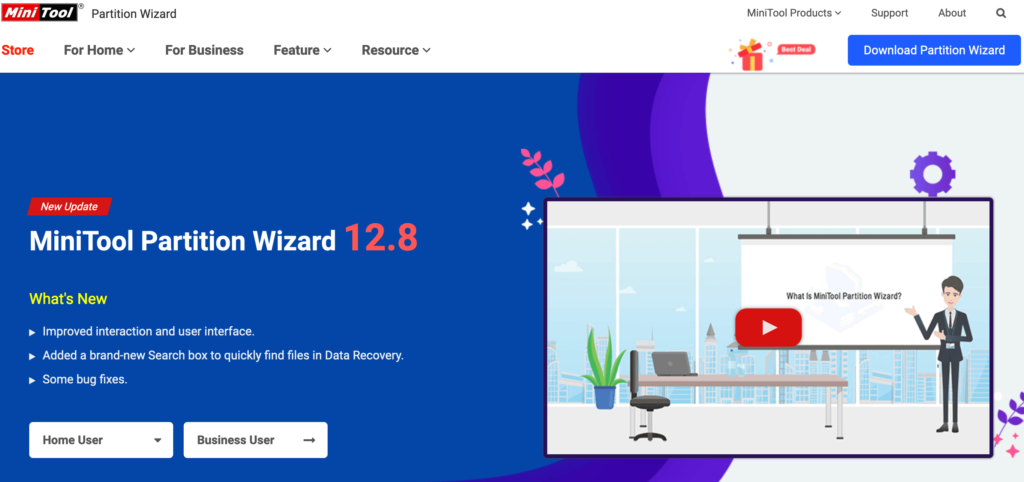
In alcuni casi, gli strumenti di formattazione “nativi” di Windows potrebbero incontrare difficoltà nel leggere o formattare in NTFS determinati dischi, rendendo il processo un vero ostacolo. Quando ciò accade, è utile ricorrere a soluzioni di terze parti come MiniTool Partition Wizard Free Edition.
MiniTool Partition Wizard Free Edition è un software di partizionamento gratuito che si rivela estremamente versatile. È in grado di supportare una vasta gamma di sistemi di file, tra cui il popolare NTFS, e funziona con tutti i tipi di drive. Una versione a pagamento è disponibile al costo di $39 ed è destinata a utilizzi commerciali, ma le sue funzionalità avanzate, come la conversione di dischi dinamici e la creazione di dischi auto-avvianti, non sono necessarie per il comune utilizzo casalingo.
Ecco come ottenere MiniTool Partition Wizard Free Edition sul tuo computer:
Visita il sito ufficiale del programma.
Clicca sul pulsante “Download” situato al centro della pagina.
Dopo aver completato il download, esegui il pacchetto d’installazione del software (pwxx-free.exe) e segui questi passaggi:
Accetta l’accordo di licenza cliccando su “Sì” e “OK”.
Durante l’installazione, assicurati di selezionare “I accept the agreement”.
Continua con il processo di installazione cliccando “Next” quattro volte.
Deseleziona eventuali opzioni relative all’installazione di software aggiuntivi, come Avast Free Antivirus.
Completare il setup premendo “Next”, “Install” e “Finish”.
Una volta installato, MiniTool Partition Wizard Free Edition è pronto per l’uso.
Per formattare un drive o una partizione in NTFS, segui questi semplici passaggi:
Avvia il programma.
Seleziona l’unità o la partizione che desideri formattare.
Nella barra laterale di sinistra, scegli l’opzione “Format partition”.
All’interno della finestra che si apre, configura le seguenti opzioni:
File system: Seleziona “NTFS” dal menu a tendina.
Partition label: Assegna un nome al volume (opzionale).
Conferma la formattazione facendo clic su “OK”.
Applica le modifiche premendo “Apply” in alto a sinistra.
Conferma l’inizio della procedura di formattazione cliccando su “Yes” al centro dello schermo.
Grazie a MiniTool Partition Wizard Free Edition, la formattazione in NTFS del tuo drive o della tua partizione diventa un processo semplice e accessibile.
EaseUS Partition Master
EaseUS Partition Master è un’applicazione affidabile per la gestione delle partizioni che include funzionalità di formattazione in NTFS.
Ecco come puoi utilizzarlo:
Visita il sito web di EaseUS e scarica il programma.
Installa ed avvia EaseUS Partition Master.
Segui questi passaggi per formattare un drive o una partizione in NTFS:
Nella schermata principale, seleziona l’unità o la partizione che desideri formattare.
Clicca con il tasto destro del mouse sull’unità o sulla partizione e seleziona “Format/Reformat”.
Nella finestra di formattazione, assicurati che l’opzione “NTFS” sia selezionata come sistema di file.
Assegna un nome al volume, se lo desideri.
Clicca su “OK” per confermare le impostazioni.
Clicca su “Apply” nell’angolo in alto a sinistra per avviare la procedura di formattazione.
EaseUS Partition Master è noto per la sua facilità d’uso e le opzioni di formattazione flessibili, il che lo rende una buona alternativa per formattare dischi in NTFS su Windows.
Ricorda sempre di effettuare il backup dei dati importanti prima di formattare qualsiasi unità, poiché il processo comporterà la perdita di tutti i dati presenti su di essa.
Formattare in NTFS su macOS
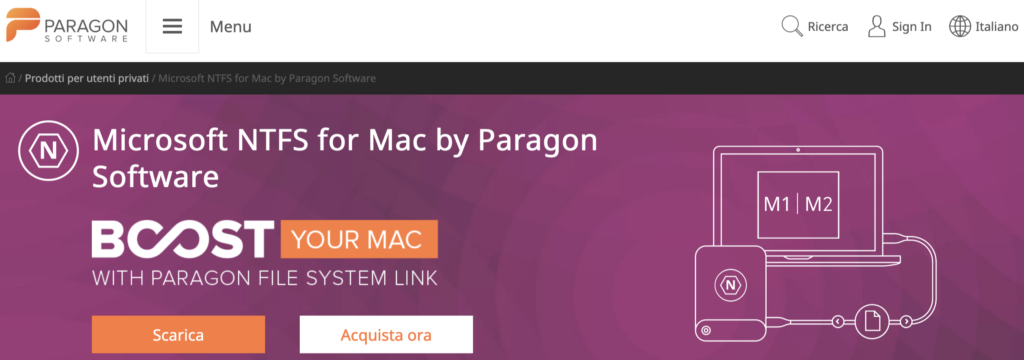
Se possiedi un Mac, potresti aver notato che macOS supporta il file system NTFS solo in modalità di sola lettura, il che significa che puoi leggere il contenuto di chiavette USB e hard disk formattati in NTFS, ma non hai la possibilità di modificarli.
Per superare questa limitazione, dovrai installare software di terze parti come “Microsoft NTFS for Mac” sviluppato da Paragon. Questo software ti consente di leggere, scrivere e partizionare unità NTFS direttamente da macOS. Tuttavia, è importante notare che è a pagamento, con un costo di 19,95 euro, ma offre anche una versione di prova gratuita della durata di 10 giorni.
Ecco come puoi utilizzare “Microsoft NTFS for Mac” per formattare in NTFS su macOS:
Visita il sito web ufficiale del programma per scaricare la versione di prova di “Microsoft NTFS for Mac” di Paragon.
Dopo aver completato il download, apri il pacchetto dmg contenente il software.
Avvia l’applicazione “Installa NTFS for Mac” dal pacchetto dmg.
Accetta il Contratto di Licenza del Software e la Politica sulla Privacy e clicca su “Avanti”.
Inserisci la password di amministrazione del tuo Mac e premi “Invio”.
Dopo aver completato l’installazione, clicca su “OK” e quindi su “Consenti” nella finestra delle Preferenze di Sistema che si apre.
Attendi che l’installazione sia terminata, quindi seleziona “Avvia periodo di prova di 10 giorni” e fai clic su “Avanti” e “Riavvia” per completare l’installazione e riavviare il tuo Mac.
Dopo il riavvio, sei pronto per formattare un’unità in NTFS usando “Microsoft NTFS for Mac” di Paragon. Ecco come farlo:
Avvia il programma.
Seleziona il drive che desideri formattare dalla barra laterale a sinistra.
Clicca sul pulsante “Cancella” nella parte superiore.
Nella finestra successiva, seleziona “Microsoft NTFS” dal menu a tendina “File System Volume”.
Assegna un nome al volume nel campo di testo “Nome del volume”.
Clicca su “Cancella”.
In alternativa, puoi effettuare la formattazione utilizzando l’Utility Disco, un’applicazione integrata in macOS per la gestione dei dischi.
Ecco come procedere:
Seleziona l’unità da formattare nella barra laterale a sinistra dell’Utility Disco.
Clicca sul pulsante “Inizializza” nella parte superiore.
Nel menu a tendina “Formato”, seleziona “Microsoft NTFS”.
Se desideri un’eliminazione sicura dei dati, clicca sul pulsante “Opzioni di sicurezza” e scegli l’opzione desiderata dal menu.
Questi sono i passaggi per formattare un’unità in NTFS su un Mac utilizzando il software “Microsoft NTFS for Mac” di Paragon. Questa soluzione ti consente di superare la limitazione di sola lettura di macOS per il file system NTFS e di avere il pieno controllo sui tuoi dischi formattati in NTFS. Per ulteriori dettagli sulla formattazione di hard disk su Mac, ti consigliamo di leggere il nostro tutorial dedicato all’argomento.
