Hai notato che il tuo computer è diventato insolitamente lento negli ultimi giorni? Ti sei imbattuto in fastidiosi messaggi di errore ogni volta che hai cercato di copiare o spostare un file sul tuo PC? Questi segnali potrebbero essere sintomo di un problema all’hard disk del tuo computer, ma la buona notizia è che non è necessario sostituirlo.
Spesso, i problemi con gli hard disk sono di natura software, e Windows offre uno strumento integrato che può aiutarti a risolverli facilmente. Questo strumento si chiama chkdsk, abbreviazione di “Check Disk,” ovvero “controllo del disco.”
Chkdsk è progettato per riparare gli errori comuni che possono impedire agli hard disk di funzionare correttamente.
Segui le istruzioni che sto per darti per scoprire come eseguire chkdsk. Ti assicuro che il processo è molto più semplice di quanto tu possa immaginare. Se l’hard disk del tuo PC non presenta problemi hardware gravi, avrai buone possibilità di identificare e risolvere i problemi senza dover spendere un solo centesimo. Buona fortuna!
Table of Contents
Prima di iniziare con Chkdsk

Chkdsk, abbreviazione di check-disk, è una potente utility disponibile nelle versioni più recenti di Windows. La sua missione? Analizzare dischi rigidi, partizioni e persino dispositivi di archiviazione esterni alla ricerca di problematiche sia di natura logica che fisica.
Chkdsk è in grado di individuare e risolvere la maggior parte degli errori relativi al file system, che può essere di tipo FAT32, exFAT o NTFS. Questi errori possono derivare da scritture incomplete o imprecise dei dati sul disco. Inoltre, Chkdsk è in grado di rilevare settori danneggiati. Se il danno è minimo e causato da un file illeggibile o scritto in modo errato, Chkdsk cercherà di ripristinare il settore. Tuttavia, questo non garantisce il recupero dei dati in esso contenuti.
Se invece il settore è danneggiato a causa di un problema fisico dell’hard disk, Chkdsk segnalerà il settore come non utilizzabile, impedendo ulteriori scritture su di esso. Questo potrebbe comportare una riduzione dello spazio disponibile sul disco rigido. In tali casi, è consigliabile sostituire l’hard disk prima che si verifichi un guasto irreparabile.
Nelle versioni obsolete di Windows, come Windows 9x, era presente un software simile chiamato ScanDisk. Esso aveva lo stesso scopo di Chkdsk, ossia individuare ed eventualmente risolvere gli errori del disco. Tuttavia, ScanDisk poteva analizzare solo dischi con file system FAT12, FAT16 o FAT32, a differenza di Chkdsk, che supporta anche NTFS.
Il mio obiettivo in questa guida è spiegarti come utilizzare Chkdsk per eseguire una verifica del disco e, se necessario, risolvere gli errori individuati, sia attraverso l’interfaccia grafica di Windows che mediante il Prompt dei comandi. La salute del tuo hard disk è importante, e Chkdsk è uno strumento prezioso per garantirla.
Come Eseguire Chkdsk su Windows 10
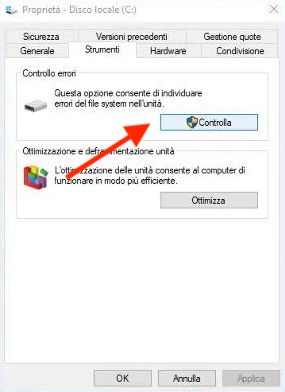
Eseguire Chkdsk su Windows 10 è un’operazione più semplice di quanto si possa pensare, e può essere effettuata su qualsiasi disco rigido o partizione all’interno del tuo computer.
Per cominciare, segui questi passaggi:
Apri l’Esplora File: Clicca sull’icona della cartella gialla situata nella barra delle applicazioni. Questa icona rappresenta l’Esplora File di Windows.
Seleziona “Questo PC”: Nella barra laterale di sinistra dell’Esplora File, individua e seleziona “Questo PC”. Qui troverai un elenco dei dispositivi di archiviazione disponibili nel tuo computer.
Seleziona il Disco o la Partizione da Esaminare: Ora, individua il disco o la partizione che desideri esaminare. Fai clic destro sull’icona corrispondente.
Accedi alle Proprietà: Nel menu contestuale che appare, seleziona “Proprietà”.
Scheda Strumenti e Controllo Errori: Nella finestra di “Proprietà”, fai clic sulla scheda “Strumenti” situata nella parte superiore.
Avvia l’Analisi del Disco: Troverai un pulsante denominato “Controlla” nel riquadro “Controllo Errori”. Clicca su questo pulsante.
Analizza l’Unità: Successivamente, clicca su “Analizza unità” nella finestra di avviso che appare. Ora, il sistema inizierà a eseguire il controllo del disco e a correggere eventuali errori che troverà.
Attendere il Completamento: La durata del processo può variare notevolmente in base alle dimensioni del disco e alla quantità di dati archiviati. Potrebbe richiedere anche diverse ore. Durante questo tempo, Windows controllerà attentamente l’integrità del tuo disco rigido.
Visualizza i Risultati: Una volta completata l’analisi, verrà visualizzata una finestra con i risultati. Questa finestra mostrerà se sono stati rilevati e corretti errori nel disco.
È importante notare che Windows 10 ha un sistema di monitoraggio continuo dello stato del disco di sistema (di solito il disco C:). Pertanto, eseguire manualmente la verifica del disco su questo drive potrebbe non essere necessario nella maggior parte dei casi. Tuttavia, è un’operazione utile per gli altri dischi o partizioni che potresti avere sul tuo computer.
Come Eseguire Chkdsk su Windows 7
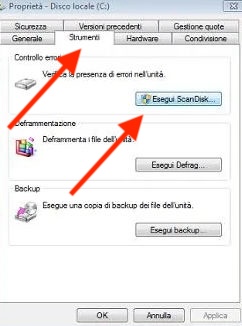
Per eseguire Chkdsk su Windows 7, segui questi semplici passaggi per verificare e correggere gli errori sul tuo disco rigido:
Apri “Computer”: Fai doppio clic sull’icona “Computer” sul desktop oppure apri il menu Start (cliccando sul pulsante con la bandierina in basso a sinistra dello schermo) e seleziona “Computer”.
Seleziona il Disco da Analizzare: Trova l’icona del disco che desideri analizzare e fai clic destro su di essa.
Accedi alle Proprietà: Nel menu contestuale, scegli “Proprietà”.
Vai alla Scheda “Strumenti”: Nella finestra di proprietà, fai clic sulla scheda “Strumenti” in alto.
Esegui ScanDisk: Troverai un pulsante denominato “Esegui ScanDisk” nel riquadro “Controllo errori”. Fai clic su questo pulsante.
Configura le Opzioni: Puoi scegliere se correggere automaticamente gli errori del file system (simile a eseguire “chkdsk /F” da Prompt dei comandi) e se cercare e ripristinare i settori danneggiati. Seleziona le opzioni desiderate.
Avvia il Controllo del Disco: Fai clic su “Avvia” e attendi che l’analisi del disco venga eseguita. La durata del processo può variare e potrebbe richiedere diverse ore.
Pianifica il Controllo del Disco: Se desideri analizzare il disco in cui è installata Windows 7 (ad esempio, C:), potresti ricevere un messaggio indicante che non è possibile effettuare la verifica del disco durante l’uso. In questo caso, fai clic su “Pianifica il controllo del disco” e riavvia il computer. L’analisi del disco verrà eseguita prima dell’avvio di Windows.
Nota: Anche se il pulsante è denominato “Esegui ScanDisk,” il test sarà effettivamente eseguito tramite “chkdsk.”
Come Eseguire Chkdsk dal BIOS
Se riscontri problemi nell’avviare Chkdsk attraverso i metodi precedentemente illustrati, ad esempio quando la tua copia di Windows presenta malfunzionamenti, puoi comunque utilizzare la console di ripristino di Windows per avviare Chkdsk. Questo processo può essere eseguito avviando il computer da un supporto d’installazione di Windows tramite UEFI/BIOS. Tuttavia, ci sono due requisiti fondamentali da soddisfare:
Devi disporre di una chiavetta USB o un DVD contenente una copia di Windows. Se non possiedi uno di questi supporti, puoi crearlo seguendo i passaggi forniti in [questo tutorial](link alla tua guida sulla creazione del supporto di Windows).
Devi configurare il BIOS o l’UEFI per avviare da USB o da disco ottico, a seconda del tipo di supporto d’installazione che hai a disposizione. Se non conosci la procedura, consulta [la mia guida su come accedere al BIOS](link alla tua guida sull’accesso al BIOS) per ulteriori dettagli.
Una volta soddisfatti questi requisiti, segui i passaggi seguenti:
Windows 10/Windows 8.1:
Inserisci la chiavetta USB o il DVD di Windows nel computer e riavvialo.
Premi un tasto qualsiasi quando richiesto per avviare il computer dal supporto d’installazione.
Seleziona la lingua, il formato orario e il layout di tastiera, quindi fai clic su “Avanti”.
Clicca su “Ripristina il computer” situato nell’angolo in basso a sinistra.
Successivamente, premi sulle icone relative alla “Risoluzione dei problemi” e al “Prompt dei comandi” per accedere alla console di ripristino.
Windows 7:
Inserisci la chiavetta USB o il DVD di Windows nel computer e riavvialo.
Premi un tasto qualsiasi quando richiesto per avviare il computer dal supporto d’installazione.
Seleziona la lingua, il formato orario e il layout di tastiera, quindi fai clic su “Avanti”.
Clicca su “Ripristina il computer” situato nell’angolo in basso a sinistra.
Scegli il sistema operativo su cui desideri intervenire, se richiesto, quindi clicca sulla voce “Prompt dei comandi”.
Una volta che sei nel Prompt dei comandi, digita il comando chkdsk X: sostituendo “X:” con la lettera dell’unità del disco da esaminare, ad esempio “C:”. Premi “Invio” per avviare l’analisi del disco. Se desideri anche correggere automaticamente gli errori fisici e logici, usa il comando chkdsk X: /F /R.
Questi comandi sono personalizzabili, ad esempio, puoi utilizzare:
/F per riparare gli errori sul disco.
/V su unità in formato FAT/FAT32 per visualizzare i nomi e i percorsi completi dei file sul disco.
/R per individuare e riparare i settori danneggiati del disco, implica l’uso di /F.
/L:xxx per fissare le dimensioni del file di log (in KB), solo per volumi NTFS.
/X per forzare lo smontaggio dei volumi, implica l’uso di /F.
/I per effettuare una verifica degli indici in modo meno approfondito, solo per volumi NTFS.
/C per saltare il controllo dei cicli nella struttura delle cartelle, solo per volumi NTFS.
/B per cancellare la lista dei cluster danneggiati, implica l’uso di /R, solo per volumi NTFS.
/scan per correggere tutti gli errori che possono essere riparati senza riavviare il PC, richiede Windows 8 o successivo.
/spotfix per correggere gli errori del disco al successivo riavvio del PC, richiede Windows 8 o successivo ed è molto più veloce dei parametri /F e /R standard.
Questa procedura ti permette di eseguire Chkdsk anche quando Windows non si avvia correttamente, offrendo un modo efficace per esaminare e correggere errori sul disco rigido.
Come Eseguire Chkdsk All’Avvio del computer
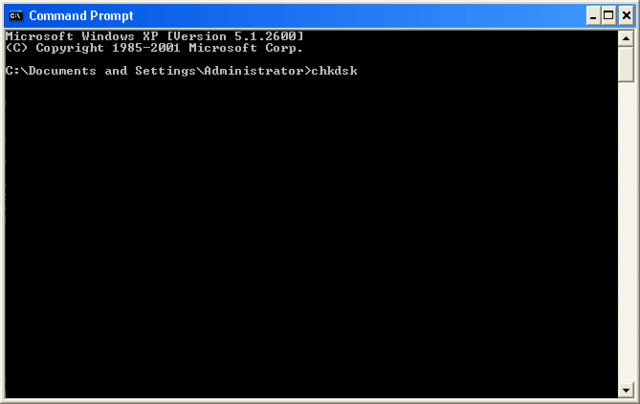
Se desideri eseguire Chkdsk all’avvio del computer per una maggiore sicurezza, prima che Windows si avvii completamente, puoi farlo utilizzando un semplice “trucchetto” che consente di contrassegnare un disco come danneggiato e programmare l’esecuzione di Chkdsk al successivo riavvio del sistema.
Ecco come procedere:
Identifica il Disco da Analizzare: Apri l’Esplora File facendo clic sull’icona raffigurante una cartella gialla nella barra delle applicazioni. Seleziona “Questo PC” o “Computer” nella barra laterale di sinistra e nota la lettera di unità (ad esempio, C:) del disco che desideri analizzare.
Apri il Prompt dei Comandi Come Amministratore: Vai nella cartella “Sistema Windows” o “Accessori Windows” nel menu Start. Fai clic destro sull’icona del Prompt dei comandi e seleziona “Esegui come amministratore” dal menu che appare. Conferma la tua scelta premendo “Sì”.
Contrassegna il Disco come Danneggiato: Nel Prompt dei comandi, digita il comando fsutil dirty set X:, sostituendo “X:” con la lettera di unità del disco che hai identificato in precedenza. Premi il tasto “Invio”. Con questo comando, contrassegnerai il disco come danneggiato.
Riavvia il Computer: Ora riavvia il tuo computer. Al riavvio successivo, Chkdsk verrà eseguito automaticamente sul disco contrassegnato come danneggiato.
Durante il processo di analisi, Chkdsk verificherà il disco alla ricerca di errori e cercherà di risolverli. Questo procedimento può richiedere del tempo, quindi sii paziente e attendi che l’analisi venga portata a termine durante la fase di pre-avvio del sistema.
Come Eseguire Chkdsk dal BIOS
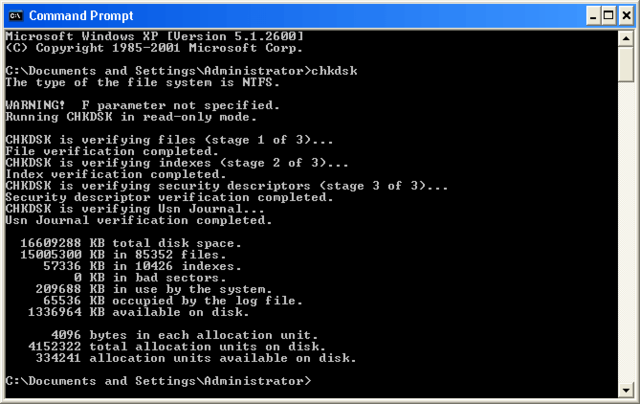
Se riscontri problemi nell’avviare Chkdsk attraverso i metodi precedentemente illustrati, ad esempio quando la tua copia di Windows presenta malfunzionamenti, puoi comunque utilizzare la console di ripristino di Windows per avviare Chkdsk.
Questo processo può essere eseguito avviando il computer da un supporto d’installazione di Windows tramite UEFI/BIOS.
Tuttavia, ci sono due requisiti fondamentali da soddisfare:
Devi disporre di una chiavetta USB o un DVD contenente una copia di Windows.
Devi configurare il BIOS o l’UEFI per avviare da USB o da disco ottico, a seconda del tipo di supporto d’installazione che hai a disposizione.
Una volta soddisfatti questi requisiti, segui i passaggi seguenti:
Come Eseguire Chkdsk dal BIOS Windows 10/Windows 8.1:
Inserisci la chiavetta USB o il DVD di Windows nel computer e riavvialo.
Premi un tasto qualsiasi quando richiesto per avviare il computer dal supporto d’installazione.
Seleziona la lingua, il formato orario e il layout di tastiera, quindi fai clic su “Avanti”.
Clicca su “Ripristina il computer” situato nell’angolo in basso a sinistra.
Successivamente, premi sulle icone relative alla “Risoluzione dei problemi” e al “Prompt dei comandi” per accedere alla console di ripristino.
Come Eseguire Chkdsk dal BIOS Windows 7:
Inserisci la chiavetta USB o il DVD di Windows nel computer e riavvialo.
Premi un tasto qualsiasi quando richiesto per avviare il computer dal supporto d’installazione.
Seleziona la lingua, il formato orario e il layout di tastiera, quindi fai clic su “Avanti”.
Clicca su “Ripristina il computer” situato nell’angolo in basso a sinistra.
Scegli il sistema operativo su cui desideri intervenire, se richiesto, quindi clicca sulla voce “Prompt dei comandi”.
Una volta che sei nel Prompt dei comandi, digita il comando chkdsk X: sostituendo “X:” con la lettera dell’unità del disco da esaminare, ad esempio “C:”. Premi “Invio” per avviare l’analisi del disco. Se desideri anche correggere automaticamente gli errori fisici e logici, usa il comando chkdsk X: /F /R.
Questi comandi sono personalizzabili, ad esempio, puoi utilizzare:
/F per riparare gli errori sul disco.
/V su unità in formato FAT/FAT32 per visualizzare i nomi e i percorsi completi dei file sul disco.
/R per individuare e riparare i settori danneggiati del disco, implica l’uso di /F.
/L:xxx per fissare le dimensioni del file di log (in KB), solo per volumi NTFS.
/X per forzare lo smontaggio dei volumi, implica l’uso di /F.
/I per effettuare una verifica degli indici in modo meno approfondito, solo per volumi NTFS.
/C per saltare il controllo dei cicli nella struttura delle cartelle, solo per volumi NTFS.
/B per cancellare la lista dei cluster danneggiati, implica l’uso di /R, solo per volumi NTFS.
/scan per correggere tutti gli errori che possono essere riparati senza riavviare il PC, richiede Windows 8 o successivo.
/spotfix per correggere gli errori del disco al successivo riavvio del PC, richiede Windows 8 o successivo ed è molto più veloce dei parametri /F e /R standard.
Questa procedura ti permette di eseguire Chkdsk anche quando Windows non si avvia correttamente, offrendo un modo efficace per esaminare e correggere errori sul disco rigido.
