Hai mai desiderato avere una copia perfetta del tuo sistema operativo e dei tuoi programmi, pronti per un rapido ripristino? Bene, sappi che puoi farlo e non è affatto complicato. In questo articolo, ti guideremo passo dopo passo su come clonare l’hard disk del tuo computer con sistema operativo. Sì, hai capito bene: il salvataggio perfetto è a portata di mano!
Per questa impresa, avrai bisogno di strumenti appositamente progettati, disponibili sia per Windows che per macOS. Questi strumenti ti consentiranno di creare una copia identica del tuo disco fisso su un altro drive, che sia un disco rigido tradizionale o un SSD, sia interno che esterno.
Table of Contents
Clonare l’Hard Disk con Sistema Operativo Windows
Hai mai desiderato creare una copia esatta del tuo hard disk con sistema operativo Windows? Bene, sei nel posto giusto! Ti spiegheremo come clonare l’hard disk del tuo computer con sistema operativo utilizzando uno strumento gratuito e open source chiamato Clonezilla.
Questa procedura ti permetterà di creare copie precise del tuo disco fisso e di ripristinarle quando ne hai bisogno.
Clonezilla
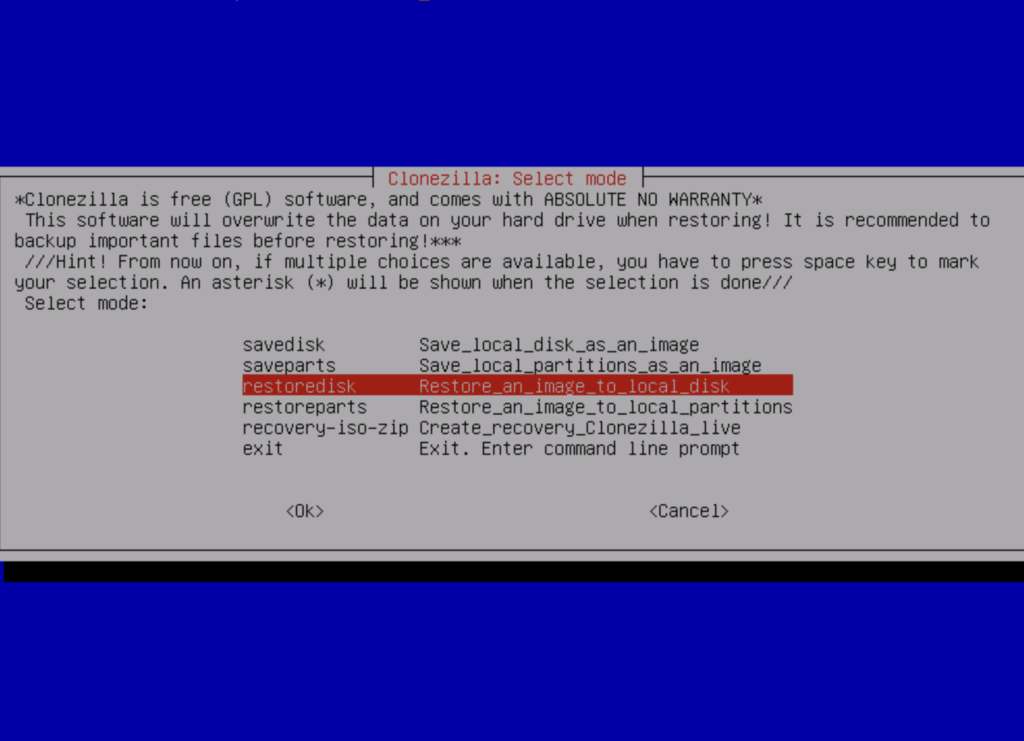
Prepara la Chiavetta USB
Prima di tutto, dovrai preparare una chiavetta USB con Clonezilla. Per farlo, scarica il software gratuito chiamato Tuxboot da Internet. Tuxboot ti consentirà di creare una chiavetta USB avviabile con Clonezilla.
Scarica Clonezilla
Ora, scarica l’immagine ISO di Clonezilla dal sito ufficiale del programma. Assicurati di selezionare la versione italiana se desideri un’interfaccia utente in italiano.
Crea la Chiavetta USB Avviabile
Esegui Tuxboot e seleziona l’opzione “Pre-Downloaded.” Quindi, carica l’immagine ISO di Clonezilla che hai scaricato. Seleziona la tua chiavetta USB come dispositivo di destinazione e avvia il processo di creazione della chiavetta avviabile.
Avvia da Chiavetta USB
Inserisci la chiavetta USB nel tuo computer e riavvialo. Assicurati di avviare il sistema da USB nel BIOS o nelle impostazioni UEFI del tuo computer se il boot da chiavetta USB non avviene automaticamente.
Seleziona l’Opzione
Quando Clonezilla si avvia, seleziona “Clonezilla live” e imposta la lingua italiana per l’interfaccia utente.
Clona il Tuo Hard Disk
Ora puoi scegliere se desideri creare un’immagine del tuo disco da clonare o effettuare una copia 1:1 dell’hard disk del computer su un altro disco, interno o esterno.
Seleziona il Disco di Destinazione
Se vuoi clonare il disco su un drive esterno, collega quest’ultimo al PC e seleziona l’opzione “local_dev.” Successivamente, scegli il disco di destinazione dal menu.
Avvia il Clonaggio
Ora puoi avviare il processo di clonazione. Segui le istruzioni sullo schermo e conferma le varie opzioni. Il processo può richiedere del tempo in base alle dimensioni del tuo hard disk.
Ripristina l’Hard Disk
Una volta completata la clonazione, puoi ripristinare l’immagine del disco in qualsiasi momento utilizzando nuovamente Clonezilla dalla chiavetta USB.
Con Clonezilla avrai la capacità di clonare il tuo hard disk con sistema operativo Windows in modo semplice e gratuito. In bocca al lupo con il tuo progetto di clonazione e ripristino!
AOMEI Backupper: La Tua Soluzione per Clonare l’Hard Disk con Sistema Operativo
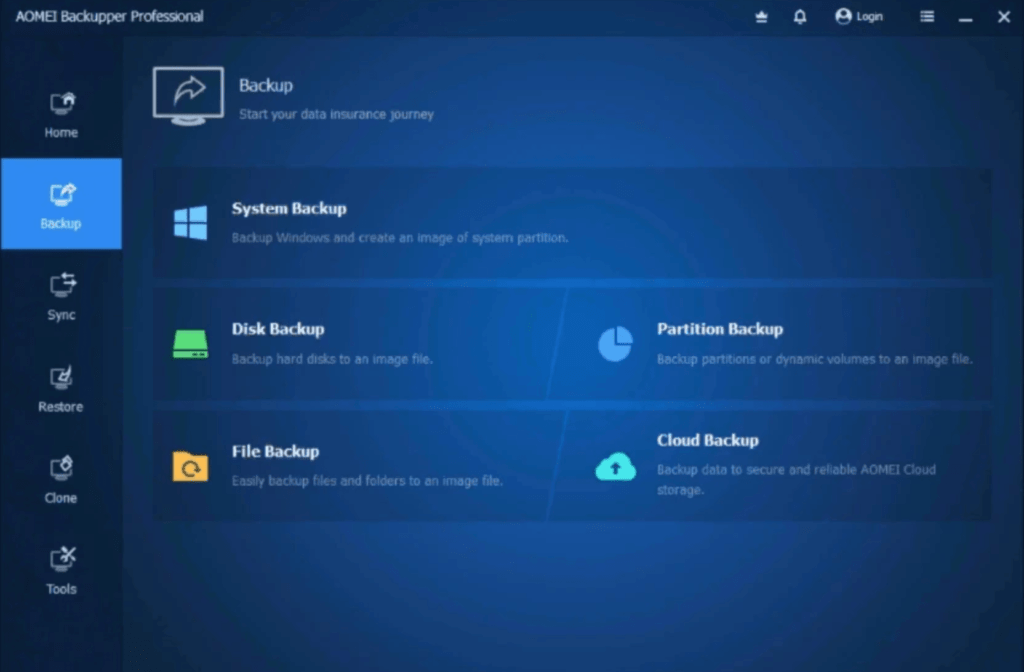
Se hai mai sognato di clonare il tuo hard disk con sistema operativo in modo efficiente, AOMEI Backupper è qui per realizzare il tuo desiderio. Questa soluzione di backup e clonazione dei dischi è disponibile in due versioni: la Standard gratuita e la Pro, con prezzi a partire da 49,95$. La versione Pro offre funzionalità avanzate, come la migrazione del sistema da un hard disk a un SSD o viceversa.
Scarica AOMEI Backupper
Per iniziare, scarica la versione gratuita di AOMEI Backupper dal sito ufficiale del programma. Fai clic sul pulsante “Download Freeware” due volte e inserisci il tuo indirizzo email quando richiesto. Quindi, fai clic su “Download Now.”
Installa AOMEI Backupper
Dopo aver completato il download, apri il file .exe ottenuto e segui le istruzioni di installazione. Assicurati di cliccare su “Sì” quando richiesto. Puoi saltare la versione a pagamento e selezionare “Installa e Divertiti.”
Clona il Tuo Hard Disk
Collega l’hard disk di destinazione al tuo computer. Nella finestra di AOMEI Backupper, seleziona “Clona” dalla barra laterale sinistra. Quindi, scegli l’opzione “Clona Disco” e seleziona il disco che desideri clonare.
Avvia il Processo di Clonazione
Clicca su “Avanti,” seleziona il disco di destinazione e conferma l’operazione. Fai clic su “Clona” per avviare il trasferimento dei dati. Una volta completato, premi “Finito.”
Ripristina il Tuo Disco Clonato
Se hai bisogno di ripristinare il disco clonato in futuro, seleziona “Ripristina” da AOMEI Backupper. Scegli il file immagine del disco clonato, indica il disco di destinazione e clicca su “Inizia ripristino.”
Con AOMEI Backupper, avrai la possibilità di clonare il tuo hard disk con sistema operativo in modo semplice e sicuro. Questo strumento ti offre il controllo completo sul tuo sistema e i tuoi dati, garantendoti tranquillità e sicurezza. Buona clonazione e buon utilizzo di AOMEI Backupper!
Clonare l’Hard Disk con Sistema Operativo Mac
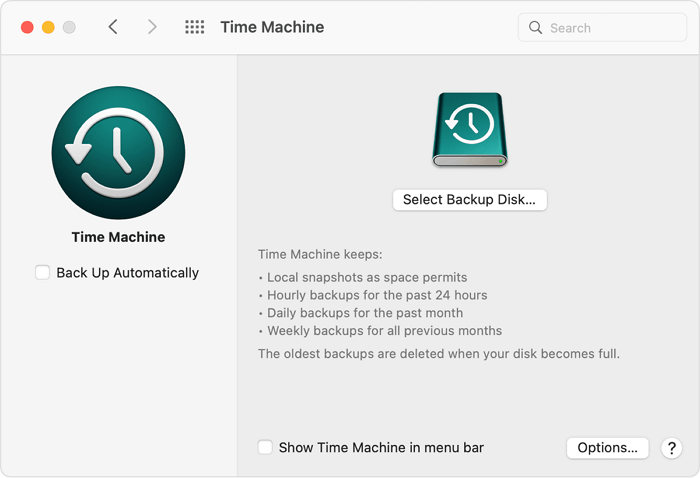
Se possiedi un computer Apple e desideri scoprire come clonare l’hard disk con sistema operativo Mac, sei nel posto giusto. Ecco una soluzione che sfrutta Time Machine, l’efficiente strumento di backup incluso di serie in macOS.
Connetti un Disco Esterno
Per iniziare, collega un disco esterno al tuo Mac, che sia meccanico o SSD. Una volta connesso, Time Machine rileverà il dispositivo e ti chiederà se desideri utilizzarlo come disco di backup.
Configura Time Machine
Se non hai ricevuto la richiesta di Time Machine, puoi configurarla manualmente. Clicca sull’icona delle Preferenze di sistema (l’ingranaggio) nella barra Dock, quindi seleziona “Time Machine.” Clicca su “Seleziona disco,” scegli il tuo disco esterno, e decide se desideri crittografare il backup con una password.
Esegui il Backup
Una volta configurato, puoi eseguire il backup completo del tuo disco fisso Mac. Clicca sull’icona di Time Machine (l’orologio con la freccia) in alto a destra dello schermo e scegli “Esegui backup adesso” dal menu.
Ripristino del Disco Clonato
Quando hai bisogno di ripristinare l’intero disco fisso del tuo Mac, riavvia il computer e tieni premuti i tasti cmd+r durante l’accensione (finché non compare il logo Apple). Accederai alla modalità di recupero.
Scegli l’italiano come lingua principale, clicca su “Ripristina da backup di Time Machine,” seleziona il disco di backup, la data del backup da ripristinare e il disco del Mac. Digita la password di amministrazione, clicca su “Ripristina,” ed attendi il completamento della procedura.
Tieni presente che sebbene Time Machine sia una soluzione affidabile, esistono anche altre opzioni, come Carbon Copy Cloner, che offre ulteriori funzionalità per la clonazione dei dischi. Esplora le diverse soluzioni per trovare quella che meglio si adatta alle tue esigenze. Clonare l’hard disk con sistema operativo Mac è un processo alla portata di tutti, che ti garantisce tranquillità e sicurezza per i tuoi dati e il sistema operativo. Buon clonaggio!
Ti piacerebbe capire se esiste un modo per clonare hard disk con sistema operativo su SSD e non perdere neppure un dato nel passaggio da un drive all’altro? Esistono diversi programmi per farlo. Scopri quali sono e come usarlileggendo la mia guida su come clonare hard disk.
