Immagina di avere un disco rigido con due partizioni: una dedicata al sistema operativo e l’altra ai tuoi preziosi dati. Entrambe sono di uguale dimensione, ma ormai la seconda è sovraccarica di file scaricati da Internet. Desideri ampliare lo spazio della partizione dei dati senza dover ricorrere a fastidiose formattazioni o reinstallazioni.
La buona notizia è che, se utilizzi una versione moderna di Windows, possiedi un Mac o operi su un sistema Linux, puoi gestire, ridimensionare e ampliare le partizioni del tuo disco rigido senza perdere dati o dover installare software aggiuntivo. Tutto ciò di cui hai bisogno sono le utili utility di gestione del disco integrate in questi sistemi.
Se sei pronto a scoprire come espandere una partizione senza il timore di perdere dati, prenditi un momento per rilassarti, dedicaci qualche minuto e segui le istruzioni dettagliate di seguito. Sarai sorpreso dalla facilità con cui raggiungerai il tuo obiettivo!
Table of Contents
Guida Completa su Come Estendere una Partizione
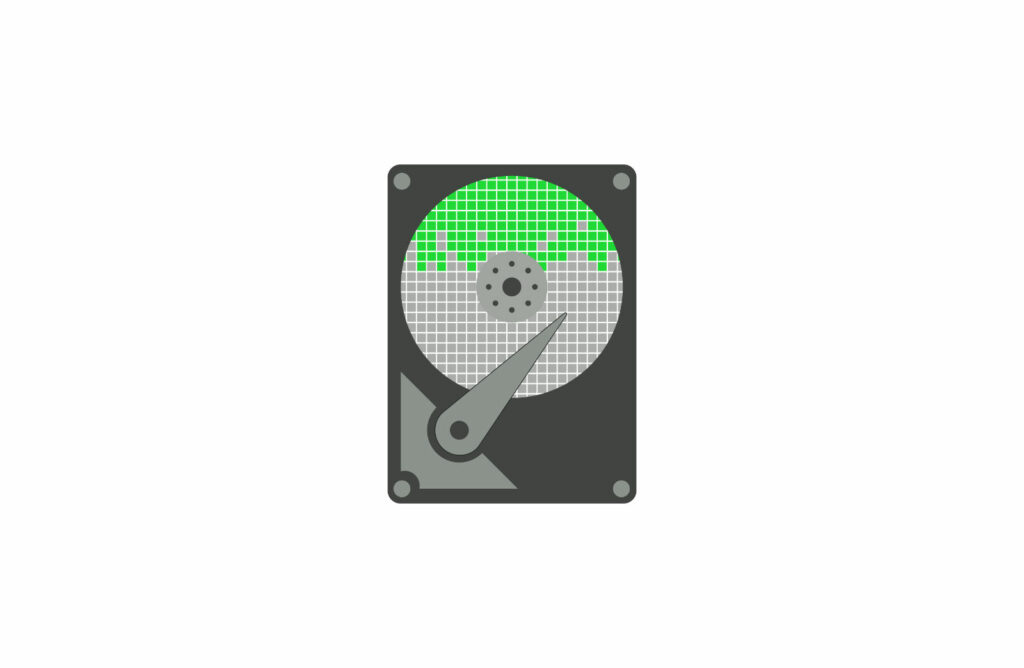
Per affrontare con successo l’operazione di estensione di una partizione del tuo disco rigido, è essenziale iniziare con alcune informazioni preliminari. Prima di tutto, è fondamentale sapere che estendere una partizione non comporterà la cancellazione dei dati in essa contenuti.
Tuttavia, la prudenza non è mai eccessiva quando si tratta di modificare le partizioni del disco. Prima di iniziare, assicurati di avere una copia di backup di tutti i dati di valore. Gli imprevisti possono accadere, quindi è meglio evitare rischi inutili. Se non hai ancora creato un backup e desideri farlo, puoi seguire la nostra guida dettagliata su come effettuare il backup dei tuoi dati.
Un altro aspetto da tenere a mente è che, purtroppo, non è possibile estendere una partizione se non è adiacente a uno spazio libero. Questo vale indipendentemente dallo strumento o dal sistema operativo che utilizzi.
Come Estendere una Partizione in Windows
È giunto il momento di entrare nel cuore del tutorial e scoprire come estendere una partizione in Windows. Se desideri eseguire questa operazione su Windows 10, 8, 7 o altre versioni più recenti, hai diverse opzioni a tua disposizione. Puoi farlo tramite l’utilità di Gestione Disco inclusa in Windows, oppure utilizzare programmi di terze parti gratuiti che puoi trovare online. Ecco una guida dettagliata per entrambi i metodi.
Usare l’Utility di Gestione Disco
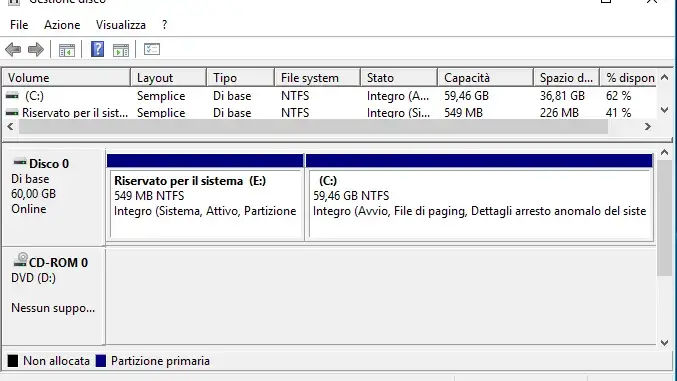
Per iniziare, apri il menu Start di Windows, cerca “partizioni” nella barra di ricerca e seleziona l’opzione “Crea e formatta le partizioni del disco rigido” dai risultati della ricerca.
Nella finestra della Gestione Disco che si apre, individua la partizione che desideri estendere. Può essere la partizione del sistema o qualsiasi altra partizione che desideri ridurre per allocare spazio a un’altra.
Fai clic con il pulsante destro del mouse sulla partizione che intendi ridurre e seleziona “Riduci volume” dal menu contestuale.
Nella finestra successiva, inserisci la quantità di spazio che desideri sottrarre dalla partizione. Il valore predefinito è l’importo massimo che puoi ridurre. Clicca su “Riduci” per avviare il processo.
Una volta completata l’operazione, avrai una partizione più piccola e dello spazio non allocato. Ora è possibile assegnare questo spazio alla partizione che desideri estendere.
Fai clic con il pulsante destro del mouse sulla partizione da estendere e seleziona “Estendi volume” dal menu.
Nella finestra successiva, segui la procedura guidata per aggiungere spazio dalla partizione non allocata. Puoi scegliere la quantità di spazio da aggiungere e completare la procedura.
Ora hai esteso con successo la partizione selezionata. Questo processo ti consente di ottenere più spazio senza perdere dati importanti.
MiniTool Partition Wizard: Estendi le Tue Partizioni con Facilità
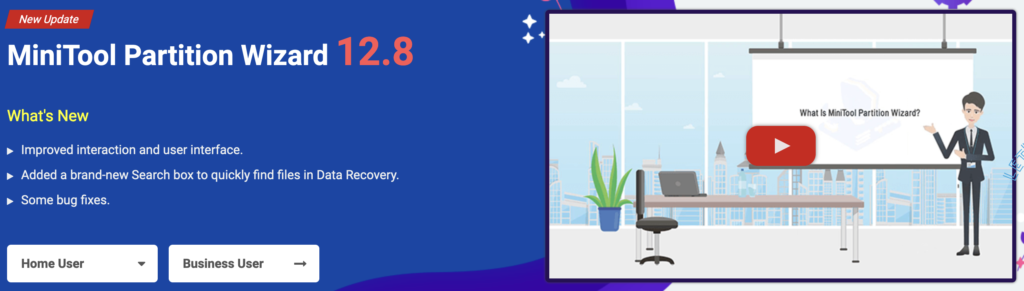
Se hai bisogno di estendere una partizione su un sistema operativo come Windows XP o qualsiasi altra versione che non offre un’utilità di gestione delle partizioni, MiniTool Partition Wizard è un software di terze parti gratuito che può aiutarti. Supporta tutti i principali tipi di file system e funziona su tutti i dischi, inclusi gli SSD. C’è anche una versione a pagamento con funzionalità extra, ma la versione gratuita è sufficiente per la maggior parte delle esigenze.
Ecco come usarlo:
Visita il sito ufficiale di MiniTool Partition Wizard e fai clic sul pulsante “Download Now” al centro della pagina.
Dopo aver scaricato il file .exe, aprilo e segui le istruzioni di installazione. Assicurati di deselezionare le opzioni per partecipare a programmi di miglioramento e l’installazione di software aggiuntivo dalla stessa azienda.
Una volta avviato il programma, seleziona la partizione che desideri ridurre per creare spazio per un’altra. Fai clic su “Sposta/ridimensiona partizione” nella barra laterale di sinistra.
Utilizza il grafico “Dimensione e posizione” per specificare la quantità di spazio che desideri sottrarre dalla partizione selezionata. Fai clic su “OK” per salvare le impostazioni.
Ora seleziona la partizione che desideri estendere e scegli “Estendi partizione” nella barra laterale di sinistra. Utilizza l’indicatore azzurro per specificare quanto spazio aggiungere alla partizione. Fai clic su “OK” per salvare le impostazioni.
Infine, fai clic su “Applica” in basso a sinistra, conferma le modifiche e, se necessario, accetta il riavvio del sistema.
Se hai ridimensionato la partizione di sistema (quella su cui è installato Windows), il PC si riavvierà e MiniTool Partition Wizard eseguirà le operazioni di partizionamento durante il processo di avvio. Con MiniTool Partition Wizard, estendere le partizioni è un gioco da ragazzi, anche su sistemi operativi più datati come Windows XP.
Espandi le Tue Partizioni su macOS
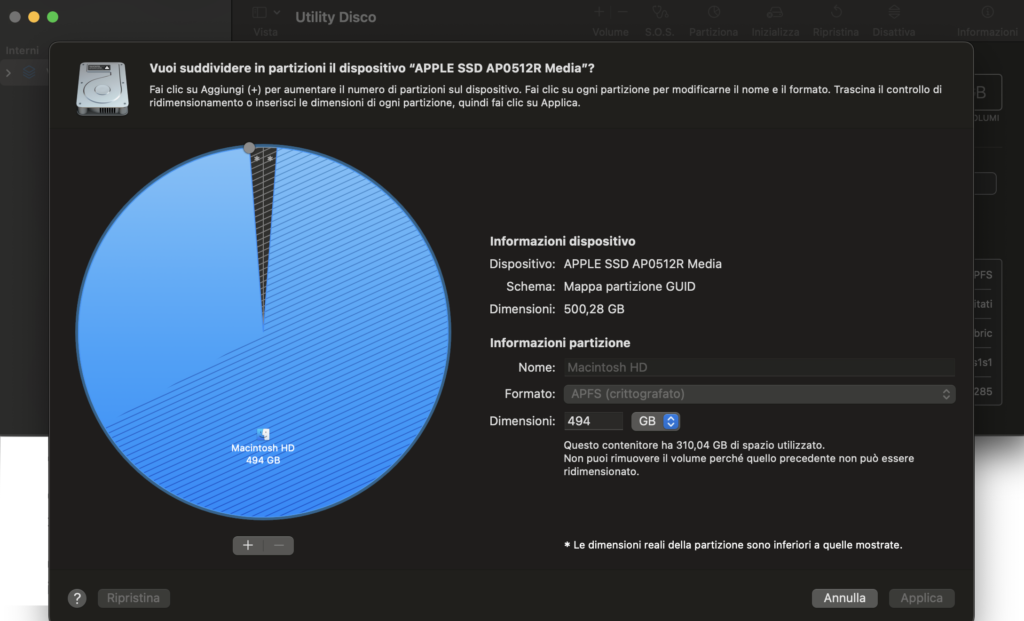
Se sei un utente macOS e hai bisogno di estendere una partizione, hai diverse opzioni a tua disposizione. macOS include un’utility di gestione delle partizioni chiamata Utility Disco.
Ecco come usarla:
Accedi al Launchpad selezionando l’icona corrispondente sulla barra Dock (l’icona con i quadrati colorati). Nella cartella “Altro“, troverai l’icona di Utility Disco (riconoscibile per il suo aspetto di disco e stetoscopio). Fai doppio clic per aprirlo.
Nella finestra di Utility Disco, seleziona il disco che contiene le partizioni che desideri modificare dalla barra laterale del programma. Se non vedi il nome del disco, ma solo il nome delle partizioni, vai su “Vista” nel menu in alto e seleziona “Mostra tutti i dispositivi”.
Ora, clicca sul pulsante “Partiziona” in alto.
Se vuoi estendere una partizione, dovrai prima eliminare la partizione successiva nel grafico a torta. Fai clic sulla partizione successiva e premi il pulsante “-” per eliminarla.
Dopo aver eliminato la partizione, dovrai estendere manualmente la partizione precedente per riempire lo spazio libero. Utilizza gli indicatori nel grafico a torta per farlo.
Una volta completate le modifiche, fai clic su “Applica” e conferma la procedura facendo clic su “Partiziona” nell’avviso che appare. Utility Disco applicherà le modifiche al disco in pochi minuti.
Tieni presente che se stai modificando la partizione del disco di sistema (quello su cui è installato macOS), il tuo computer potrebbe diventare meno reattivo durante il processo. Se possibile, attendi il completamento delle operazioni prima di riprendere il tuo lavoro.
Ricorda che non è possibile estendere l’ultima partizione su un disco senza eliminare la partizione successiva. Con Utility Disco, puoi gestire le partizioni su macOS in modo semplice ed efficace.
Estendi Partizioni su macOS con Terminale
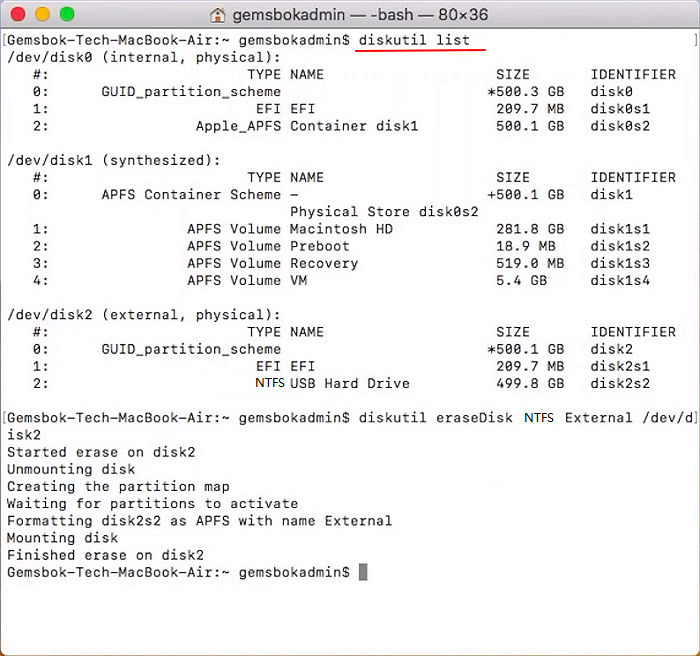
Hai bisogno di estendere una partizione su macOS utilizzando il Terminale? Sebbene possa sembrare meno user-friendly rispetto a un’interfaccia grafica, può essere una soluzione efficace, specialmente se hai bisogno di compiere operazioni avanzate. Ecco come farlo:
Partizioni con File System AFPS
Apri il Terminale: Trova l’icona del Terminale nella cartella “Altro” del Launchpad e fai doppio clic per aprirlo.
Visualizza la lista delle partizioni: Utilizza il comando diskutil list per elencare i dischi, le partizioni e i volumi connessi al tuo Mac. Identifica l’identificativo della partizione su cui desideri lavorare.
Cancella il contenuto della partizione: Utilizza il comando sudo diskutil apfs deleteContainer [identificativo partizione]. Al posto di [identificativo partizione], inserisci l’IDENTIFIER della partizione che desideri cancellare (ad esempio, disk0s3). Dovrai inserire la password di amministratore del Mac.
Cancella completamente la partizione: Utilizza il comando sudo diskutil eraseVolume “Free Space” %noformat% /dev/[identificativo partizione]. Come prima, al posto di [identificativo partizione], inserisci l’IDENTIFIER della partizione. Questo comando cancellerà completamente la partizione AFPS.
Espandi la partizione desiderata: Infine, utilizza il comando sudo diskutil apfs resizeContainer [identificativo partizione da espandere] 0. Al posto di [identificativo partizione da espandere], inserisci l’IDENTIFIER della partizione a cui vuoi assegnare lo spazio precedentemente cancellato (ad esempio, disk0s2). Questo comando estenderà la partizione utilizzando lo spazio liberato dalla partizione cancellata.
Nota: Se stai lavorando su un disco esterno, potrebbe essere necessario espellere il volume prima di procedere. Puoi farlo facendo clic destro sul nome del volume in Utility Disco e selezionando “Espelli”.
Partizioni con altri File System (HFS/HFS+, FAT32, ecc.)
Per le partizioni con file system come HFS/HFS+ o FAT32, i comandi da utilizzare sono leggermente diversi:
Apri il Terminale: Come prima, apri il Terminale.
Visualizza la lista delle partizioni: Utilizza il comando diskutil list per elencare i dischi, le partizioni e i volumi connessi al tuo computer. Identifica l’identificativo della partizione su cui desideri lavorare.
Cancella la partizione: Utilizza il comando diskutil erasevolume “Free Space” “” /dev/[disco]. Al posto di [disco], inserisci il nome della partizione da cancellare (ad esempio, disk0s3).
Espandi la partizione desiderata: Infine, utilizza il comando diskutil resizevolume /dev/[disco] R. Al posto di [disco], inserisci il nome della partizione che desideri espandere (ad esempio, disk0s2).
Utilizzando il Terminale, puoi estendere le partizioni su macOS in modo efficiente. Tieni presente che queste operazioni richiedono una buona comprensione dei comandi di sistema, quindi procedi con cautela e assicurati di avere backup aggiornati dei tuoi dati importanti.
