Hai notato alcuni problemi con il tuo hard disk collegato al Mac e hai deciso di formattarlo, ma non sei sicuro di come procedere? Non preoccuparti, formattare un hard disk su macOS può sembrare un’operazione complessa, ma in realtà è abbastanza semplice e alla portata di tutti, anche se non sei un esperto di informatica. In questa guida, ti spiegherò passo dopo passo come formattare l’hard disk del tuo Mac in modo semplice e veloce.
Sei pronto a scoprire come farlo? Prenditi qualche minuto di tempo, siediti comodo davanti al tuo computer e segui attentamente le istruzioni che sto per darti. Alla fine di questa guida, sarai sorpreso di quanto sia stata un’operazione semplice.
Iniziamo!
Table of Contents
Come formattare hard disk per Mac
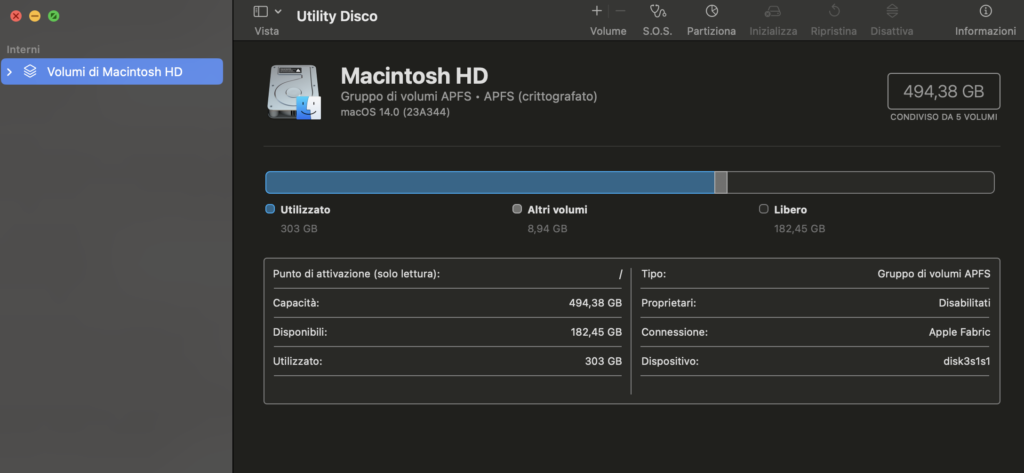
Formattare un hard disk in modo che sia compatibile sia con macOS che con Windows è un’operazione utile e abbastanza semplice da eseguire. Puoi farlo senza dover utilizzare alcun software di terze parti, grazie all’Utility Disco, un’applicazione inclusa “di serie” in macOS che consente la gestione dei dischi e delle partizioni.
Ecco come procedere:
Collega l’hard disk al tuo Mac.
Avvia l’Utility Disco, che puoi trovare nella cartella Altro del Launchpad o nella cartella Utility di Applicazioni.
Seleziona l’hard disk che desideri formattare dalla sezione “Esterni” nella finestra dell’applicazione.
Fai clic sul pulsante “Inizializza” situato nella parte superiore.
Scegli il formato del file system che desideri utilizzare per la formattazione. Per la compatibilità tra macOS e Windows, puoi optare per “MS-DOS (FAT)” o “ExFAT”.
Assegna un nome all’hard disk nel campo “Nome”.
Fai clic su “Inizializza” per avviare l’operazione.
Se desideri formattare una singola partizione senza toccare le altre, seleziona il nome della partizione dalla barra laterale di Utility Disco. Se invece vuoi creare più partizioni sull’hard disk, seleziona l’icona del disco rigido dalla barra laterale e quindi clicca su “Partiziona” nella parte superiore. Da lì, puoi regolare il numero e le dimensioni delle partizioni, specificare il file system e dare un nome a ciascuna partizione.
Alla fine, clicca su “Applica” per salvare le modifiche.
Formattare un hard disk in NTFS utilizzando un Mac
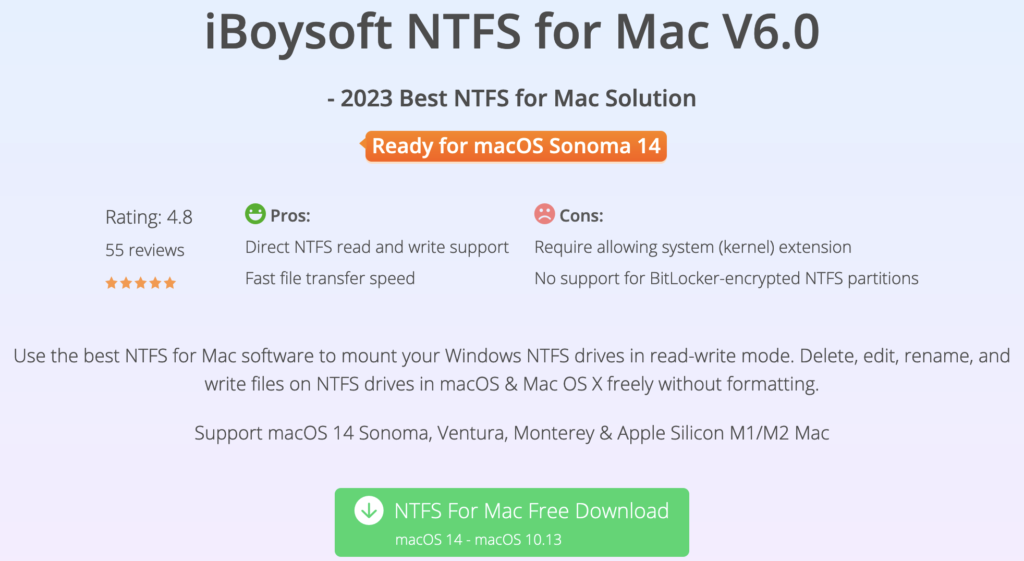
Formattare un hard disk in NTFS utilizzando un Mac può sembrare complicato, ma è possibile grazie a software di terze parti. Uno strumento affidabile per questa operazione è iBoysoft NTFS for Mac, che offre una versione di prova gratuita seguita da un abbonamento a pagamento.
Un’alternativa è l’utilizzo di Paragon NTFS for Mac, che ha un costo di 19,95 euro con licenza a vita e offre anche una prova gratuita di 10 giorni. Inoltre, è possibile accedere a Paragon NTFS for Mac tramite la piattaforma Setapp, che offre una vasta gamma di applicazioni a pagamento per macOS a tariffe mensili o annuali con una prova gratuita.
Ecco come procedere:
Visita il sito ufficiale del software (iBoysoft NTFS for Mac o Paragon NTFS for Mac) e scarica il programma.
Apri il file .dmg scaricato e fai doppio clic sull’icona “Installa NTFS For Mac.”
Accetta il Contratto di licenza software e segui le istruzioni per l’installazione.
Avvia il software, fornisci l’autorizzazione necessaria e riavvia il tuo Mac.
Dopo il riavvio, apri il software e configuralo secondo le tue preferenze.
Collega l’hard disk che desideri formattare in NTFS al tuo Mac.
Nel software, seleziona l’unità collegata e clicca su “Cancella.”
Nella finestra successiva, scegli il formato “Microsoft NTFS,” assegna un nome al volume e fai clic su “Cancella” per completare la formattazione.
Seguendo questi passaggi, sarai in grado di formattare il tuo hard disk in NTFS utilizzando il tuo Mac.
Come formattare un hard disk in NTFS utilizzando invece Paragon NTFS for Mac:
Visita il sito ufficiale di Paragon NTFS for Mac e scarica il programma.
Apri il file .dmg scaricato e fai doppio clic sull’icona “Installa NTFS for Mac.”
Accetta il Contratto di licenza software e segui le istruzioni per l’installazione.
Dopo l’installazione, avvia Paragon NTFS for Mac.
Colleziona l’hard disk che desideri formattare in NTFS al tuo Mac.
Nel software Paragon NTFS, vedrai un elenco delle unità collegate. Seleziona l’unità che desideri formattare in NTFS.
Fai clic sull’opzione “Cancella” o “Format” all’interno dell’applicazione Paragon NTFS.
Nella finestra di formattazione, seleziona il formato “Microsoft NTFS.”
Assegna un nome al volume (puoi inserire il nome che preferisci).
Fai clic sul pulsante “Cancella” o “Format” per avviare la formattazione dell’hard disk in NTFS.
Attendere che il processo di formattazione venga completato. Potrebbe richiedere alcuni minuti a seconda delle dimensioni dell’unità.
Una volta terminato il processo, l’hard disk sarà formattato in NTFS ed è ora compatibile con Windows.
Ora puoi utilizzare l’hard disk formattato in NTFS su entrambi i sistemi operativi, Mac e Windows. Assicurati di avere un backup dei dati importanti sull’unità prima di procedere con la formattazione, poiché il processo cancellerà tutti i dati presenti.
Come formattare hard disk Mac OS esteso journaled
Se desideri impiegare il file system Mac OS esteso journaled, noto anche come Mac HFS Plus journaled, sei nel posto giusto. Questo file system è perfettamente compatibile con macOS e può essere selezionato tramite l’Utility Disco per formattare le tue unità di archiviazione. Tuttavia, tieni presente che non è compatibile con i sistemi Windows, quindi assicurati di utilizzarlo solo su dispositivi Mac.
Le diverse varianti del file system Mac OS esteso journaled:
Mac OS Esteso (journaled): Questo è il formato standard, non è codificato e non fa distinzioni tra maiuscole e minuscole nei nomi delle cartelle.
Mac OS Esteso (journaled, codificato): Questa variante è codificata e richiede una password per l’accesso. Tuttavia, non fa distinzioni tra maiuscole e minuscole nei nomi delle cartelle.
Mac OS Esteso (distingue tra maiuscole e minuscole, journaled): Questo formato non è codificato ma fa distinzioni tra maiuscole e minuscole nei nomi delle cartelle.
Mac OS Esteso (distingue tra maiuscole e minuscole, journaled, codificato): Questa è la variante più sicura, essendo sia codificata che in grado di distinguere tra maiuscole e minuscole nei nomi delle cartelle.
Scegli la variante che meglio si adatta alle tue esigenze, ma tieni presente che le opzioni codificate aggiungono un livello di sicurezza aggiuntivo, mentre quelle che distinguono tra maiuscole e minuscole potrebbero comportare alcune differenze nei nomi delle cartelle.
Formattare disco esterno da Windows per macOS
Hai sicuramente notato che Mac e Windows utilizzano differenti file system, e talvolta questi possono essere incompatibili, almeno per quanto riguarda la scrittura dei dati. Se ti stai chiedendo come formattare un disco rigido esterno in modo che sia compatibile con Mac, la soluzione migliore è utilizzare i file system FAT ed ExFAT.
Ecco come puoi procedere utilizzando un computer Windows per ottenere un hard disk esterno che sia perfettamente leggibile e scrivibile sia su Windows che su macOS:
Collega il disco rigido esterno al tuo computer Windows tramite una porta USB.
Assicurati che il computer Windows riconosca correttamente l’unità.
Apri l’Esplora File (File Explorer) sul tuo computer Windows.
Nell’Esplora File, fai clic su “Questo PC” o “Computer” nella barra laterale sinistra.
Trova l’unità esterna collegata, fai clic con il tasto destro del mouse su di essa e seleziona “Formatta” dal menu a comparsa.
Nella finestra di formattazione, seleziona il file system desiderato, che può essere “FAT” o “ExFAT”. Entrambi sono compatibili sia con Mac che con Windows.
Dopo aver selezionato il file system, assegna un nome all’unità nel campo “Etichetta volume” (Volume Label).
Fai clic su “Avvia” per avviare il processo di formattazione.
Una volta completata la formattazione, il tuo disco rigido esterno sarà perfettamente compatibile con entrambi i sistemi operativi, sia Mac che Windows.
Seguendo questi passaggi, renderai il tuo disco rigido esterno utilizzabile senza problemi su entrambi i sistemi operativi.
Formattare un disco rigido esterno Western Digital su Windows e Mac

Vuoi formattare un disco rigido esterno Western Digital per renderlo compatibile con il tuo Mac? Non ti preoccupare, ci sono due metodi a tua disposizione. Il primo coinvolge un PC Windows, mentre il secondo ti permette di farlo direttamente dal tuo Mac, anche se non hai accesso a un PC Windows.
Prima di procedere, è importante notare che i dischi Western Digital spesso vengono inizialmente formattati con il file system NTFS, che è compatibile solo con Windows. Per renderlo utilizzabile su un Mac, dovrai cambiare il formato del disco.
Metodo 1: Formattazione tramite un PC Windows
Collega l’hard disk Western Digital al PC Windows tramite una porta USB.
Apri l’Esplora File (File Explorer) sul PC Windows.
Nell’Esplora File, seleziona “Questo PC” o “Computer” nella barra laterale sinistra.
Trova l’unità Western Digital nell’elenco dei dispositivi e fai clic con il pulsante destro del mouse su di essa.
Nel menu a comparsa, seleziona “Formatta” (Format).
Nella finestra di formattazione, scegli il file system che desideri utilizzare per rendere l’unità compatibile con macOS. Puoi optare per “FAT” o “ExFAT”.
Assegna un nome all’unità nel campo “Etichetta volume” (Volume Label).
Clicca su “Avvia” (Start) per avviare il processo di formattazione.
Una volta completato il processo, l’unità Western Digital sarà formattata con il file system scelto e sarà compatibile con macOS.
Metodo 2: Formattazione direttamente da un Mac
Se non hai accesso a un PC Windows, ma il tuo Mac riconosce l’unità Western Digital, puoi utilizzare il tuo Mac per formattarla in un formato compatibile con macOS:
Collega l’hard disk Western Digital al tuo Mac tramite una porta USB.
Assicurati che il Mac riconosca l’unità.
Apri l’applicazione “Utility Disco” sul tuo Mac. Puoi trovarla nella cartella “Utility” all’interno della cartella “Applicazioni.”
Nella barra laterale sinistra di Utility Disco, seleziona l’unità Western Digital.
Fai clic sul pulsante “Cancella” nella parte superiore della finestra.
Nella finestra di formattazione, seleziona il file system desiderato per l’unità, ad esempio “ExFAT” o “Mac OS esteso journaled.”
Assegna un nome all’unità nel campo “Nome.”
Fai clic su “Cancella” per avviare il processo di formattazione.
Una volta completata la formattazione, l’unità Western Digital sarà compatibile con macOS.
Scegli il metodo che meglio si adatta alle tue esigenze e potrai utilizzare il tuo disco rigido Western Digital con il tuo Mac senza problemi.
