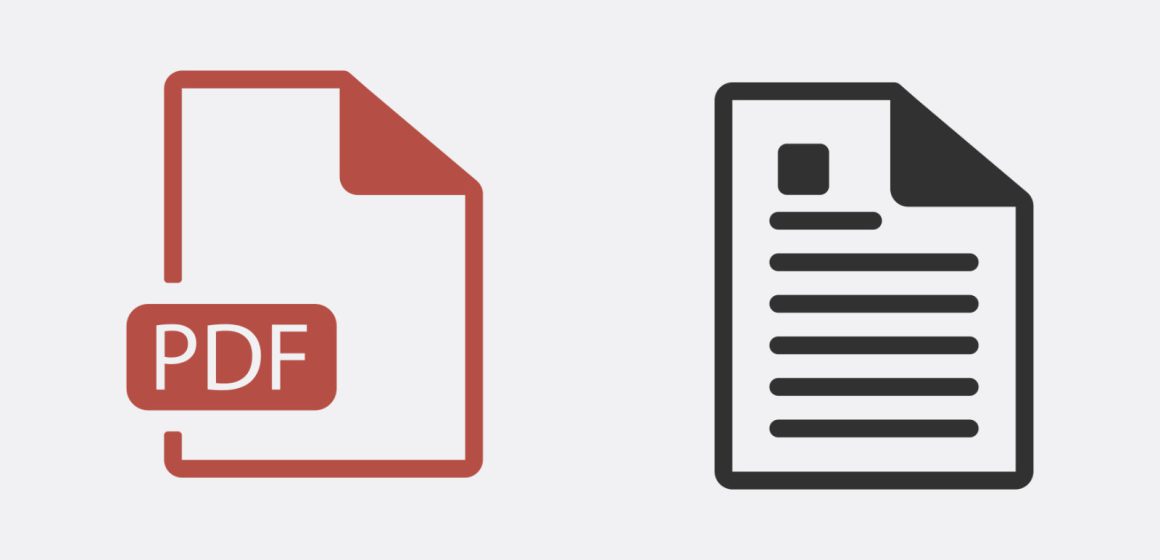Hai bisogno di modificare un file PDF, magari aggiungendo del testo personalizzato, ma non sai da dove iniziare? Non preoccuparti, sono qui per aiutarti con questa guida dedicata. Dedica solo cinque minuti del tuo tempo libero e seguimi mentre ti spiego come scrivere su un file PDF.
Ti anticipo che esistono diverse applicazioni e servizi online che consentono di farlo gratuitamente (con alcune eccezioni a pagamento, ideali per lavori professionali). Queste soluzioni sono estremamente user-friendly e accessibili a chiunque, anche senza competenze specifiche in software di videoscrittura o simili. Addio ai tempi in cui era necessario acquistare costosi e complicati strumenti professionali per apportare modifiche a un PDF.
Senza ulteriori indugi, passiamo direttamente all’azione. Scegli la soluzione che meglio si adatta alle tue esigenze e segui le istruzioni che ti fornirò. Sarai sorpreso dalla facilità con cui potrai modificare i tuoi documenti PDF. Buona lettura e buon divertimento!
Table of Contents
Come Scrivere su un File PDF Gratuitamente
Dopo aver chiarito alcuni aspetti preliminari, è giunto il momento di esplorare come scrivere su un file PDF senza alcun costo. Qui di seguito troverai le migliori soluzioni disponibili per Windows, macOS e Linux.
LibreOffice (Windows/macOS/Linux)
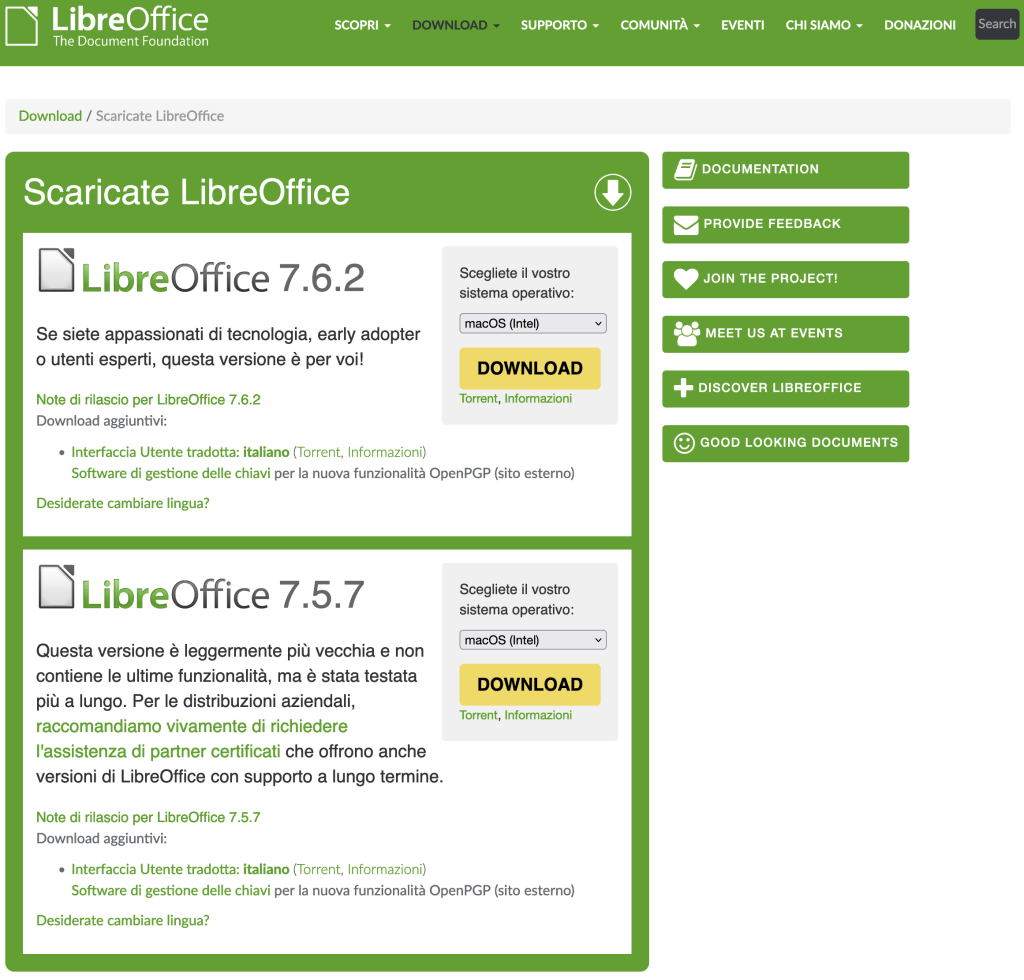
LibreOffice è la nostra prima scelta quando si tratta di scrivere su un file PDF. Questa suite per la produttività è gratuita, open source e include applicazioni per elaborare documenti di testo, fogli di calcolo, presentazioni e altro ancora. Ma ciò che lo rende eccezionale è la sua capacità di modificare i PDF come se fossero documenti di testo. Con LibreOffice, è possibile aggiungere testo personalizzato ai PDF, apportare modifiche ai testi esistenti e aggiungere ulteriori elementi come frecce, evidenziazioni e immagini.
Ecco come iniziare:
Windows:
- Visita il sito Web di LibreOffice e scarica la versione appropriata.
- Esegui il programma di installazione e segui le istruzioni.
- Una volta installato, apri LibreOffice e seleziona “Apri file” per importare il tuo documento PDF.
- Utilizza l’applicazione Draw all’interno di LibreOffice per modificare il PDF. Puoi aggiungere testo personalizzato cliccando sul pulsante “T” nella barra degli strumenti e creando una selezione nel punto in cui desideri scrivere. Successivamente, inizia a digitare e personalizza il testo secondo le tue preferenze.
- Puoi anche modificare il testo esistente, selezionandolo e apportando le modifiche necessarie. Inoltre, è possibile inserire altri elementi come frecce, forme geometriche, linee e immagini.
- Quando hai completato le modifiche, salva il tuo documento come PDF selezionando “Esporta nel formato PDF” dal menu File.
macOS:
- Scarica la versione di LibreOffice per macOS dal sito Web ufficiale.
- Trascina l’icona di LibreOffice nella cartella Applicazioni.
- Fai clic destro sull’icona e seleziona “Apri” per avviare il programma bypassando le restrizioni di Apple sugli sviluppatori non certificati.
- Sul sito Web di LibreOffice, scarica il pacchetto per tradurre il software in italiano.
- Apri il pacchetto e segui le istruzioni per l’installazione.
- Avvia LibreOffice e seleziona “Apri file” per importare il tuo PDF e iniziare a modificarlo.
Linux:
- Installa LibreOffice tramite il gestore di pacchetti del tuo sistema.
- Avvia LibreOffice e seleziona “Apri file” per importare il tuo PDF e iniziare a modificarlo.
LibreOffice offre una potente suite di strumenti per la modifica dei PDF ed è compatibile con Windows, macOS e Linux. È la soluzione ideale se desideri scrivere o apportare modifiche a file PDF gratuitamente.
Anteprima (macOS)
Se sei un utilizzatore di macOS e finora nessuna delle soluzioni che ho suggerito ha soddisfatto le tue esigenze per scrivere su un file PDF, non preoccuparti. Ti consiglio di dare un’occhiata ad Anteprima, l’applicazione di visualizzazione di immagini e documenti PDF preinstallata sui dispositivi Apple. Con Anteprima, puoi aggiungere testi personalizzati a un documento PDF senza alterare il testo esistente.
Per utilizzare Anteprima per questo scopo, apri il PDF desiderato facendo doppio clic sulla sua icona. Se Anteprima non è il visualizzatore PDF predefinito sul tuo Mac, fai clic destro sull’icona del PDF, seleziona “Apri con” dal menu contestuale e quindi scegli Anteprima.
Una volta aperto il documento in Anteprima, fai clic sull’icona della matita nella barra degli strumenti in alto. Quindi seleziona l’icona “T”, clicca nel riquadro con il testo di esempio che appare e inizia a digitare il tuo testo personalizzato.
Per modificare le dimensioni, la formattazione, l’allineamento e il carattere del testo personalizzato, fai clic sull’icona “Aa” nell’area sopra e usa le opzioni nel menu che appare. Se desideri spostare il testo in un’altra parte del documento, selezionalo con il mouse e trascinalo nella posizione desiderata.
Oltre a scrivere testi, puoi utilizzare strumenti aggiuntivi per aggiungere linee, forme geometriche, evidenziare testi, ecc. Questi strumenti sono disponibili nella barra degli strumenti nella parte superiore della schermata, dopo aver cliccato sull’icona della matita.
Ricorda che tutte le modifiche vengono salvate automaticamente nel PDF originale. Se desideri creare un nuovo file, vai al menu “File” nell’angolo in alto a sinistra e seleziona “Esporta”.
Come Scrivere su un File PDF Online
Se desideri scrivere su un file PDF senza dover scaricare nuovi programmi sul tuo computer, hai l’opzione di utilizzare servizi Web specializzati. Di seguito, ti presenterò una serie di servizi online che puoi sfruttare direttamente dal tuo browser, indipendentemente dal sistema operativo che stai utilizzando.
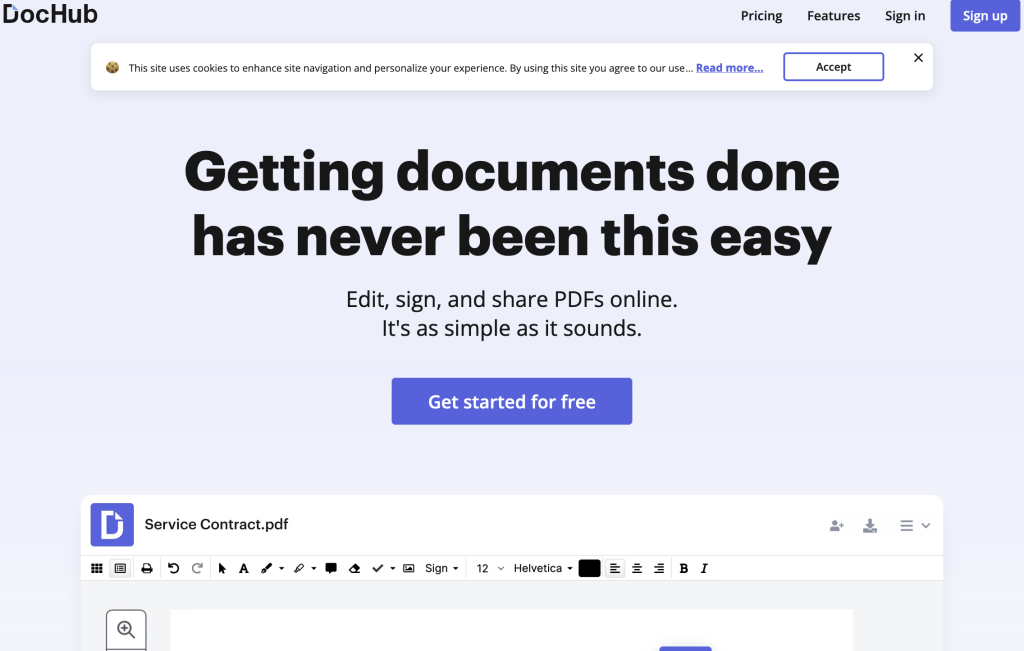
Un eccellente servizio online che puoi sfruttare per scrivere su un file PDF è DocHub. Tuttavia, tieni presente che questo servizio non supporta la modifica del testo già presente nei documenti originali. La piattaforma è facile da utilizzare e offre una versione di base gratuita. In alternativa, è disponibile una versione a pagamento che, al costo di 4,99 dollari al mese, sblocca funzionalità aggiuntive, come l’invio di fax. Nota che per utilizzare DocHub, dovrai creare un account.
Ecco come funziona:
- Collegati alla pagina iniziale di DocHub e crea un account facendo clic su “Create free account” e fornendo un indirizzo email e una password, oppure effettua l’accesso utilizzando un account Google.
- Dopo aver effettuato l’accesso, fai clic su “New Document” nell’angolo in alto a sinistra e seleziona se desideri caricare un PDF dal tuo computer, da uno dei servizi di cloud storage supportati (Dropbox, Google Drive, OneDrive e Box) o da un URL.
- Una volta che il tuo PDF è stato caricato nell’editor di DocHub, puoi iniziare a scrivere su di esso. Clicca sul pulsante “A” nella barra degli strumenti in alto, quindi clicca nel punto del documento in cui desideri inserire il testo. Inizia a digitare nel riquadro che appare. È possibile modificare il tipo di carattere, le dimensioni del testo, il colore, ecc., utilizzando i comandi appositi nella barra degli strumenti in alto.
- Puoi aggiungere evidenziazioni, forme geometriche, scritte a mano libera e altro ancora al PDF, facendo clic sui pulsanti corrispondenti alle funzioni desiderate nella barra degli strumenti in alto.
- Quando hai finito di apportare modifiche al documento, puoi scaricare il PDF sul tuo computer facendo clic sull’icona con la freccia rivolta verso il basso e il disco rigido nell’angolo in alto a destra e selezionando “Download.” In alternativa, puoi salvare il PDF modificato su uno dei servizi di cloud storage supportati, selezionando il pulsante corrispondente.
Altre Opzioni per Scrivere su un File PDF Online
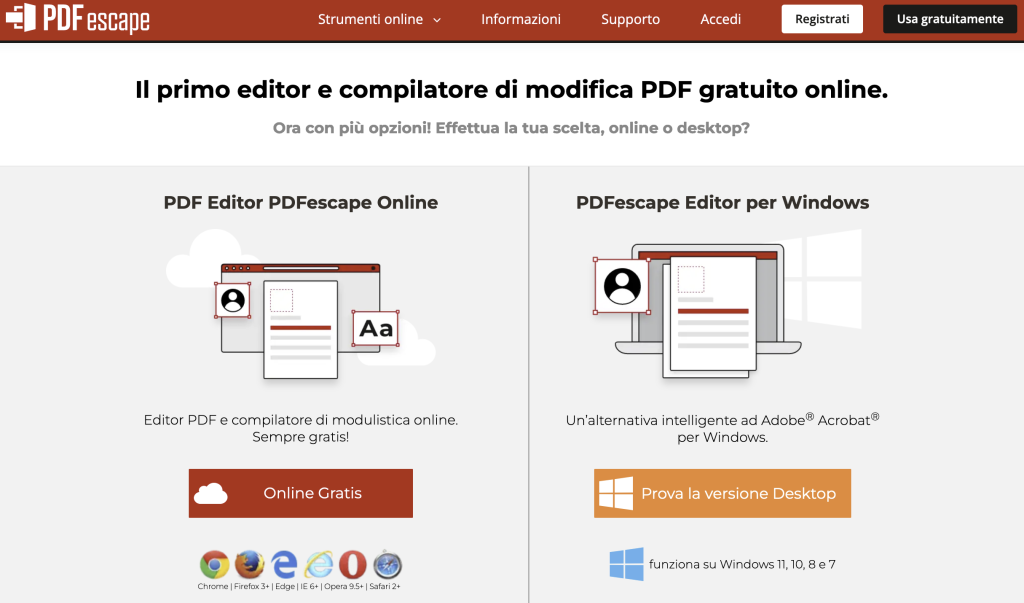
Se stai cercando ulteriori soluzioni online per scrivere su un file PDF, esistono diverse alternative che puoi prendere in considerazione. Di seguito, ti elenco altri servizi Web che potrebbero soddisfare le tue esigenze:
PDFzorro: Questo servizio online gratuito è estremamente facile da usare e permette di modificare il testo già presente nei documenti PDF, aggiungere firme, note e altro ancora. La registrazione di un account non è obbligatoria, ma se effettui l’accesso, puoi salvare lo storico dei documenti modificati.
PDFescape: Questo servizio gratuito offre la possibilità di scrivere su file PDF e apportare varie modifiche. Tuttavia, è importante notare che supporta solo file con una dimensione massima di 10 MB e non più di 100 pagine. La registrazione non è obbligatoria, ma creando un account è possibile salvare lo storico dei file modificati.
PDF Buddy: Questo servizio Web consente di modificare i file PDF forniti, inclusa l’aggiunta di nuovi testi e la modifica di quelli esistenti. La versione di base è gratuita e non richiede registrazione, ma creando un account, è possibile conservare i file online e accedere ad ulteriori vantaggi. Inoltre, è disponibile una versione a pagamento con prezzi a partire da 7,99 dollari al mese, che sblocca funzioni aggiuntive.
Spero che queste alternative online possano essere utili per le tue esigenze di modifica dei file PDF.
Come Scrivere su un File PDF da Smartphone e Tablet
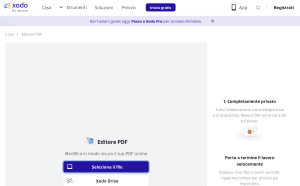
Se hai bisogno di scrivere su un file PDF utilizzando il tuo smartphone o tablet, ci sono alcune app che possono aiutarti sia su Android che su iOS/iPadOS. Di seguito, troverai alcune delle migliori app adatte allo scopo:
Xodo PDF (Android/iOS/iPadOS) – Xodo PDF è un’app gratuita che consente di visualizzare ed editare file PDF su Android, iPhone e iPad. Puoi aggiungere testo e apportare modifiche ai documenti esistenti. Ecco come usarlo:
- Scarica l’app dal Play Store se usi Android o dall’App Store se usi iOS/iPadOS.
- Apri l’app e seleziona il PDF che desideri modificare.
- Tocca l’icona della matita in alto a destra, quindi l’icona con la “T”.
- Tocca il punto del documento in cui desideri scrivere e inizia a digitare.
- Puoi personalizzare il testo cambiandone il font, il colore e le dimensioni.
- Salva le modifiche toccando l’icona della “x” in alto.
Queste app rendono la modifica di file PDF molto più semplice e accessibile direttamente dai tuoi dispositivi mobili. Spero che questa guida ti sia stata utile!
Editor PDF Predefinito su iOS/iPadOS
Se hai bisogno di scrivere su un file PDF utilizzando un dispositivo iOS, sia iPhone che iPad, puoi farlo utilizzando l’app File, il gestore di file predefinito di iOS/iPadOS. Ecco come utilizzarlo:
Apri l’app File: Trova e apri l’icona dell’app File sul tuo dispositivo iOS o iPadOS. Se non la trovi, puoi scaricarla gratuitamente dall’App Store.
Seleziona il PDF: Naviga nella scheda “Sfoglia” e apri il file PDF su cui desideri lavorare. Puoi anche importare un PDF in File da altre app, aprendo il documento nell’applicazione in cui si trova, toccando l’icona di condivisione (generalmente rappresentata da un quadrato con una freccia) e selezionando l’opzione “Salva su File” nel menu.
Modifica il PDF: Per iniziare a scrivere sul PDF, tocca l’icona della matita in alto a destra, quindi premi il pulsante “+” in basso. Scegli l’opzione “Testo” e digita il tuo testo nella casella che appare sullo schermo.
Personalizza il testo: Puoi personalizzare il colore del testo, il tipo di carattere, le dimensioni e altro ancora utilizzando i comandi presenti nella barra degli strumenti nella parte inferiore dello schermo.
Aggiungi Firme o Disegni a Mano: Puoi anche aggiungere firme o scrivere a mano utilizzando gli altri strumenti disponibili nella barra degli strumenti, accessibile facendo tap sull’icona della matita in alto.
Salva le Modifiche: Una volta completate le modifiche, tocca “Fine” nell’angolo in alto a sinistra. Tutte le modifiche verranno salvate automaticamente nel documento.
L’app File su iOS/iPadOS offre un modo semplice e accessibile per scrivere su file PDF direttamente dal tuo dispositivo Apple.
Come Modificare un PDF Utilizzando Microsoft Word
Microsoft Word, sebbene sia principalmente un software di videoscrittura per documenti di testo, è in grado di aprire e modificare file PDF in determinate circostanze. Tuttavia, è importante notare che Word può soltanto modificare il testo all’interno di un PDF se il file è stato originariamente creato da un documento di testo, come spiegato in dettaglio in questo tutorial.
Se il PDF è stato creato da un’immagine o da una scansione, Word non sarà in grado di modificare il testo visivamente presente nel documento. In tal caso, potrebbe essere necessario convertire il file PDF in un documento Word, possibilmente utilizzando il riconoscimento ottico dei caratteri (OCR) in anticipo.
Ecco come aprire e modificare un PDF con Microsoft Word:
- Avvia Microsoft Word.
- Vai su “File” > “Apri” > “Sfoglia” e seleziona il file PDF che desideri modificare.
- Riceverai una notifica che indica che il PDF verrà convertito in un documento Word. Premi “OK” per procedere e visualizzare il testo che puoi ora modificare a tuo piacimento.
- Dopo aver apportato le modifiche necessarie, salva il documento Word.
- Successivamente, vai su “File” > “Esporta” > “Crea documento PDF/XPS”. Clicca su “Crea PDF/XPS” e seleziona la posizione in cui desideri salvare il documento convertito.
Questo processo ti permetterà di modificare il testo di un PDF utilizzando Microsoft Word, a condizione che il PDF soddisfi le condizioni menzionate in precedenza. Se hai bisogno di apportare modifiche visive alle immagini o al layout del documento, dovrai considerare l’utilizzo di un software di editing PDF dedicato.
[/cmsmasters_text][/cmsmasters_column][/cmsmasters_row]