Hai bisogno di convertire un documento salvato sul tuo computer nel formato PDF, in modo da poterlo visualizzare da qualsiasi dispositivo, ma non sai come farlo? Non preoccuparti, esistono soluzioni che ti permettono di creare file PDF da documenti Office, immagini, pagine web e qualsiasi altro contenuto stampabile in modo estremamente semplice.
Desideri alcune raccomandazioni su come trasformare un documento in PDF e vedere in azione uno di questi strumenti? Ecco a te una selezione di strumenti che consentono di convertire praticamente qualsiasi tipo di file in un documento PDF gratuitamente. Sarai sorpreso dalla loro facilità d’uso e dalla qualità dei risultati ottenuti.
Ora, prenditi cinque minuti, scegli la soluzione che meglio si adatta alle tue esigenze e inizia a utilizzarla seguendo le istruzioni che sto per fornirti. Sia che tu stia utilizzando un PC Windows o un Mac, raggiungerai sicuramente il tuo obiettivo. Ti auguro una buona lettura e un lavoro proficuo!,
Desideri sapere come convertire un documento in PDF senza alcun costo aggiuntivo, direttamente dal tuo computer? Ecco alcune risorse che ti saranno sicuramente d’aiuto.
Table of Contents
Trasformare un documento in PDF su Windows 11
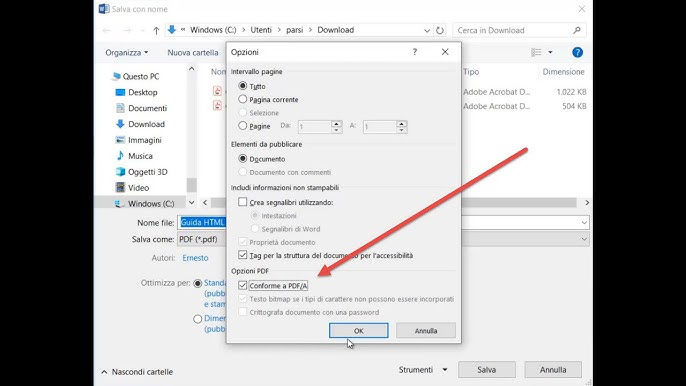
Se desideri convertire un documento in PDF sul tuo PC, puoi farlo utilizzando una stampante virtuale, un software che consente di trasformare in PDF qualsiasi tipo di contenuto stampabile, come documenti di Office, pagine web, immagini e altro. Se stai utilizzando Windows 11, puoi sfruttare la stampante virtuale integrata nel sistema operativo, evitando di dover installare strumenti aggiuntivi.
Per farlo, apri il documento che desideri convertire in PDF utilizzando il programma di riferimento per quel tipo di file. Quindi, seleziona l’opzione di stampa dal menu File (o dal menu specifico del programma) e scegli “Microsoft Print to PDF” o “Salva come PDF” dall’elenco delle stampanti disponibili.
Ad esempio, se desideri convertire una pagina web aperta in Microsoft Edge, fai clic sul pulsante “…” nell’angolo in alto a destra della finestra del browser, seleziona “Stampa” dal menu che appare, e scegli “Microsoft Print to PDF” nell’elenco delle stampanti nella parte superiore. Infine, se necessario, regola le impostazioni di stampa (come i margini o l’orientamento) e salva la pagina web in formato PDF cliccando su “Stampa”.
Trasformare un documento in PDF su Windows 10
Vuoi sapere come convertire un documento in PDF sul tuo computer con Windows 10? La procedura è identica a quella descritta per la versione più recente di Windows, cioè Windows 11. Puoi fare riferimento al capitolo precedente e seguire le stesse istruzioni.
Trasformare un documento in PDF su Mac
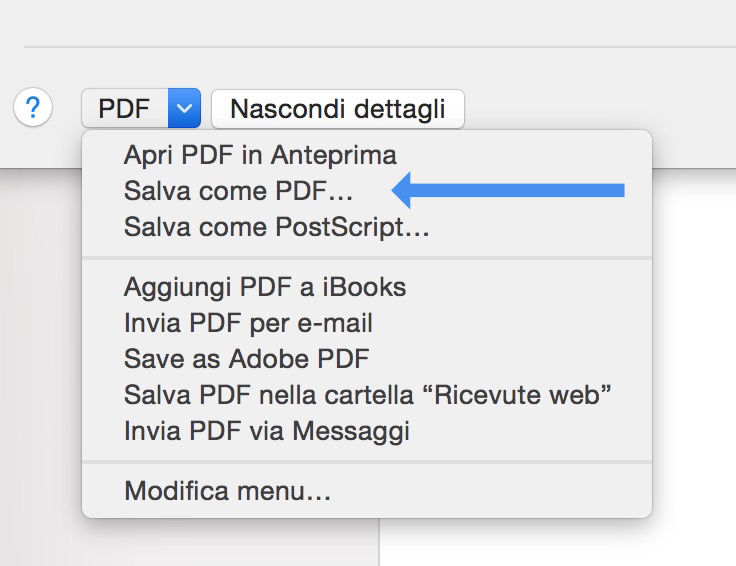
Desideri convertire un documento in PDF sul tuo Mac? Ecco una buona notizia: puoi farlo utilizzando la stampante virtuale incorporata di macOS. Non è necessario installare alcun software aggiuntivo. Puoi trasformare facilmente qualsiasi contenuto stampabile in un documento PDF sfruttando le funzioni native del sistema operativo.
Ecco come procedere: apri il file che desideri convertire (ad esempio, un documento di testo, una foto o una pagina Web), quindi seleziona “Stampa” dal menu “File”. Nella finestra di stampa successiva, troverai l’opzione “Salva come PDF” nel menu a tendina in basso a sinistra.
Una nuova finestra si aprirà, dove potrai inserire il nome desiderato per il PDF, specificare la posizione in cui desideri archiviare il file sul tuo Mac e quindi fare clic su “Salva” per completare il processo di salvataggio.
Se lo desideri, puoi anche personalizzare ulteriormente il tuo PDF inserendo le proprietà come il titolo, l’autore e l’oggetto, oppure proteggerlo con una password utilizzando le opzioni disponibili su schermo.
Trasformare un documento in PDF online senza software
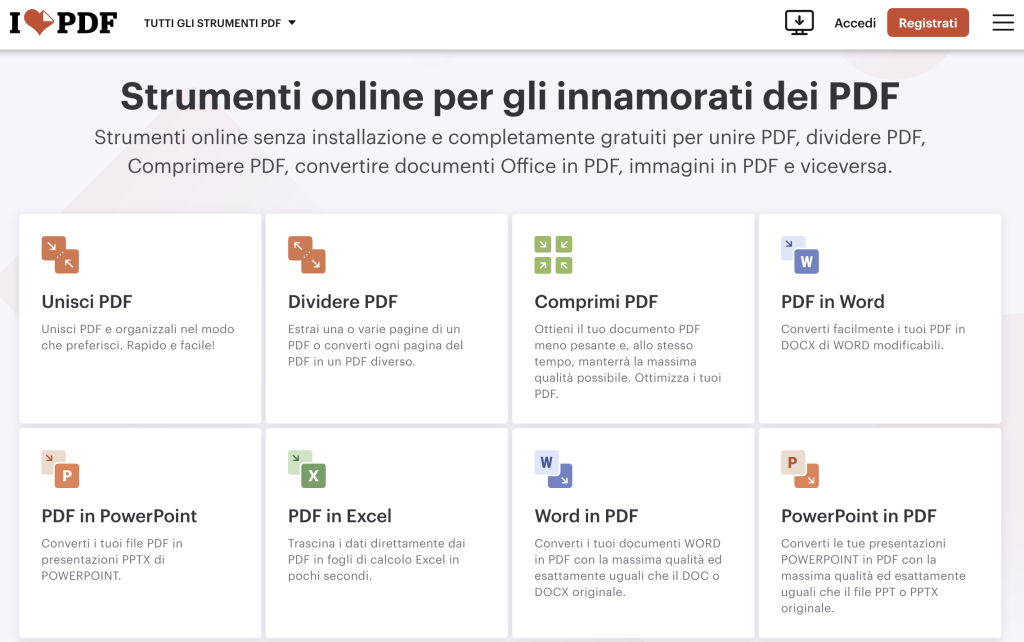
Puoi sfruttare servizi online come iLovePDF. Questa piattaforma web gratuita consente di creare, modificare e convertire file PDF. Funziona su tutti i principali browser web ed è in grado di gestire documenti di varie dimensioni a seconda delle tue esigenze specifiche. È importante notare che non richiede alcuna registrazione e protegge la privacy degli utenti cancellando i file caricati sui suoi server entro alcune ore. Per ulteriori funzionalità e conversioni illimitate, è possibile optare per piani di abbonamento a pagamento.
Per utilizzare iLovePDF, visita la loro pagina principale e fai clic sul pulsante associato alla funzione che desideri utilizzare. Ad esempio, “Word a PDF” per convertire i file DOC e DOCX in PDF o “Excel a PDF” per convertire fogli di Excel in PDF.
Successivamente, trascina il documento che desideri convertire in PDF nella finestra del browser o selezionalo manualmente facendo clic sul pulsante “Seleziona documento [nome del tipo di documento]”. In alternativa, puoi caricare il tuo file da Google Drive o Dropbox facendo clic sui pulsanti dedicati e effettuando l’accesso al servizio di cloud storage.
Una volta caricato il documento, fai clic sul pulsante “Convertire in PDF” situato in basso a destra per avviare il processo di conversione e scaricare il file PDF risultante.
Trasformare un documento in PDF su dispositivi Android
Anche su dispositivi Android è possibile utilizzare una stampante virtuale per trasformare qualsiasi contenuto stampabile in un file PDF.
Per farlo, apri la pagina web, la foto, il documento o qualsiasi altro contenuto che desideri convertire in PDF sul tuo smartphone o tablet Android. Successivamente, tocca l’icona di condivisione o seleziona “Condividi” dal menu dell’app in uso, quindi scegli l’opzione “Stampa” dal menu che compare.
Seleziona l’opzione “Salva in PDF” dal menu delle stampanti in alto, quindi tocca il pulsante “PDF” in alto a destra. A questo punto, seleziona la posizione sul tuo dispositivo in cui desideri esportare il file PDF finale.
Trasformare un documento in PDF su dispositivi iOS come iPhone e iPad
Se possiedi un dispositivo iOS, puoi utilizzare una stampante virtuale inclusa nel sistema operativo per convertire qualsiasi contenuto stampabile in un PDF. Ecco come farlo:
Apri il documento, la pagina web, la foto o qualsiasi altro contenuto che desideri convertire in PDF sul tuo iPhone o iPad.
Tocca l’icona di condivisione (quella con un quadrato e una freccia rivolta verso l’alto) per accedere alle opzioni di condivisione.
Seleziona l’opzione “Crea PDF” dal menu che appare. In alternativa, se questa opzione non è disponibile, puoi scegliere “Stampa”.
Seleziona il contenuto che desideri convertire in PDF (ad esempio, una pagina web) e fai tap lungo su di esso.
Ora fai tap su “Crea PDF” o “Apri in PDF” per generare il documento in formato PDF.
Infine, scegli la posizione o l’app in cui desideri esportare il PDF, dal menu che si apre.
In questo modo, riuscirai a convertire facilmente qualsiasi contenuto stampabile in un file PDF direttamente dal tuo dispositivo iOS.
Come trasformare un documento in PDF in Word
Ecco come convertire facilmente un documento Word in PDF:
Avvia Microsoft Word e apri il documento di testo che desideri convertire in PDF.
Clicca sulla scheda “File” situata nella parte superiore sinistra dell’interfaccia di Word.
Seleziona l’opzione “Esporta” nel menu a sinistra.
Ora, clicca su “Crea documento PDF/XPS” per iniziare il processo di conversione.
Apparirà una finestra di dialogo in cui puoi specificare il percorso in cui desideri salvare il nuovo file PDF.
Dopo aver selezionato la posizione desiderata, fai clic su “Salva” per completare la conversione.
Il tuo documento Word sarà ora convertito in un file PDF e archiviato nella posizione specificata. Questo processo è veloce e ti consente di creare facilmente documenti PDF direttamente da Microsoft Word.
